目次
あなたのような読者が、MUOを支えています。当サイトのリンクを使って購入された場合、アフィリエイト報酬を得ることがあります。続きを読む
Windowsのディスプレイ設定で、画面を最大限に活用しよう
Windows 11で刷新された設定アプリでは、「ディスプレイ」セクションにHDR、リフレッシュレート調整、ナイトライトといったオプションが追加されています。通常の設定アプリを使う方法とは別に、Windows 11では設定アプリを開く方法が複数用意されています。気になりますか?さっそく始めてみましょう。
1.スタートメニューの使い方
スタートメニューは、あらゆるアプリケーションにアクセスするための最も簡単で、最も広く使われている方法です。また、スタートメニューから直接アプリケーションやファイルを検索することもできます。ここでは、その方法をご紹介します:
2.デスクトップのコンテキストメニューの使用
以前のバージョンのWindowsと同様に、このバージョンにも、デスクトップから「ディスプレイ設定」セクションを起動するオプションが含まれています。MicrosoftはWindows 11でより簡潔なコンテキストメニューを提供するために多くのオプションを隠しましたが、Display settingsを起動するためにあまり苦労する必要はありません。次のステップを繰り返します:
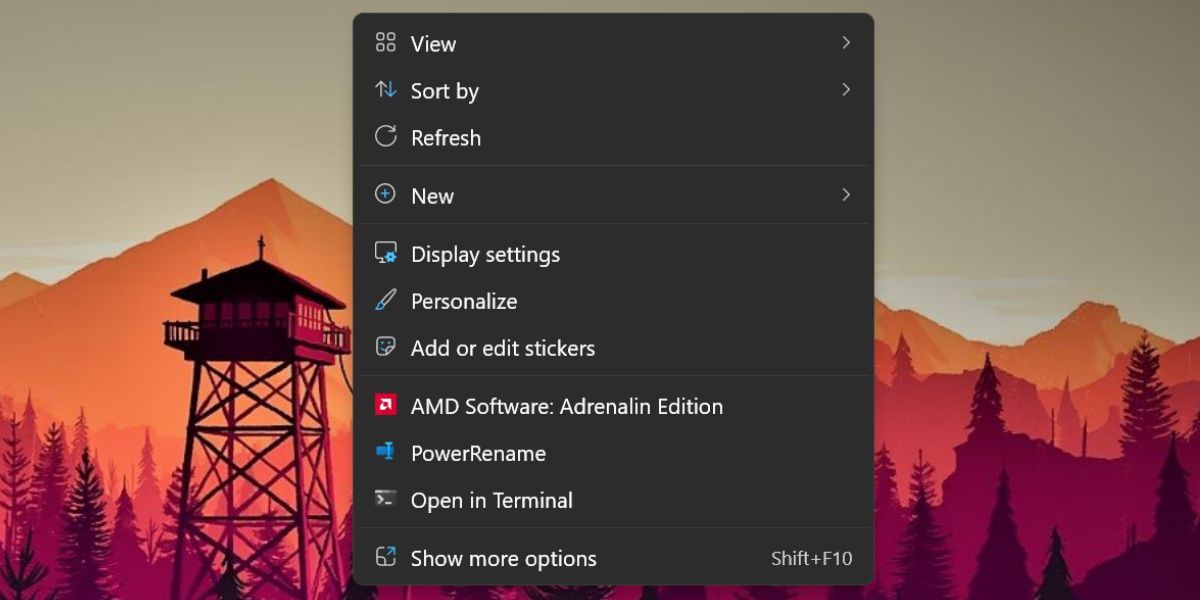
3.ウィンドウズ・サーチを使う
Windows 11には強力な検索アプリがあり、それにBing AIが統合されました。システムにインストールされているプログラムを検索して起動したり、ウェブで検索したりするのに使えます。
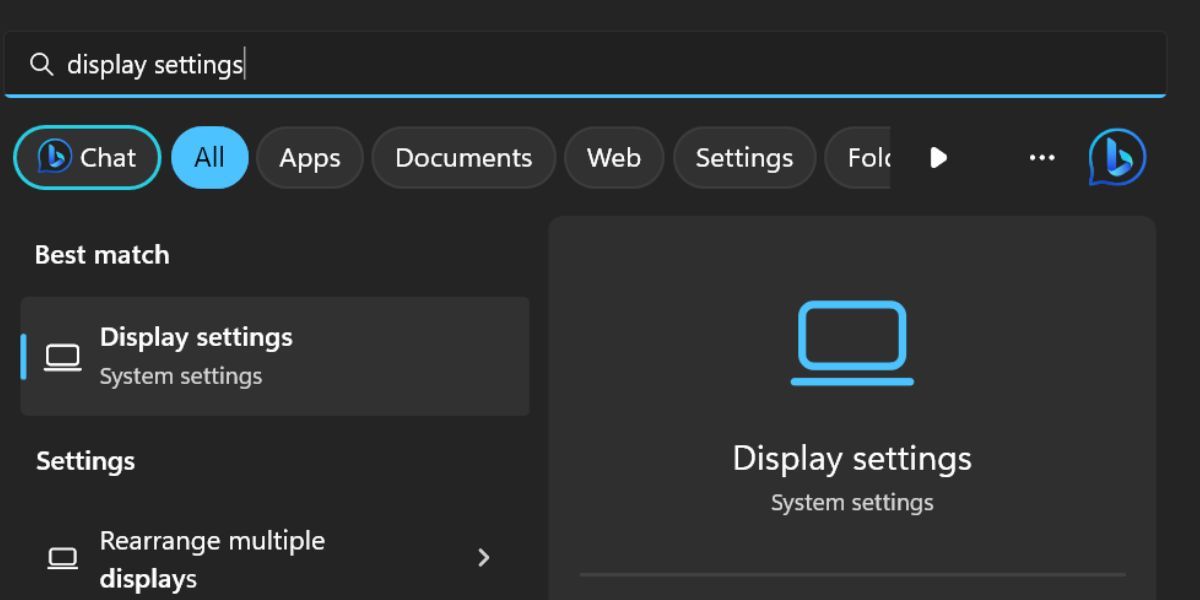
4.実行ダイアログボックスを使う
Windows OSの「ファイル名を指定して実行」ダイアログボックスは、任意のアプリやファイルの場所にアクセスするための高速な方法を提供します。正しいショートコードを知っていれば、任意のアプリ、または設定アプリやコントロールパネルのサブセクションを起動することができます。次のステップを再確認してください:
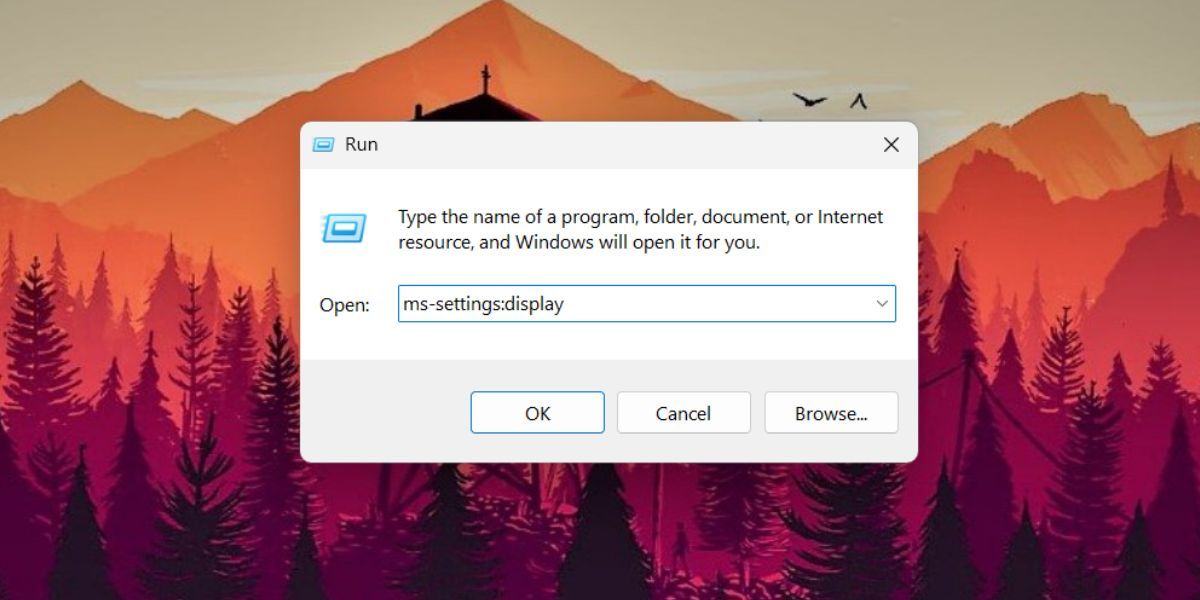
5.設定アプリを使う
旧バージョンの表示設定は、コントロールパネルに表示されていました。しかし、Windows 11では、ほとんどのカスタマイズオプションが設定アプリに移行しています。そのため、設定アプリを使用してディスプレイ解像度を調整することも可能です。
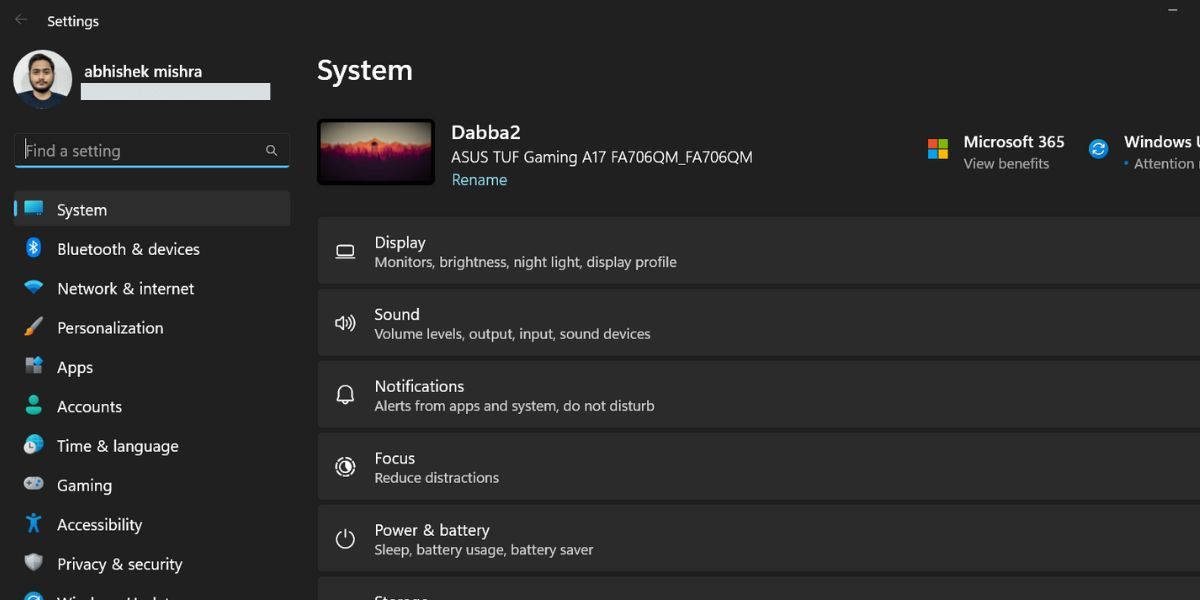
6.タスクマネージャーを使う
タスクマネージャーを使用して、設定アプリとそのサブセクションを起動することが可能です。Windows 11のタスクマネージャーは、名前とPIDの両方を使用してプロセスを検索できるようになりました。そのため、新しいタスクの実行機能を使用して、ディスプレイ設定を起動することができます。次の手順を繰り返してください:
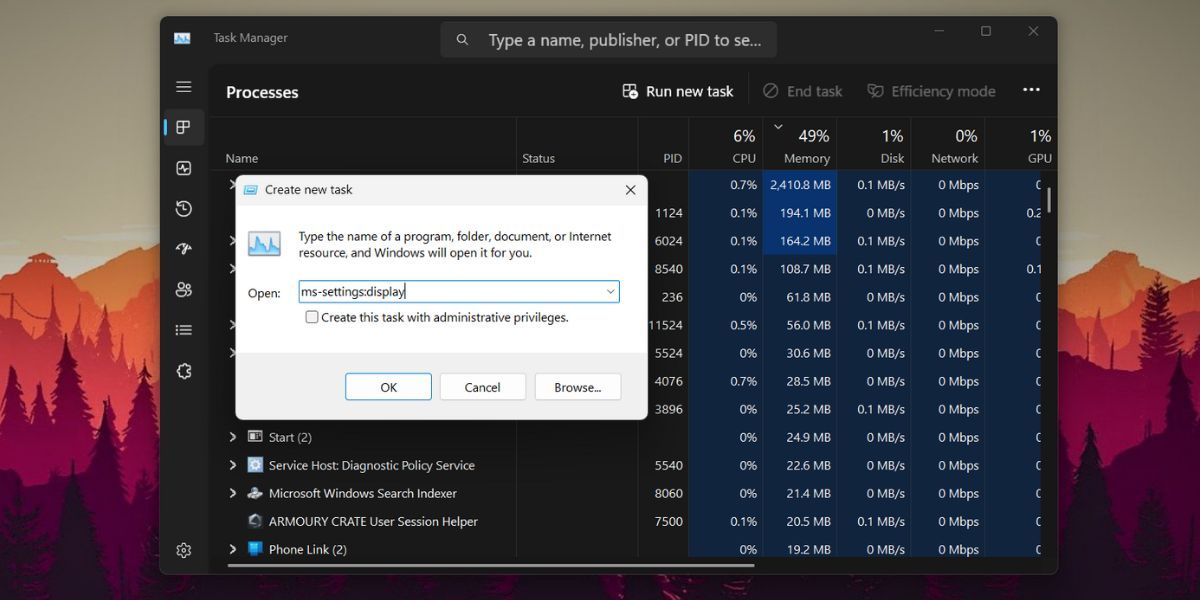
7.コマンドプロンプトを使う
ファイルやフォルダの場所を開くのにターミナルのルートを好む場合、コマンドプロンプトを終了せずにディスプレイ設定を開くことができます。ここでは、その方法を説明します:
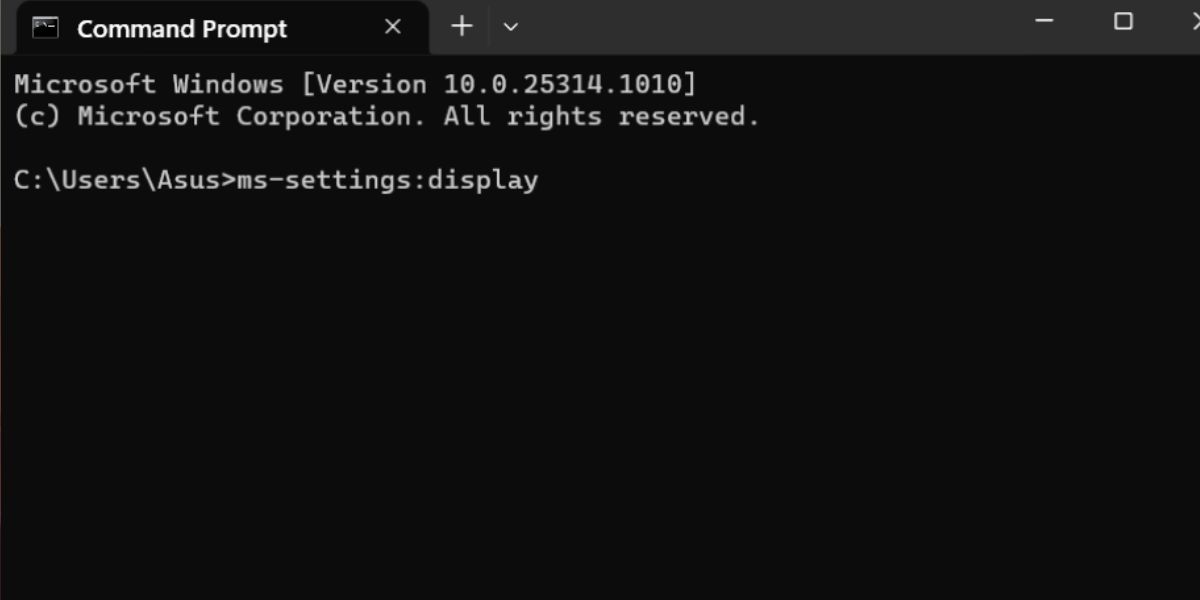
8.PowerShellを使う
コマンドプロンプトの方法と同様に、PowerShellのStart-processコマンドレットを使用して、Displayの設定にアクセスできます。以下の手順を繰り返してください:
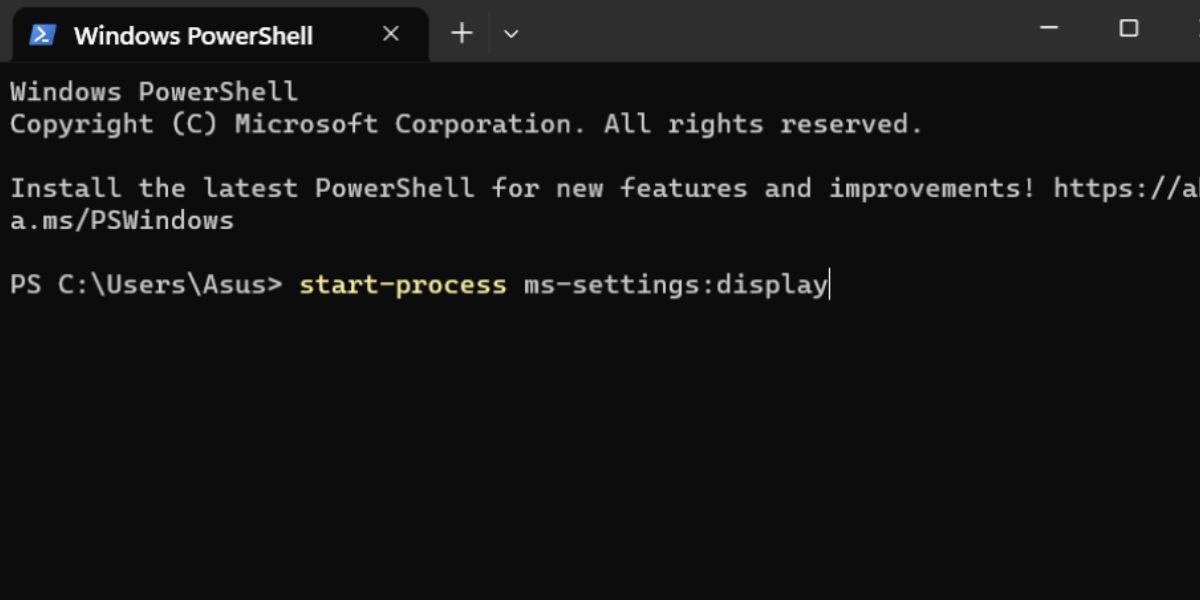
9.デスクトップショートカットを使う
残念ながら、ディスプレイ設定を起動するための直接のアプリケーションファイルはありません。そのため、手動でデスクトップショートカットを作成し、ショートコードを使用して、設定アプリのこの特定のページを起動する必要があります。次の手順を繰り返してください:
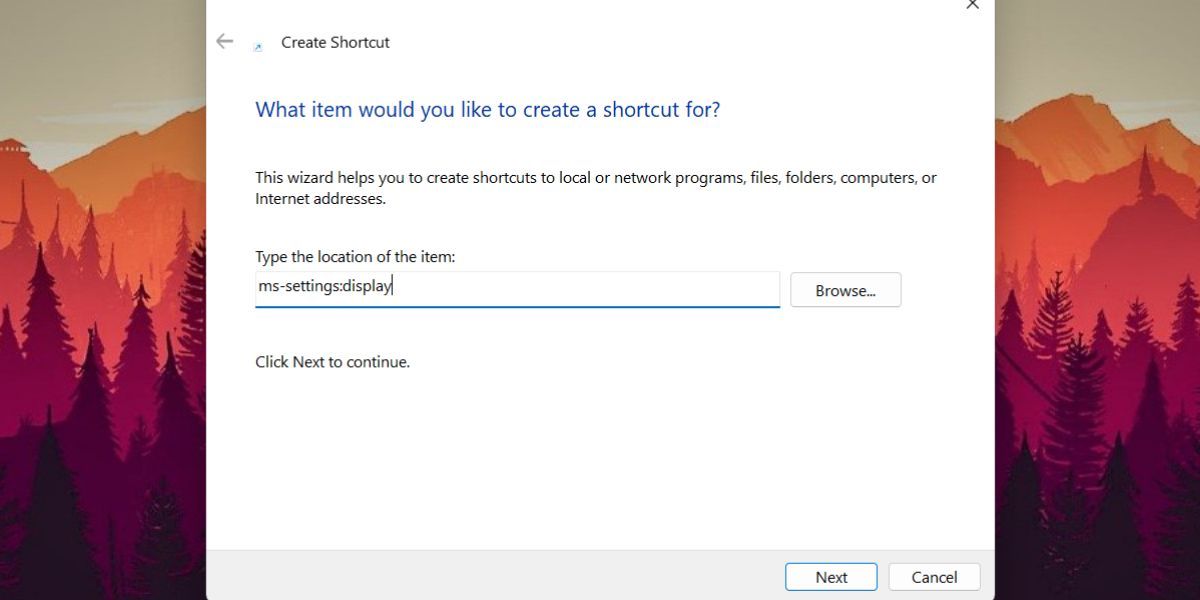
10.キーボードショートカットを使う
解像度や向きの異なる複数の画面を頻繁に切り替える場合は、上記の方法で作成したショートカットに、ショートカットキーの組み合わせをマッピングしておくとよいでしょう。そうすれば、ショートカットを実行するためにデスクトップに切り替える必要さえなくなります。以下はその方法です:
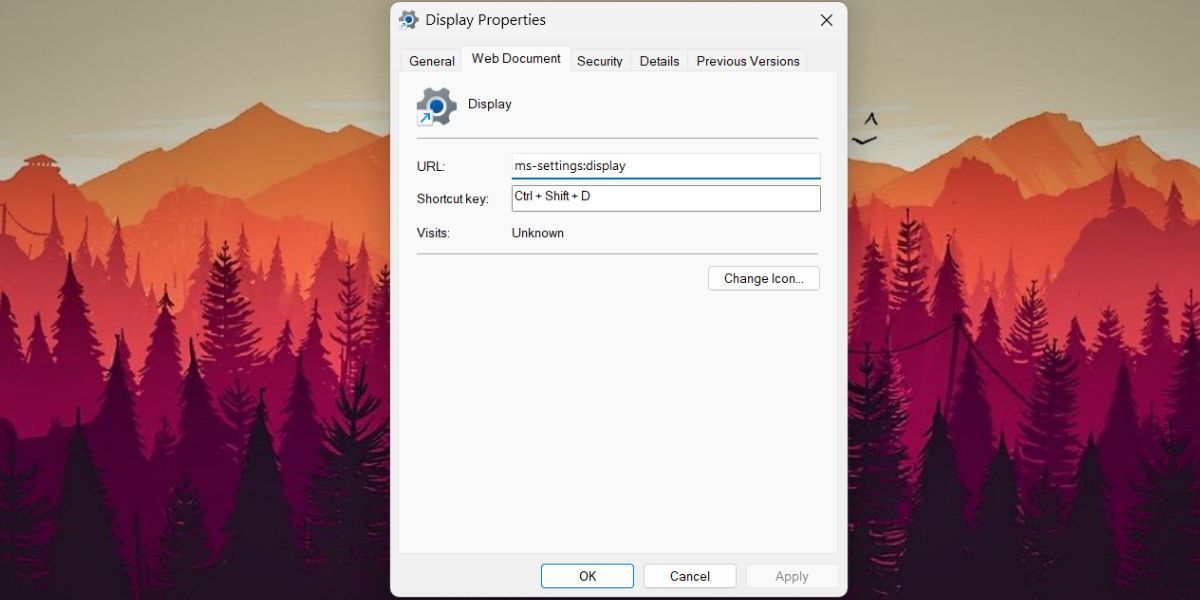
Windowsでディスプレイの設定を簡単に変更する
複数のモニターを管理し、リフレッシュレートや解像度を調整することは、専用の「ディスプレイ設定」セクションなしでは不可能です。古いWindowsのバージョンでは、ディスプレイ設定ウィンドウの外観が異なっていましたが、Windows 11では大幅に変更されています。ディスプレイ設定を最速で起動したい場合は、上記のようにショートカットを作成し、ショートカットキーをマッピングしてください。








