目次
あなたのような読者が、MUOを支えています。当サイトのリンクを使って購入された場合、アフィリエイト報酬を得ることがあります。続きを読む
エラーコード0x00000000は、サポートフォーラムでよく報告されるMicrosoft Storeの問題の1つです。このエラーは、ユーザーが新しいUWPアプリをインストールしようとしたり、すでにインストールされているアプリを更新しようとしたりすると発生します。エラー0x00000000のメッセージには、次のように書かれています、
Windows 11/10では、エラー0x00000000のため、ユーザーはMicrosoft Storeから新しいアプリやアップデートをダウンロードすることができません。このように、エラー0x00000000は、ほとんどのソフトウェアをMicrosoft’のストアフロントから入手しているユーザーにとって、大きな問題です。ここでは、Windows 11および10でMicrosoft Store’のエラーx00000000を解決する方法について説明します。
1.Windowsストアアプリのトラブルシューターを実行する
まず、Windowsストアアプリのトラブルシューターを実行するなど、より簡単に適用できるエラー0x00000000の解決策から始めましょう。Microsoft Storeはそれ自体がUWPアプリであり、Windows Store Appsトラブルシューターで問題を解決することができます。そこで、このようにWindows Store Appsのトラブルシューティングツールを実行してみてください:
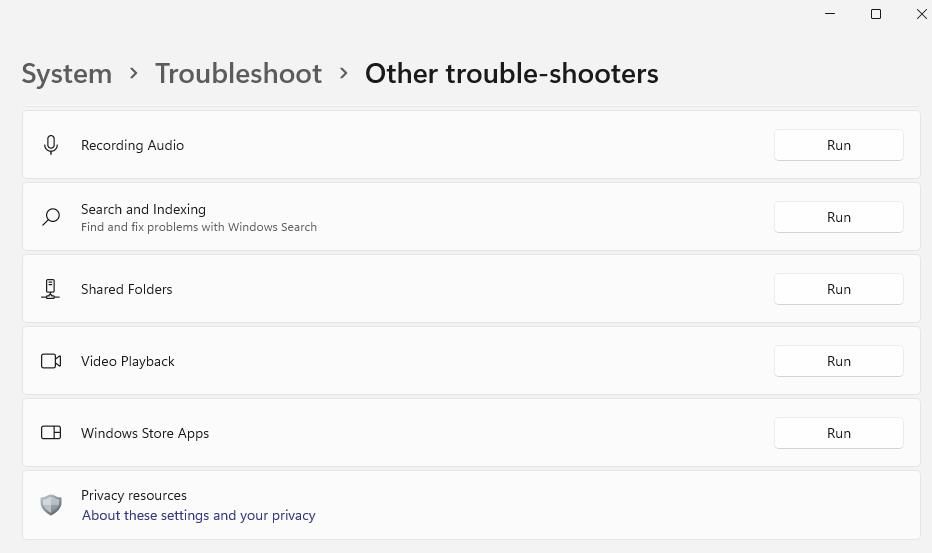
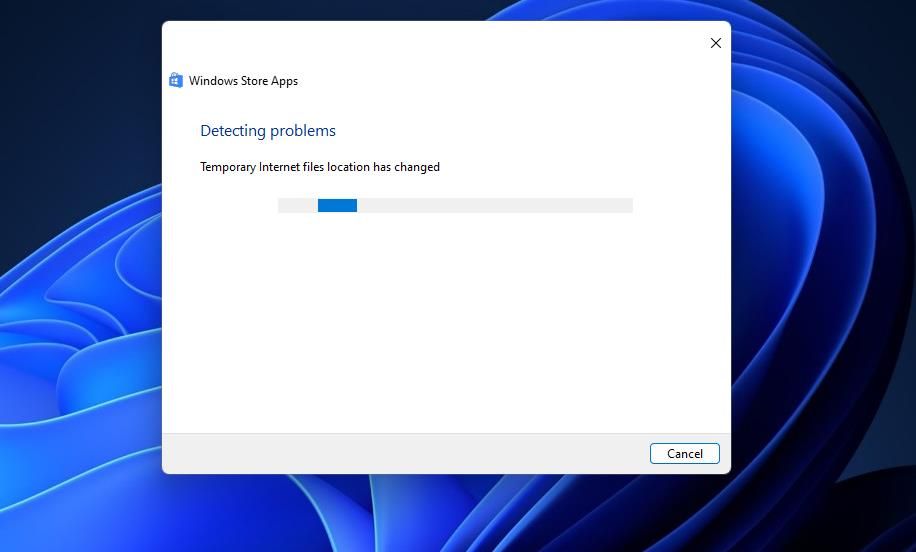
Windows 10では、Windowsストアアプリを開くための手順は全く同じではありません。更新&」をクリックします。Windows 10’の設定アプリのセキュリティカテゴリで、トラブルシューティングタブを選択します。そして、トラブルシューティングユーティリティのリストに到達するために、「追加のトラブルシューター」ナビゲーションオプションをクリックすることができます。
2.マイクロソフトストアインストールサービスを有効にする
Microsoft Store Install Serviceは、無効にするとアプリのインストールが正常に行えなくなるという説明があります。そのため、Microsoft Storeを問題なく利用するためには、有効にしておく必要があるサービスです。ここでは、Microsoft Store Install Serviceを確認し、有効にする方法について説明します。
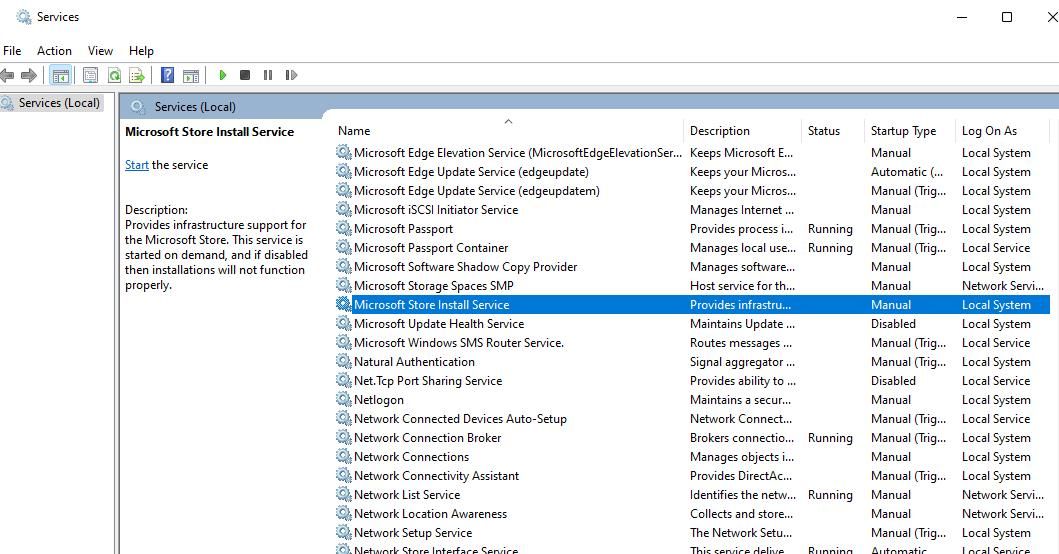
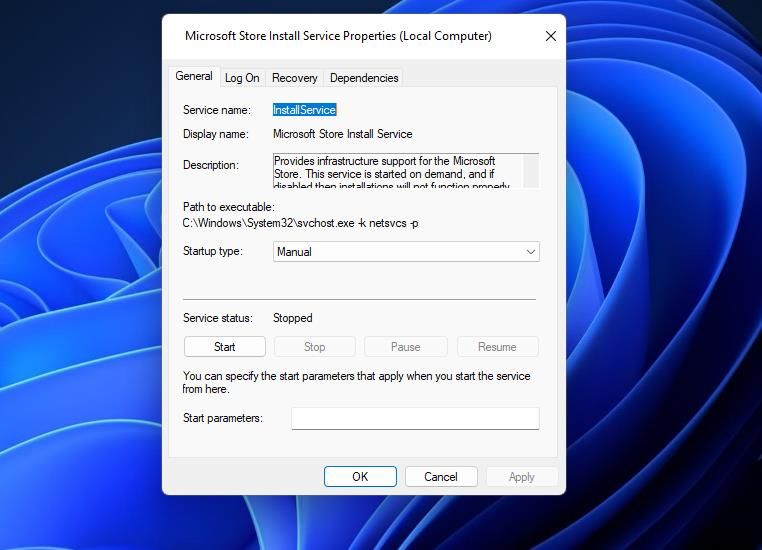
3.Microsoft Storeのキャッシュをクリアする
Microsoft Storeのキャッシュをリセットすることで、エラー0x00000000が修正されたことを確認したユーザーもいます。そのため、Microsoft Storeのキャッシュデータを消去してみてください。
Win Rを押し、"cmdと入力し、"Enterを押して、Microsoft Store’のキャッシュをリセットするコマンドを入力してください:
WSReset.exe
4.一般的なWindowsのトラブルシューティングのヒントを試す
一般的なWindowsストアの問題を解決する、Windowsベースの修正プログラムがいくつかあります。そこで、これらを試してみてください:
システムファイルチェッカーコマンドの実行
エラー0x00000000は、破損したシステムファイルを含むより広いPCの問題で発生する可能性があります。システムファイルチェッカーユーティリティを実行することで、このような潜在的な原因に対処することができます。SFCツールの実行に関する記事では、コマンドプロンプトでこの潜在的な解決策を適用する方法について説明しています。
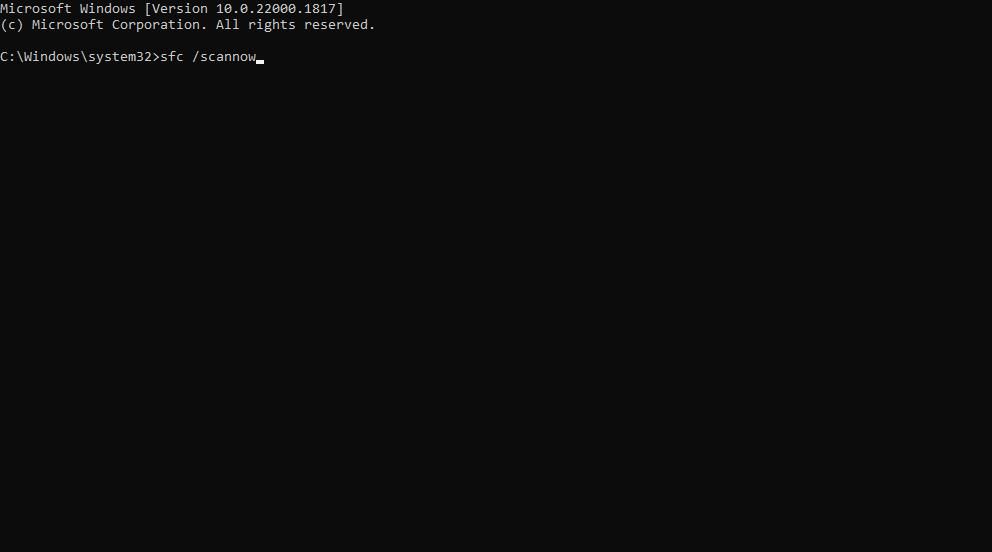
また、SFCツールとともに、Deployment Image Servicing Managementスキャンを実行することをお勧めします。このユーティリティは、システムイメージのサービスと修復を行います。このコマンドを実行することで、Deployment Image Servicing Managementツールを実行することができます:
DISM.exe /Online /Cleanup-image /Restorehealth
アクティブなプロキシサーバーをすべて無効化する
プロキシサーバーは、PCクライアントのリソース要求を処理するための仲介者(ミドルマン)です。プロキシサーバーを有効にすると、地理的なWebサイトの制限を回避できるかもしれませんが、0x00000000のようなMicrosoft Storeのエラーの一般的な原因となっています。そのため、Windows 11/10 PCでプロキシサーバー設定が有効になっている場合は、エラー0x00000000を解決するために、プロキシサーバー設定を無効にすることをお勧めします。
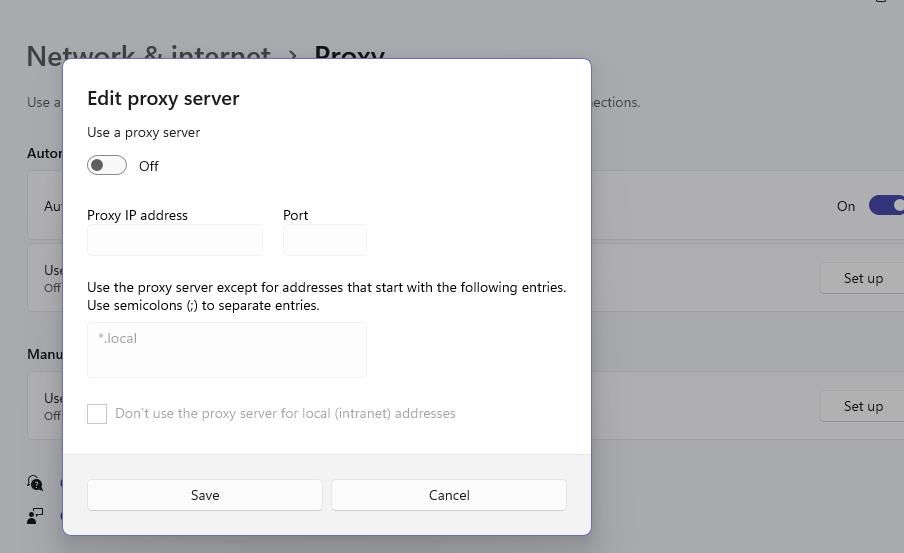
Microsoft Storeを再インストールする
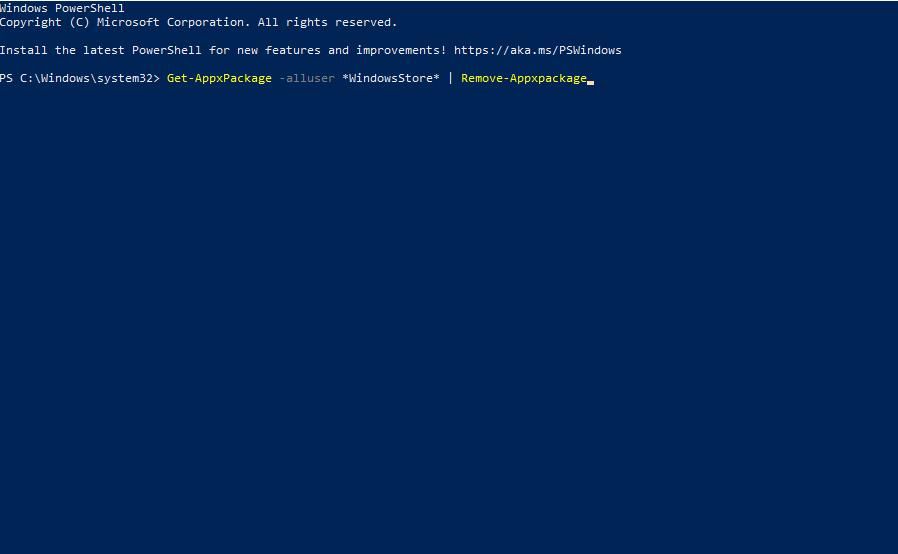
Microsoft Storeの再インストールは、エラー0x00000000の解決策として、他の方法で解決できない場合に適用できる、少し抜本的な解決策です。この解決策は、Microsoft Storeのファイルを置き換えるものです。
ただし、「設定」のMicrosoft Storeをアンインストールして、Webソースからアプリをダウンロードするだけではダメです。その代わりに、そのアプリを削除し、PowerShellコマンドを入力して再度インストールする必要があります’。Microsoft Storeを再インストールする方法についての記事には、この潜在的なエラー0x00000000の解決策を適用するためのステップバイステップの手順が記載されています。
新しいWindowsユーザーアカウントを設定する
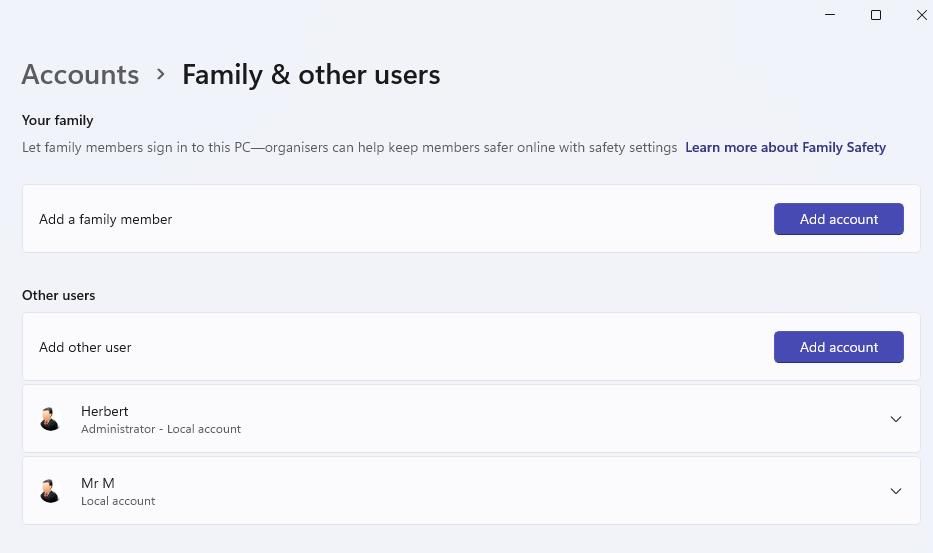
ユーザーアカウントが破損しているため、エラー0x00000000を修正する必要があるかもしれません。その場合は、新しいユーザーアカウントを設定することで解決できる可能性があります。なお、新しいユーザーアカウントを作成し、古いユーザーアカウントからデータを移行することができます。
Windowsのユーザーアカウントを新規作成するガイドでは、このような潜在的な解決策を適用する方法について説明しています。
Windowsのシステムの復元を実行する
システムの復元は、Windowsシステムのスナップショットを保存するユーティリティです。これらのシステムスナップショット、または復元ポイントは、保存された日付にWindowsをロールバックすることができます。したがって、システムの復元は、選択した復元ポイントの日付以降に適用されたシステムの変更を元に戻すことができる、タイムマシンのようなものです。
システムの復元を実行すると、0x00000000エラーの原因となるシステムファイルの破損を修復できるかもしれません。ただし、この方法は、0x00000000エラーより前の復元ポイントを選択できる場合にのみ有効な解決策です。なお、Windowsのロールバックは、復元ポイントの日付以降にインストールされたアプリ、ドライバ、および更新プログラムも削除されます。
システムの復元を実行する方法については、「Windowsシステムの復元ポイントの設定と活用」をご覧ください。
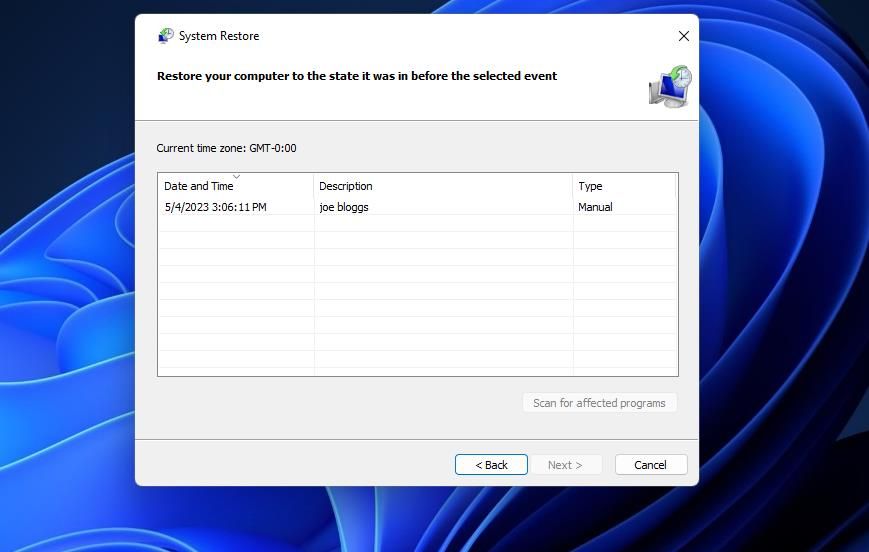
Windowsのインプレース・アップグレードを行う
インプレースアップグレードは、Windowsの新しいコピーを効果的にインストールするものです。これは思い切った解決策のように聞こえるかもしれませんが、これを適用しても、ユーザーファイルやPCにインストールされているサードパーティ製ソフトウェアには影響しません。さらに、このような方法でWindowsをアップグレードすると、エラー0x00000000の原因となるシステムの問題が修正される可能性があります。
インプレースアップグレードを行うには、Microsoft’のウェブサイトから最新のWindows 11のISOファイルをダウンロードする必要があります。そして、Windows ISOファイル内のsetup.exeをクリックし、セットアップウィザードを実行することで、最新のWindowsバージョンをインストールすることができます。このガイドでは、このような方法でWindows 11のインプレースアップグレードを実行する方法を説明します。
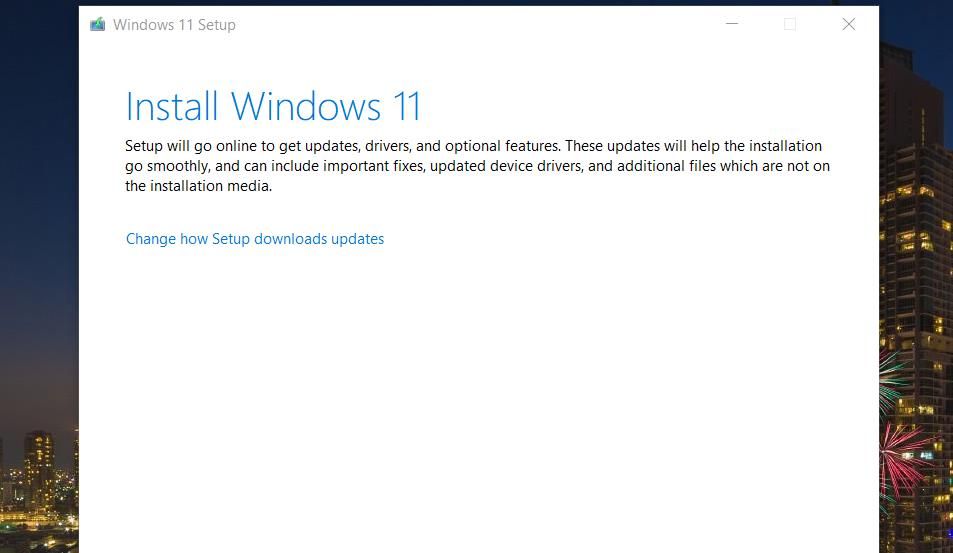 スクリーンショットのキャプチャ:Jack Slater – 無断転載を禁じます。
スクリーンショットのキャプチャ:Jack Slater – 無断転載を禁じます。
Windows 10で同じ可能性のある解決策を適用するには、Microsoft Windows 10のダウンロードページで「今すぐツールをダウンロード」をクリックします。
ダウンロードしたWindows 10のセットアップウィザードを開き、「このPCを今すぐアップグレードする」オプションを選択します。次に、「個人用ファイルとアプリを保持する」オプションをクリックし、「インストール」を選択します。
Microsoft StoreでEverything You Needをダウンロードする
上記の9つの解決策を実行することで、お使いのPCのMicrosoft Storeのエラーコード0x00000000を解決できる可能性があります。このエラーには多くの原因があるため、複数の解決策を適用する必要があります。エラー0x00000000が修正されると、Microsoft Storeですべてのアプリとアップデートを再びダウンロードできるようになります。








