目次
あなたのような読者が、MUOを支えています。当サイトのリンクを利用して購入された場合、アフィリエイト報酬を得ることがあります。続きを読む
字幕は、特に見慣れない言語の映画を見るときの救世主となることがあります。しかし、プライム・ビデオの字幕が機能していない場合、重要なセリフや筋書きを見逃してしまうことになります。幸いなことに、この問題には様々な解決策があります。
今回は、Windows11でPrime Videoの字幕が表示されないときに試したい5つのことを紹介します。では、はじめましょう。
1.いくつかの基本的な修正を行う
プライム・ビデオのほとんどのコンテンツには字幕がついていますが、例外もあります。ストリーミングしている映画や番組で、字幕が利用できない可能性があります。その可能性を確認するには、タイトルを再生し、上部の「字幕と音声」アイコンをクリックし、字幕が利用可能かどうかを確認します。
また、この問題は一時的な不具合として現れることもあります。この場合、字幕をオフにしてからオンに戻すことで問題を解決することができます。以下はそのためのステップバイステップの手順です:
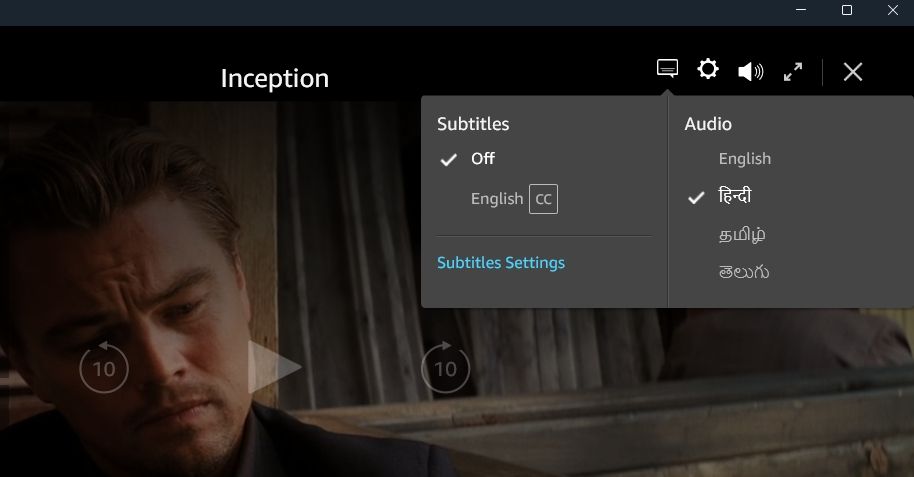
プライム・ビデオの字幕が表示されないのを直すもう一つの簡単な方法は、一旦サインアウトしてから、プライム・ビデオのアカウントに入り直すことです。そのためには、左下隅のアカウント名をクリックし、コンテキストメニューからサインアウトを選択します。
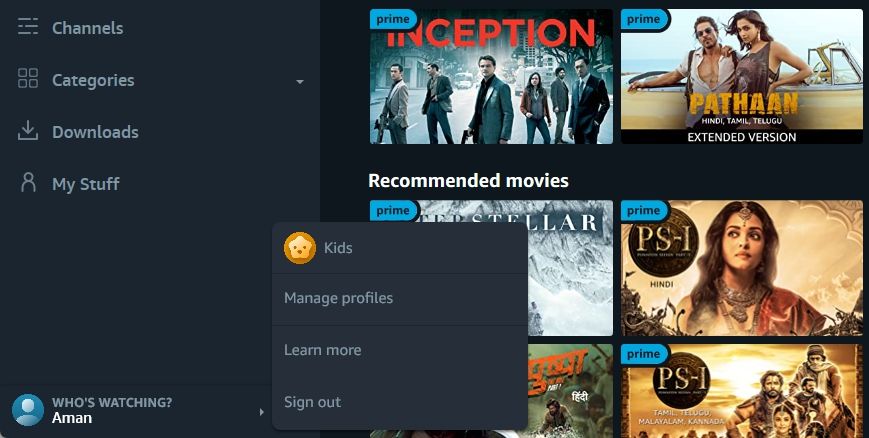
その後、「サインイン」ボタンをクリックし、認証情報を入力して、アカウントでログインします。ログイン後、問題が発生しているかどうかを確認してください。
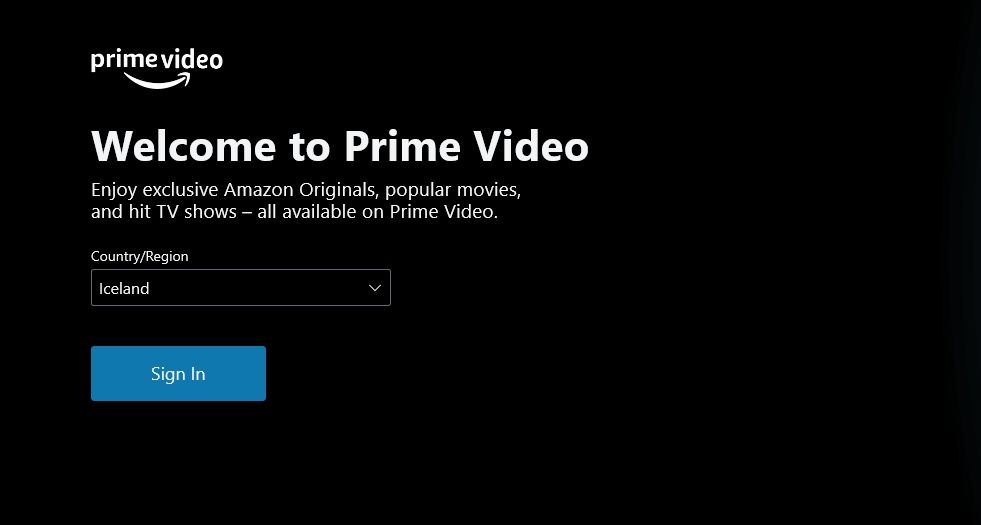
2.ブラウザの問題を解消する
ウェブ経由でプライム・ビデオにアクセスする場合、ブラウザのキャッシュ・データが破損していることが原因であると考えられます。この問題を解決するには、ブラウザのキャッシュデータを手動でクリアする必要があります。
ブラウザの拡張機能は、通常、生産性を高めるのに役立ちます。しかし、拡張機能の中には、良いことよりも悪いことの方が多いものもあります。そこで、お使いのブラウザからすべてのブラウザ拡張機能を無効にして、プライム・ビデオで字幕が機能しないことが解決するかどうかを確認してください。
また、現在のブラウザのバージョンに問題があるために、この問題が発生することもあります。この場合、ブラウザをアップデートすることで問題を解決することができます。
3.プライムビデオアプリの修復とリセット
Windowsには、UWPアプリの問題のほとんどを解消するために使用することができる修復機能が付属しています。ここでは、Prime Videoアプリを修復する方法を紹介します'。
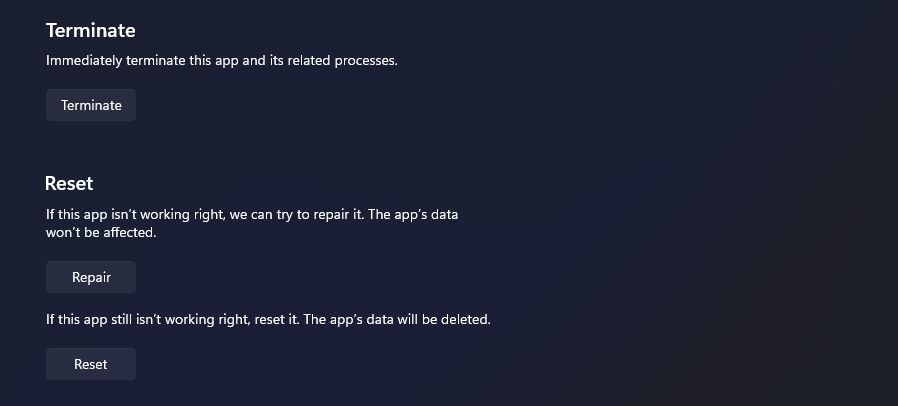
Windowsがアプリを修復するまで待ちます。修復が完了すると、修復ボタンの横にチェックマークが表示されます。
アプリを修復しても効果がない場合は、リセットオプションを使用して、すべてのデータをクリアすることができます。破損したPrime Videoファイルが問題の原因となっている場合は、この方法を使用すると便利です。Prime Videoアプリをリセットするには、「Reset」ボタンをクリックします。
4.プライムビデオアプリを再インストールする
もし、まだこの問題に直面しているのであれば、Prime Videoアプリを再インストールする以外に選択肢はありません。そのためには、まずWindowsからアプリをアンインストールします。その後、Microsoft Storeを起動し、Prime Video for Windowsを検索してダウンロードします。
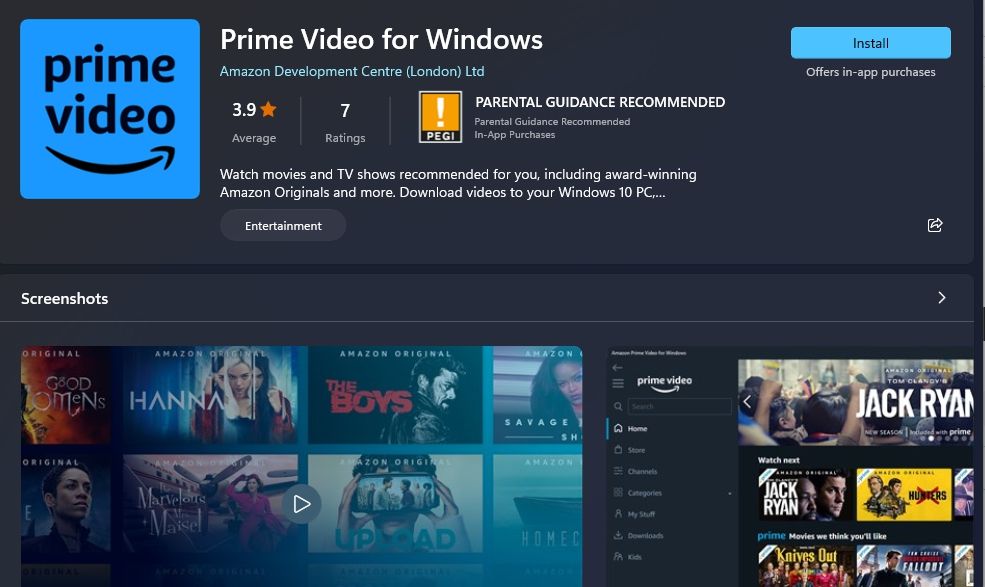
ダウンロードが完了した後、認証情報を使ってログインすると、字幕が機能しない問題に直面しなくなったことが確認できます。
Windows 11でPrime Videoの字幕を修正する。
プライム・ビデオでお気に入りの映画を見るのは、長い一日の疲れを癒すのに最適な方法です。しかし、タイトルを再生したら、字幕が機能していないことに気づいたらどうでしょう?深刻に思われるかもしれませんが、この問題のトラブルシューティングはとても簡単です。上記の方法で、Windows 11でPrime Videoの字幕が表示されない問題を解決してください。








