目次
Windows 10および11のアプリBitLockerを使用して、コンピュータ’のハードディスクを暗号化することができます。これにより、コンピュータのセキュリティが向上し、データへの不正なアクセスを防ぐことができます。BitLockerがドライブ上で有効な場合、新しいファイルは自動的に暗号化されます。しかし、それらのファイルをリムーバブルドライブにコピーすると、自動的に暗号化が解除されます。
BitLocker To Goはこの問題を解決し、リムーバブルドライブをPCのハードディスクと同じように安全に保つことを可能にします。
BitLocker To Go はどこで使用できますか?
BitLocker To Go は、ほとんどの種類のリムーバブルストレージメディアで使用することができます。これには、USB フラッシュドライブ、SD カード、MicroSD カード、およびほとんどの外付けハードディスクが含まれます。NTFS、FAT16、FAT32、または exFAT ファイルシステムを使用する外付けストレージメディアであれば、どれでも使用できます。
外付けドライブをパーティション分割した場合、保護したいパーティションは特定の条件を満たしている必要があります。アクティブパーティションであること、他の手段で暗号化されていないこと、サイズが250MB以上であること、などです。
内蔵ハードディスクと固定データドライブには、BitLocker To Go ではなく、BitLocker を使用する必要があります。BitLocker による内蔵ドライブの保護に関するガイドで詳しく説明します。
リムーバブルドライブのBitLockerを有効にする方法
BitLocker To Go は、各ドライブに個別に設定する必要があります。ドライブが上記の要件を満たしていることを確認し、コンピュータに接続します。ドライブが正しくマウントされ、Windowsで認識されることを確認します。これが完了したら、ドライブへの BitLocker To Go のセットアップを開始できます。
- ファイルエクスプローラー{a}マイPCを開き、接続可能なドライブを表示します。暗号化したいリムーバブルドライブを選択します。
- ドライブを右クリックして、メニューから[BitLocker をオンにする]を選択するか、[管理]タブをクリックして[BitLocker]> [BitLocker をオンにする]をクリックします。
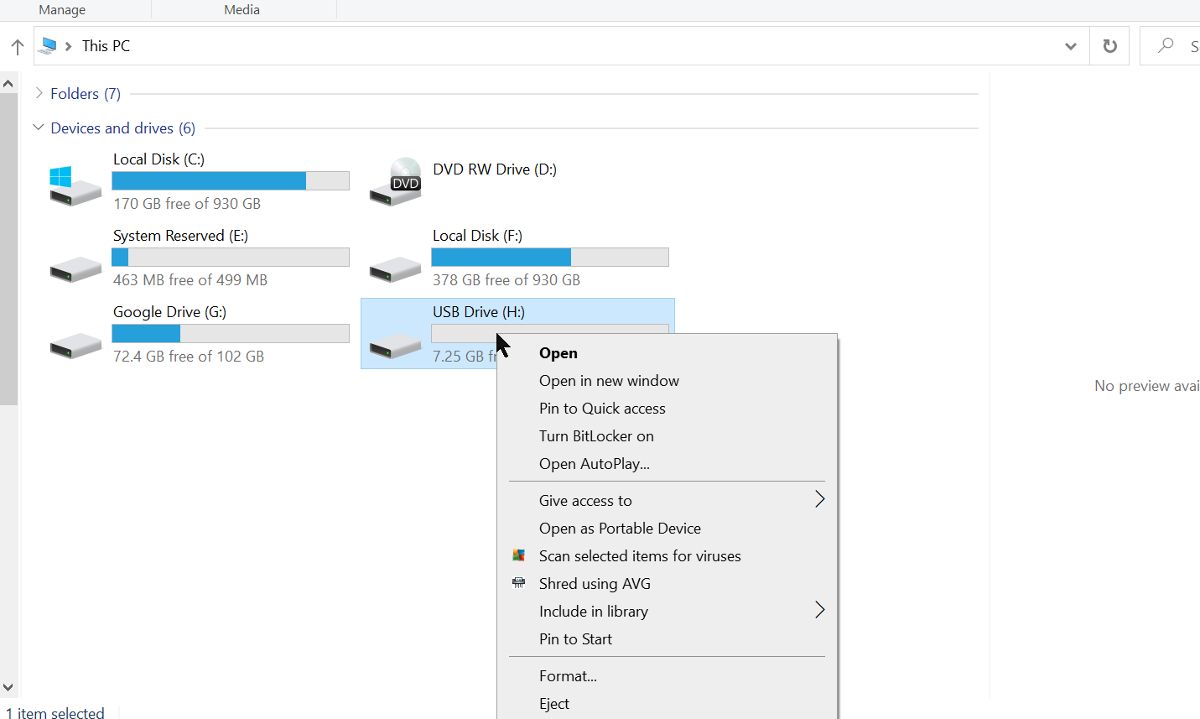
- 次に、ドライブのロックを解除する方法を選択する必要があります。ロック解除にパスワードを使用するを選択します。スマートカードをお持ちの場合は、それを挿入して、代わりにそのオプションを選択することができます。
- パスワードを入力して確認し、[次へ] をクリックします。
- 次のステップでは、パスワードを忘れた場合にドライブにアクセスするために使用するリカバリーキーをバックアップする方法を選択します。このキーは複数の場所に保存することができます。
- ドライブのどこまでを暗号化するかを選択し、暗号化モードを選択します。互換モードは、リムーバブルドライブに最適です。
- 最後に「暗号化開始」ボタンをクリックし、処理が終了するのを待ちます。長くはかかりません。
BitLocker で暗号化されたドライブは、マイ PC で表示すると南京錠のアイコンが表示されます。次にドライブを挿入してアクセスしようとすると、BitLocker のパスワードを入力するよう促されます。
リムーバブルドライブの BitLocker を無効にする方法
BitLocker To Go で保護されているリムーバブルドライブが不要になった場合、簡単に取り外すことができます。
- ドライブをコンピュータに挿入し、BitLockerのパスワードでロックを解除します。
- ファイルエクスプローラ>のマイPCでドライブを右クリックし、メニューから「BitLockerの管理」を選択します。
- BitLocker マネージャーで、リスト内のドライブを見つけ、「BitLocker をオフにする」をクリックします。プロンプトが表示されたら、動作を確認します。
その後、ドライブは暗号化解除され、BitLocker による保護は解除されます。よほど大容量のドライブでない限り、復号化処理には数秒しかかかりません。また、必要に応じてメインドライブの BitLocker を停止または無効にすることもできます。
BitLocker 回復キーをバックアップする方法
BitLocker 回復キーは、パスワードを忘れた場合にドライブにアクセスするために使用されます。リカバリーキーを安全に保管することは、当然ながら重要です。BitLocker のセットアップ中に、リカバリーキーをバックアップするための 3 つのオプションが表示されます。
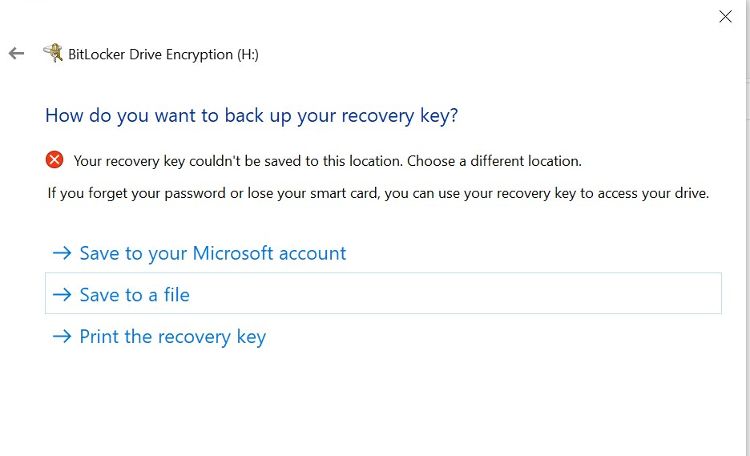
1.Microsoftアカウントに保存する
このオプションを使用するには、MicrosoftアカウントでWindowsを使用している必要があります。PCのローカルアカウントを使用している場合、キーをMicrosoftアカウントに保存することはできません。リカバリーキーは一覧でまとめて保存され、識別のためにドライブ名やデバイス名がキーと一緒に表示されます。
2.ファイルに保存する
これはリカバリーキーを単純な.TXTファイルに保存します。これは、ファイルが保存されているドライブが保護されていない限り、明らかにあまり安全ではありません。ファイルを安全に保管する方法の1つは、予備のUSBドライブに保存することです。これは、コンピュータに接続されていない安全な場所に保管してください。
3.リカバリーキーを印刷する
プリンターが接続されている場合、リカバリーキーを印刷することもできます。これは、ほとんどの人にとって、最も安全なリカバリーキーのバックアップ方法と言えます。リカバリーキーを紙に出力しておけば、第三者に見られる心配はありません。ただし、プリントアウトを失くさないよう、安全な場所に保管してください。
詳しくは、BitLocker 回復キーの見つけ方をご覧ください。
コマンドプロンプトまたは PowerShell を使用して BitLocker To Go を無効にする
Command Prompt または PowerShell を使用して、リムーバブルドライブ上の BitLocker To Go を無効にすることができます。これは、暗号化されたドライブが何らかの理由で BitLocker 管理画面に表示されない場合に便利です。
- ドライブをコンピュータに挿入し、BitLockerのパスワードでロックを解除します。
- Windows検索にcmdと入力し、管理者権限でコマンドプロンプトを開きます。昇格権限がない場合、BitLockerを無効にすることはできません。
- コマンドプロンプトで、「manage-bde -off H:」と入力します。H はお使いのドライブに割り当てられているドライブ文字に置き換えてください。
- リターンを押すと、BitLocker がドライブに対して無効にされたことを確認するメッセージが表示されます。
お好みにより、コマンドプロンプトの代わりにPowerShellを使用することもできます。
- Windows検索で、「powershell」と入力し、起動オプションから「管理者として実行」を選択します。
- PowerShellコンソールで、次のように入力します。Disable-BitLocker -MountPoint "H:"」と入力します。Hは、ドライブに割り当てられている文字に置き換えてください。
- Returnキーを押すと、BitLockerがドライブに対して無効にされたことを伝えるメッセージが表示されます。
BitLocker To Goでリムーバブルドライブを保護する
BitLocker は Windows 10 および 11 に組み込まれており、ハードディスクのセキュリティを向上させる簡単な方法を提供します。USB フラッシュドライブなどのリムーバブルストレージにも BitLocker To Go を使用すると、ファイルを移動する際にも、より安全に保護することができます。








