目次
あなたのような読者が、MUOを支えています。当サイトのリンクを利用して購入された場合、アフィリエイト報酬を得ることがあります。続きを読む
タッチパッドはノートパソコンの重要な要素であり、ユーザーはマウスなしでシステムを使用することができます。しかし、タッチパッドの感度が高すぎたり低すぎたりすることがあります。WindowsノートPCのタッチパッド感度を調整するのは、ありがたいことに簡単です。
このガイドでは、Windows 11ノートパソコンでタッチパッドの感度を変更する3つの簡単な方法を紹介します。それでは、はじめましょう。
1.設定アプリを使用してタッチパッドの感度を変更する
Windowsの設定アプリは、マウスの感度、スクロール速度、およびその他の関連設定をカスタマイズするための優れたオプションです。ここでは、設定アプリを使用してタッチパッドの感度を好みに合わせて調整する方法を説明します:
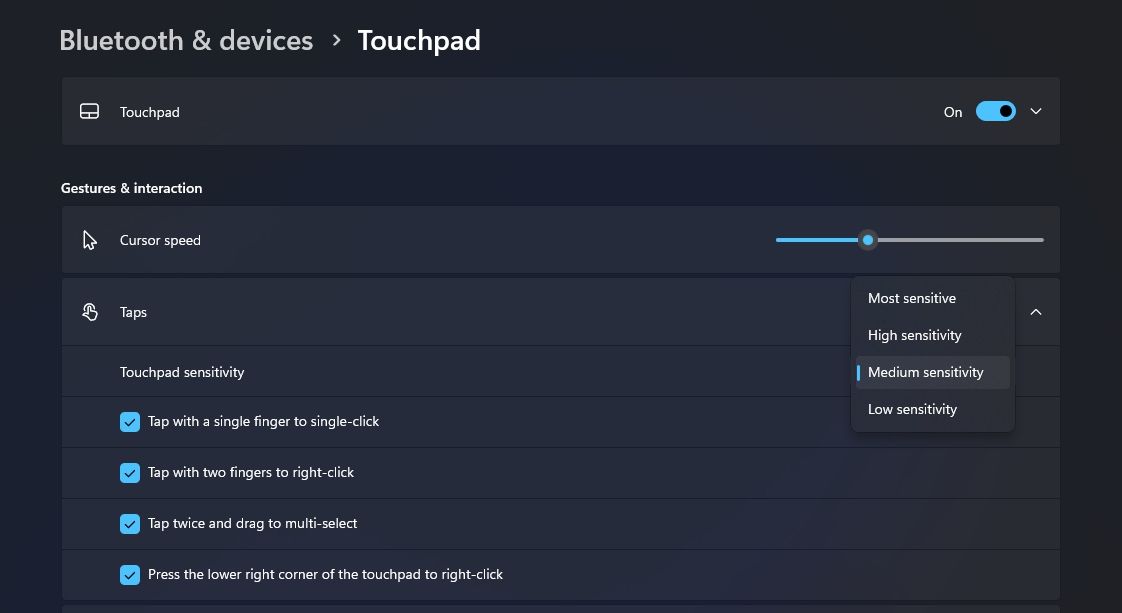
2.コントロールパネルを使用してタッチパッドの感度を変更する
コントロールパネルは、Windows OS の中心的なハブです。コントロールパネルを使用して、コンピュータをパーソナライズしたり、新しいローカル Windows ユーザーアカウントを作成したりすることができます。また、コントロールパネルを使用して、タッチパッドの感度をカスタマイズすることができます。ここでは、その方法を説明します:
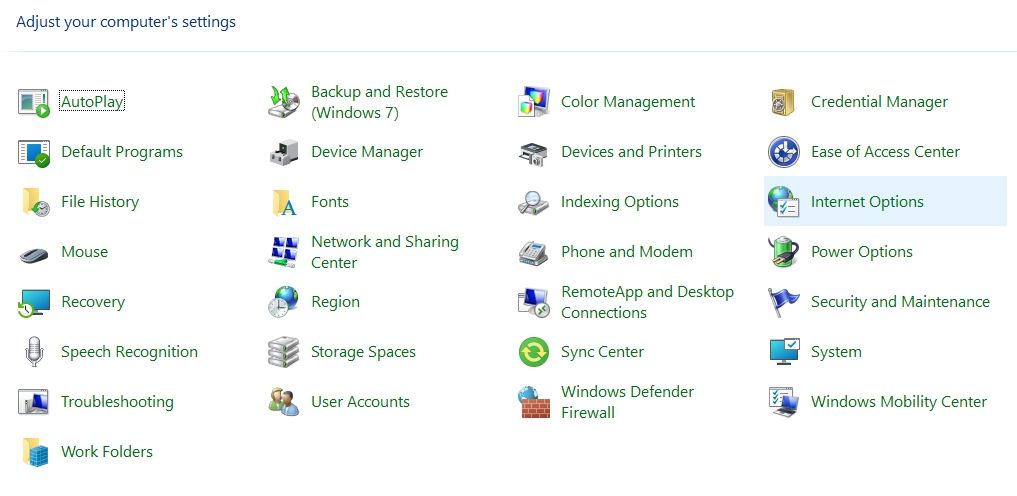
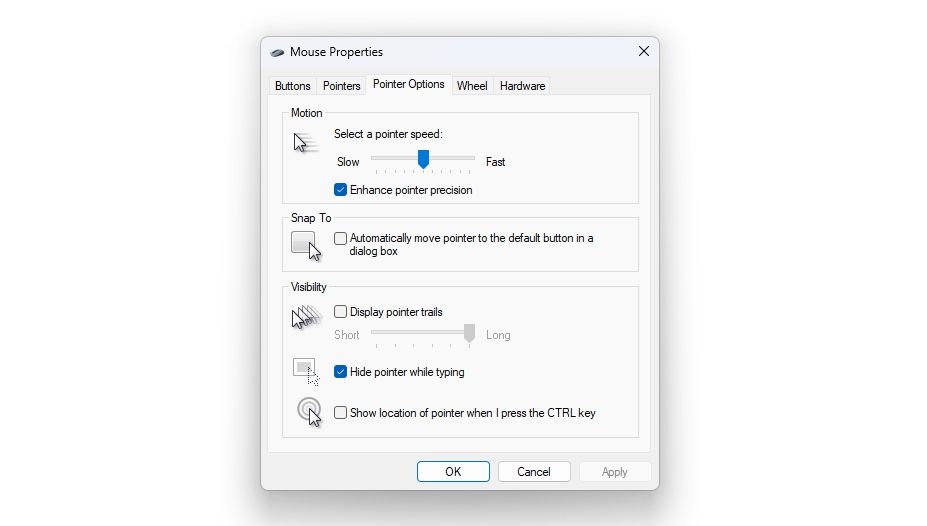
また、「ポインターの精度を高める」ボックスをチェックすると、より精度が向上します。
3.レジストリエディタを使ったタッチパッド感度の変更
Windows PCを使い続けている方なら、レジストリエディタに慣れているはずです。レジストリエディタとは、様々な設定を保存するデータベースのことです。Windowsやサードパーティ製アプリケーションの設定の大部分は、ここに保存されています。
レジストリを編集して、Windows PCに変更を適用することができます。ここでは、レジストリを編集して、Windows 11ノートパソコンのタッチパッドの感度を変更する方法を紹介します:
レジストリの編集は、一歩間違えるとシステムを不安定にする可能性があるため、危険であることを念頭に置いてください。そのため、以下の手順を進める前に、レジストリをバックアップし、復元ポイントを作成することが重要です。

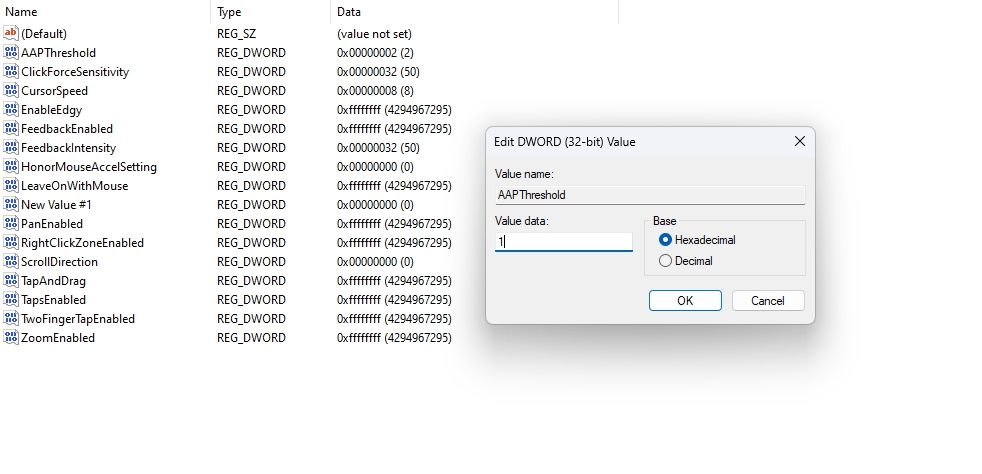
次に、コンピュータを再起動し、変更を適用します。
Windows 11ノートパソコンのタッチパッドをカスタマイズする
お使いのノートパソコンのタッチパッドが遅すぎたり、速すぎたりして、操作できないことはありませんか?管理しにくいタッチパッドは、Windowsノートパソコンに最も必要ないものです。
幸いなことに、タッチパッドの設定をカスタマイズする方法があります。上記の方法を実行するだけで、Windows 11ノートパソコンのタッチパッド感度を変更することができます。








