目次
"新型iPhone14を入手予定ですが、アプリを新型iPhone14に移行することは可能でしょうか?"
古いiPhoneから新しいiPhone 14にアプリを転送することは可能です。しかし、その操作をスムーズに行うためのコツは、誰もが知っているわけではありません。
ここでは、iPhoneからiPhone 14にアプリを転送する方法について、誰でもできる効果的な方法を紹介します。では、早速、iPhoneからiPhone 14にアプリを転送する方法とその効果について説明します。
パート 1: セットアップの前に新しいiPhone 14にアプリを転送する方法
iPhone 14を購入したばかりで、セットアップ前に前のiPhoneから新しいiPhoneにアプリを転送したい場合、このタスクを実行するのに便利なさまざまなiPhoneアプリの転送方法を説明します。これらの方法は、iPhone 14を工場出荷時の状態に戻した場合にも使用することができます。
方法1:クイックスタートを使用してiPhoneからiPhone 14にアプリを転送する方法
クイックスタートは、AppleがiPhone 11以降に統合した新機能で、Bluetooth経由で近くにある他のiOSデバイスを使ってデバイスをセットアップすることができます。
クイックスタートを使って、iPhoneからiPhone 14にアプリを転送する方法を以下に説明します。しかし、先に進む前に、古いiPhoneでBluetoothがオンになっていることを確認してください。
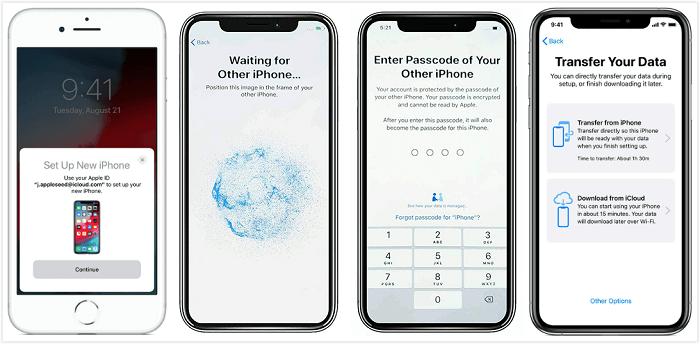
ステップ1:iPhone 14の電源を入れ、古いiPhoneの隣に置く。
ステップ2:古いiPhoneに「クイックスタート」オプションが表示されていることにお気づきでしょうか。Apple IDを確認し、「続ける」をタップして進みます。
ステップ3:新しいiPhoneにアニメーションが表示されることに気がつくでしょう。この間、古いiPhoneを新しいiPhoneにかざし、アニメーションがファインダーの中心にあることを確認してください。そうすると、iPhone 14に「Finish on New iPhone」という通知がポップアップ表示されます。
ステップ4:古いiPhoneのパスワードをiPhone 14に入力し、画面の指示に従って、古いiPhoneから新しいiPhone 14にデータを移動する操作を完了します。
完了すると、古いiPhoneにあるすべてのアプリがiPhone 14に表示されます。
プロス
- このツールはシンプルで、どんなユーザーでも簡単に採用することができます。
- ワイヤレスでのデータ転送を可能にします。
- バックアップを経由してiPhoneのデータを取得するために、ユーザーが不要なステップを踏むことを防ぎます。
欠点
- 転送速度が遅い
方法 2: iCloud バックアップを使用して、アプリを新しい iPhone 14 に転送する
iCloudのバックアップを使って、iPhoneからiPhone 14にアプリを転送することもでき、これは比較的簡単です。
この方法を使う場合、古いiPhoneのデータをすべてiCloudにバックアップしておく必要があります。特定のアプリに関連するすべてのデータも転送されることを忘れないでください。
それでは、iCloudバックアップを使用して新しいiPhone 14にアプリを転送するためのステップワイズガイドに進みましょう。しかし、先に進む前に、安定したWiFi接続と、古いiPhoneのすべてのデータをバックアップするのに十分なiCloudストレージがあることを確認してください。
ステップ1:まず、以下の手順で設定アプリから旧iPhoneのデータをバックアップしてください;
- 古いiPhoneの「設定」を開く > Apple IDをタップ > iCloudを選択し、iCloudバックアップを探す > iCloudバックアップの隣にあるトグルをタップしてONにし、バックアップ操作を実行します。
ステップ2:さて、新しいiPhone 14を起動し、セットアップします。そして、WiFiの画面になったら、安定したネットワークを選択して、参加します。
ステップ3:画面の指示に従って、「Apps &」まで進みます。iCloudバックアップから復元」を選択し、古いiPhoneでバックアップを実行するために使用したApple IDをサインインします。
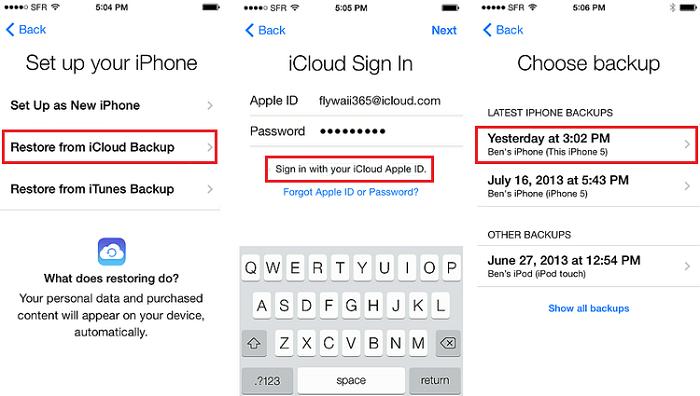
ステップ4:先ほど古いiPhoneで作成したバックアップを選択し、新しいiPhoneに復元します。
プロス
- Appleのエコシステムでうまく機能する。
- iCloudは、データのバックアップと復元の両方を実行する上で、非常に活用しやすいものです。
- アプリとそのデータを復元することができます。
短所
- 転送速度は比較的遅いです。
- iCloudの無料ストレージには限りがあるため、すべてのデータをバックアップできない場合があります。
- アプリのみの転送はできません。
方法3:iTunes経由でiPhoneから別のiPhoneにアプリを転送する方法
Windows PCでバージョン12.7以前のiTunesを実行している場合、iTunesを使用してアプリをバックアップすることもできます。その後、iTunesからiPhone 14にアプリを復元します。ただし、iCloudのように、iTunes経由のバックアップは、アプリだけでなく、iPhoneのすべてのデータをバックアップします。そのため、操作を完了するために、PCに十分なストレージがあることを確認してください。
iTunes経由でiPhoneから別のiPhoneにアプリを転送する手順の概要は以下の通りです;
ステップ1:古いiPhoneをUSBケーブルでPCに接続します。
ステップ2: iTunesプログラムを起動し、iTunesがデバイスを検出したら、画面の左上隅に移動し、iPhoneアイコンをクリックします。
Step 3: 画面の右側から「Backup Now」を選択します。バックアップが開始されるのを待ちます。
ステップ4:iPhone14の電源を入れ、設定します。そして、「アプリ」&の画面になったらデータ」画面で、「iTunesバックアップから復元」を選択し、「次へ」をタップします。
ステップ5:iPhone 14をパソコンに接続し、起動します。そして、画面の左上にある「iPhoneアイコン」をタップして、「復元」を選択します。
ステップ6:復元したいバックアップを選択し、「Restore」ボタンをクリックします。
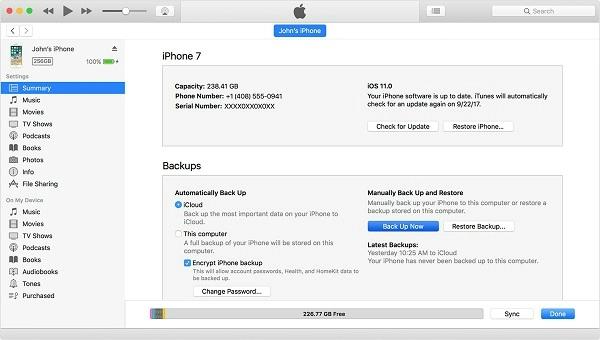
プロス
- アプリとアプリデータをバックアップする
- It’s 100ree to use.
短所
- 選択的なデータ復元をサポートしていません。だから、すべてのデータを復元する必要があります。
- 古いバージョンのiTunesが必要なので、セキュリティの欠陥が発生する可能性があります。
- また、データの同期に時間がかかる。
パート2: セットアップ後、新しいiPhone 14にアプリを転送する
iPhone 14をセットアップしたユーザーにとって、古いiPhoneからアプリを転送するために採用できる効果的なトリックがあり、我々は以下にいくつかの最高のものを説明しました。
MobileTrans – iPhoneからiPhoneへアプリを簡単に転送する。
異なるスマホの間でアプリを簡単に転送できるiOS/AndroidデバイスのAppデータをバックアップ・転送するための1クリックソリューションです。
方法1:AirDropで新しいiPhone 14にすべてのアプリを転送する方法
iPhoneのAirDrop機能で、ユーザーが2つのiOSデバイスの間でアプリを転送できることをご存知ですか?AirDropを使えば、あるiOSデバイスから別のiOSデバイスに好みのアプリをエアドロップして、そこから妥協せずにダウンロードすることができます。
AirDroidを経由してiPhoneにすべてのアプリを転送する手順を以下に紹介します;
ステップ1:古いiOSデバイスから転送したいアプリを長押しします。
Step 2: ㊦「Share App」をタップし、「AirDrop next」を選択します。
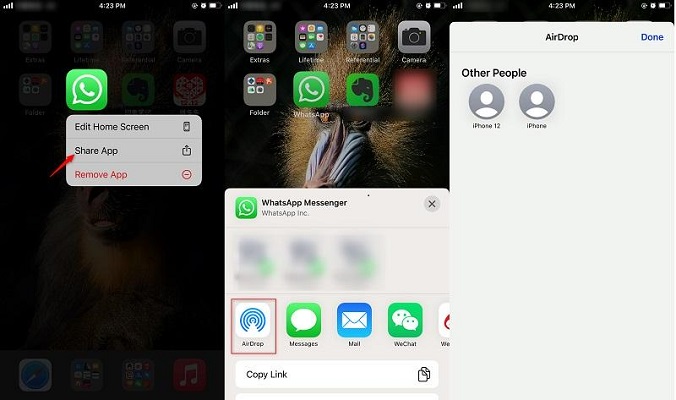
ステップ3:iPhone 14にAirDrop転送を許可するかどうかの通知が表示されます。Accept」をタップして、転送処理が実行されるのを待つだけです。
プロス
- Airdropによる転送プロセスは非常に簡単です。
欠点
- 転送速度がかなり遅い。
- 両方のiPhoneが十分に近づかないと転送できない。
方法2:App Store経由で古いiPhoneから新しいiPhone 14にアプリを転送する方法
Appleは、App Store経由でiPhoneから別のiPhoneにアプリを転送することをユーザーに許可しています。これは、App Storeがデバイスにダウンロードしたすべてのアプリの記録を保持するため、購入した新しいiPhoneや同じiPhoneでそれを復元することができるからです。この方法では、アプリを選択的に転送することができます。
ステップ1:iPhone 14でApp Storeを開き、ダウンロードしたいAppを検索します。
ステップ2:以前にアプリをインストールしたことがある場合、アプリの横にiCloudアイコンがあることに気づくでしょう。クラウドをタップしてダウンロードを承認すれば、iPhone 14にアプリがインストールされます。
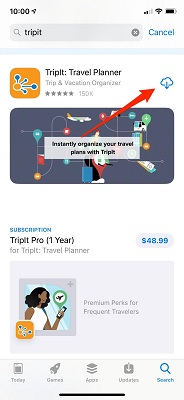
ステップ3:他のアプリについても、このプロセスを繰り返します。
プロス
- ダウンロードしたいアプリを選択することができます。
- 古いiPhoneにアクセスする必要はありません。
- 手続きはとても簡単です。
短所
- すべてのアプリを再度ダウンロードし、インストールする必要があります。
- このプロセスをスムーズに行うには、安定したインターネット接続が必要です。
第3部:よくあるご質問
1.iCloudを使わずにiPhoneからiPhone 14にアプリを転送するにはどうすればいいですか?
iCloudでiPhoneからiPhone 14にアプリを転送したくない場合、AirDrop、iTunes、Quick Startのいずれかを使用できます。今すぐ新しいiPhone 14にアプリを移動するための手順に従ってください。
2.なぜ私のアプリは新しいiPhone 14に転送されないのですか?
インターネット接続が悪い、古いiPhoneで使用しているApple IDと異なるApple IDを入力した、またはアプリがApp Storeで利用できなくなった場合、アプリは新しいiPhone 14に転送されません。
3.セットアップ後、新しいiPhone 14にデータを転送する方法は?
セットアップ後、新しいiPhone 14にデータを転送する方法は、強力なソフトウェアMobileTransを使用することです。そう、MobileTransはiCloudバックアップを実行する必要がなく、データを転送することができます。その代わりに、iPhoneのデータを直接新しいiPhone 14に転送する必要があります。専門的な知識も必要ありません。
MobileTrans – 電話転送
ワンクリックでiPhoneからiPhoneへデータ転送!
- – データの種類は、カレンダー、連絡先、テキストメッセージ、写真、メモ、ビデオ、アプリ、壁紙、ボイスメモなどです。
- – デバイスをリセットしたり、元のデータを削除したりすることなく、安全に移動することができます。
- – データの品質を保ち、プライベートを確保します。
- – インターフェイスは非常にシンプルで、移動したいデータの種類を選択することができます。
MobileTransで新しいiPhoneにデータを移行する手順は以下の通りです;
ステップ1:iPhoneをLightningケーブルでパソコンに接続し、MobileTransを起動します。
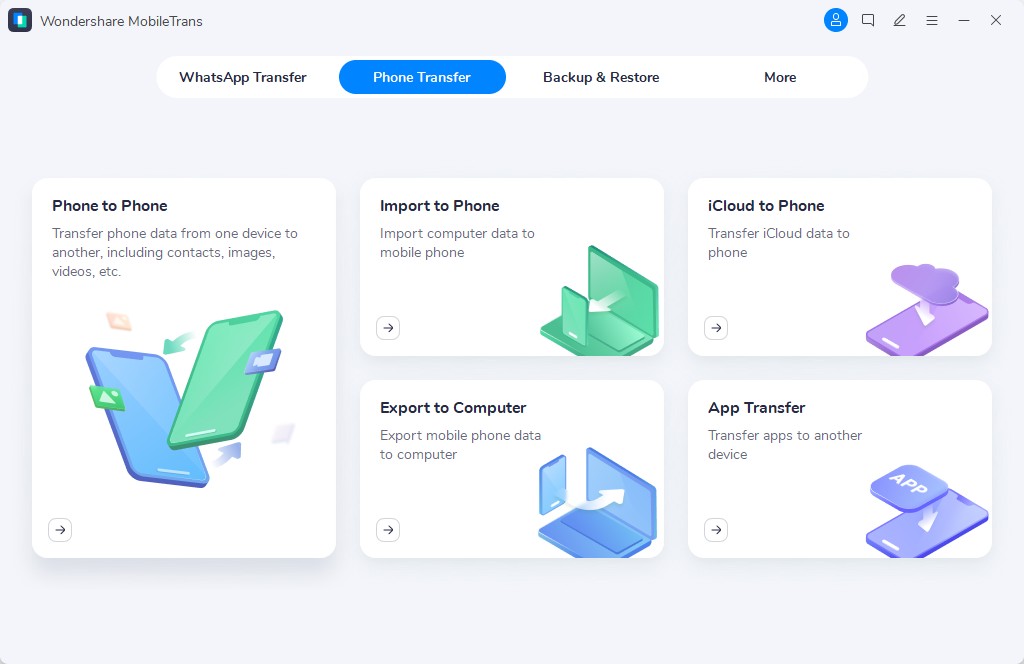
Step 2: 「電話転送」をクリックし、「電話から電話へ転送」を選択します。
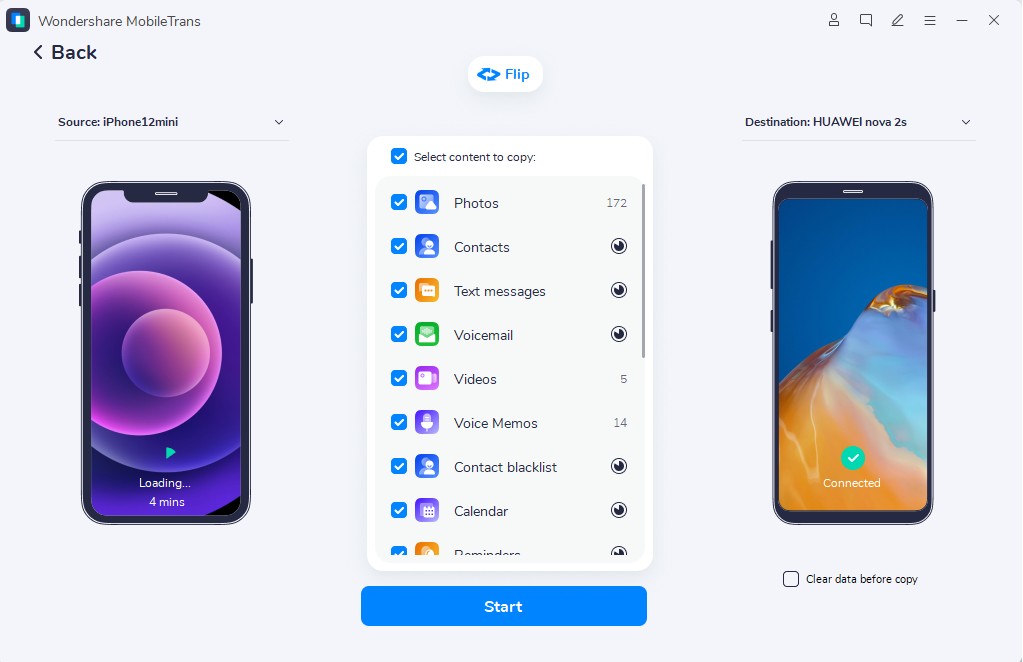
ステップ3:次に、転送したいデータのチェックボックスにチェックを入れ、「開始」ボタンをクリックして操作を開始します。
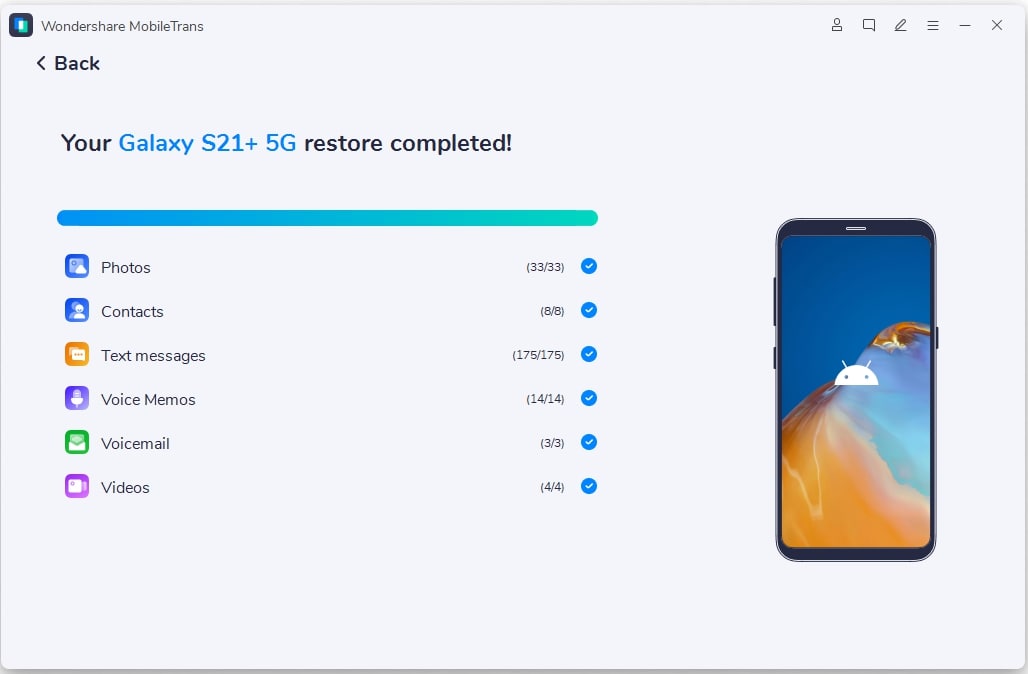
まとめ
iPhoneからiPhone 14にアプリを転送するのに、高度な知識は必要ありません。数回クリックするだけです。それに、転送の操作はセットアップの前でも後でも問題ないです。このページで説明した方法は、操作の完了を助けるために、いつでも役に立つことができます。
さらに、iCloudのバックアップなしでiPhoneのデータを転送したいユーザーは、MobileTransのような高度なデータ転送ツールに頼って、いつでもシームレスにタスクを実行することができます。








