目次
仮想マシンを使用したことがない場合、仮想マシンに圧倒されることがあります。使い方が難しく、圧倒されるように感じるかもしれません。しかし、実際には、仮想マシンは非常に便利です。
仮想マシンソフトをどれにするかは、最もハードルの高い問題です。いくつかの選択肢がありますが、もしあなたがお金を払いたくないのであれば、2つだけ説明する価値があります。VirtualBoxとVMware Workstation Playerです。
この記事では、両者を比較し、どちらを使うべきかを判断する手助けをします。この比較では、Oracle VM VirtualBox 6.1とVMware Workstation Player 16を取り上げる。
価格
VirtualBoxとVMwareはどちらも無料ですが、同じように無料というわけではありません。
VirtualBoxを動かすコアエンジンはGPLv2ライセンスで本当の意味でのオープンソースですが、拡張パックはOracle社独自のライセンスで、個人使用、教育使用、評価目的の場合のみ無償で提供されます。
VMware Workstation Playerは、VMware Workstation Proの無償版で、学生、非営利団体、個人または家庭での使用に限定されています。ただし、時折送られてくるVMwareのプロモーションメールにサインアップする必要があります。商用利用にはPro版が必要です。(VMWareはまた、VMWare Fusionで仮想マシンのための一般的なオプションを提供しています。)
古いソフトや古いOSを動かしたい、新しいOSを試したい、そんなカジュアルなホームユーザーには、どちらも無料なので、何も心配することはありません。
使い勝手の良さ
比較のため、両方の仮想マシンにUbuntu v20.04をインストールし、両方の仮想マシンを起動し(同時起動ではない)、通常のマシンと同じように使ってみました。
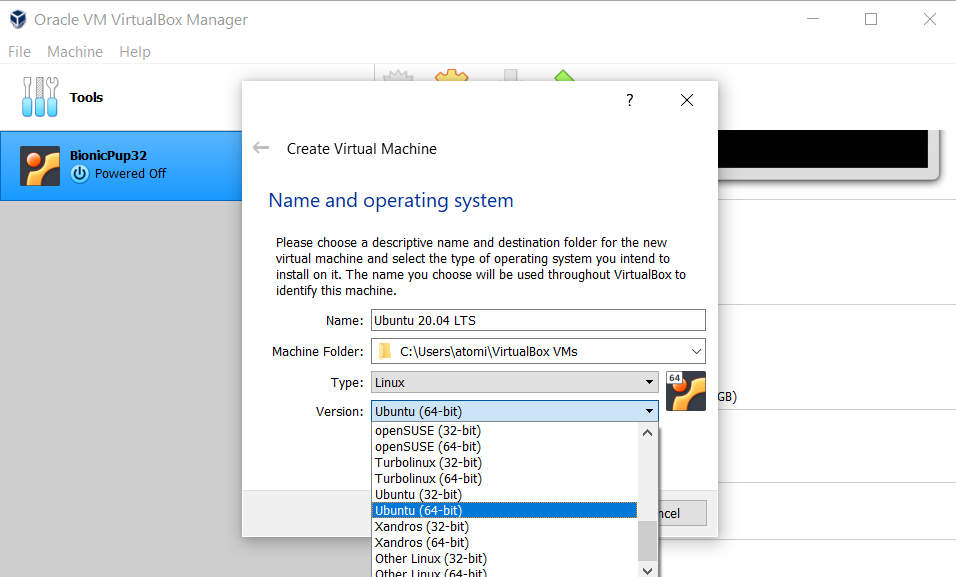
VirtualBoxには、新しい仮想マシンを作成するためのウィザードがあります。また、お使いのハードウェアに応じた RAM やハードディスクの容量を推奨しています。仮想マシンの起動は、スタートをクリックするのと同じくらい簡単で、ここでもすべてのステップを案内してくれます。私は数分以内に起動し、実行することができました。
詳しくは、VirtualBoxのセットアップガイドをご覧ください。
VMware Workstation Playerのセットアップウィザードはさらに簡単で、VirtualBoxでしかできないような部分(CPUコアをいくつにするかなど)を後から調整することができる。VirtualBoxとは異なり、VMwareは推奨値を示さないので、初めての人はどうすればいいか分からないかもしれません。しかし、全体的には?VMwareのインターフェイスはよりシンプルで威圧感がない。
パフォーマンス
VirtualBoxの最新バージョンは、Windows 11上で非常に優れたパフォーマンスを発揮します。2010年にOracleに買収された後、その性能は低下しましたが、最新のアップデートにより、最高の仮想マシンの1つとなっています。
公平に見て、仮想マシンを実行するならば、仮想化は遅いので、強力なコンピュータで行うべきである。お使いのコンピュータが十分に強力であれば、VirtualBoxの相対的な遅さは気にならないでしょう。ただ、それほど速くないだけです。そのため、仮想マシンのパフォーマンスを高速化するためのヒントを参照してください。
また、VMware Workstation Playerのパフォーマンスも優れています。両方の仮想マシンで同じゲスト OS を同じ量のリソースで実行した場合、VMware の方が間違いなく高速で応答性が高いことがわかります。
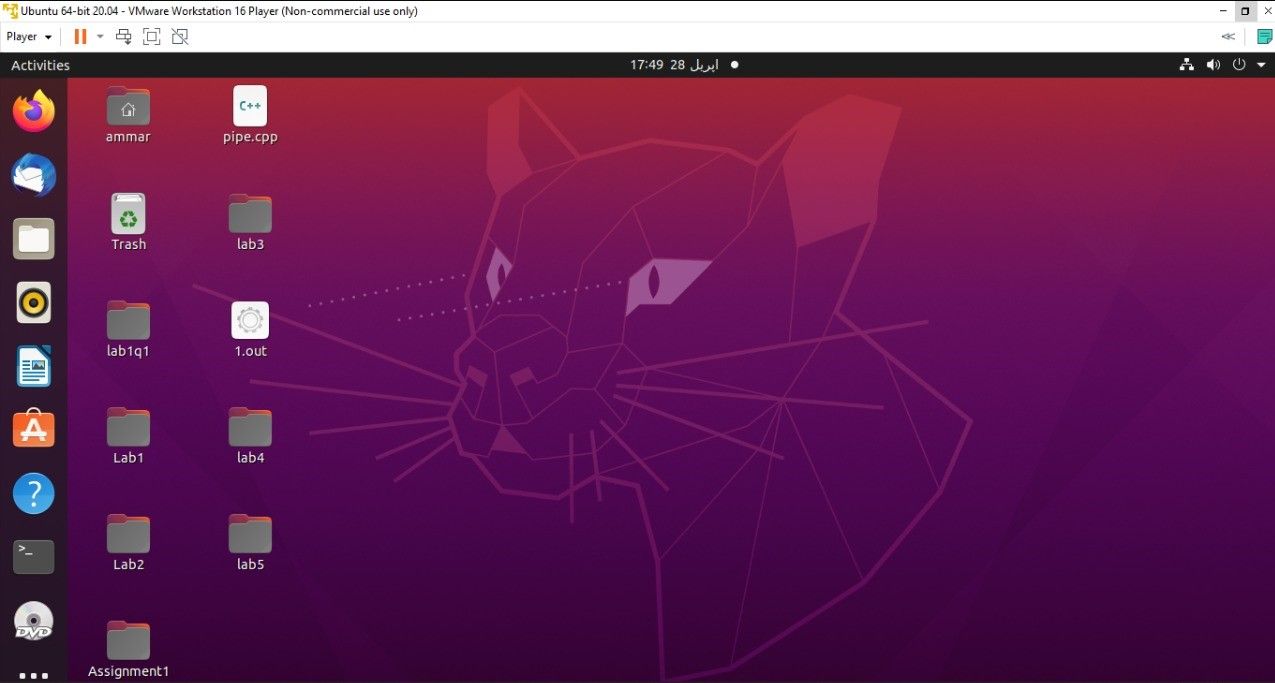
平凡なシステムで仮想化を実行しなければならない場合や、毎日仮想マシンで多くの時間を過ごす予定がある場合は、明らかにVMwareの方が優れています。しかし、あなたのシステムが最高級品であれば、どちらを選んでもいいのです。
互換性と信頼性
仮想マシンの興味深い使い方の1つは、既存のオペレーティング・システムのクローンを作成して、別のコンピュータで仮想化する機能です。例えば、プログラマーはLinuxの開発環境をクローンし、Windows 11コンピュータ上で仮想化し、作業を継続することができます。そのためには、仮想マシンが両方のシステムで互換性を持っている必要があります。
これはVirtualBoxがVMwareを凌駕する部分です。仮想マシンをセットアップしてスナップショットを保存し、そのまま仮想データを移動して、すぐに別のコンピュータでそのまま起動することが可能です。期待通りになりますよ。VMwareの無償版にはスナップショットやクローンがないんですよね。
しかし、信頼性に関しては裏表があります。VirtualBoxを使用していると、バグや不具合に遭遇する可能性が高いのです。私もこれまで何度かVirtualBoxを使用してきましたが、100%スムーズに動いたことはありません。一方、VMwareは安定性と信頼性がウリです。
その他の注意点
ここまで読んで、まだどちらかに決めかねているのであれば、どちらのソフトの特徴やクセが好きなのかが決め手となります。ここでは、どちらを選ぶか迷っている方のために、注目すべきポイントをご紹介します。
バーチャルボックス
- 拡張パック。USB 2.0/3.0デバイスのサポート、仮想ディスクの暗号化、リモートデスクトッププロトコルなど、より多くの機能を搭載しています。
- 仮想ディスクのフォーマット。VMwareがVMDK形式のみをサポートするのに対し、VirtualBoxは様々な仮想ディスク形式をサポートします。エミュレートされた仮想ディスクは、仮想マシンに接続され、データを保持する特別なコンテナを表します。
VMware Workstation Player
- ビルトインUSBサポート。VirtualBoxでは、USBサポートを提供するために追加の拡張パックが必要ですが、VMWareプラットフォームでは、USB 2.0および3.0をビルトインでサポートしています。
- 3D グラフィックスのサポート。VMware は、Open GL および DirectX を利用して、3D グラフィックス サポートを提供します。また、デフォルトで3Dアクセラレーションが有効になっています。
VirtualBoxとVMWareの両方にある機能
- 共有フォルダー。少し設定が必要ですが、この機能により、ホスト内のフォルダをゲスト内のネットワーク共有としてマウントし、両者間でデータを共有することができます。
- データ転送の共有。共有フォルダーに加え、ホストとゲスト間でファイルをドラッグ&ドロップすることができます。また、片方でクリップボードにコピーし、もう片方でペーストすることも可能です。
- シームレスモード(VirtualBox)、ユニティモード(VMware)。Windows 11をゲストからホストに引き出して、両方のOSを同時にシームレスに操作できるようにします。VMwareでは、このようなWindows 11は、ホストのタスクバーにも表示されます。
- スナップショット。スナップショットを取得すると、その時点の仮想マシンの状態全体が保存されます。ビデオゲームのセーブステートのようなもので、後でいつでもスナップショットをロードして、スナップショットを取得したときの状態に戻すことができます。
- 暗号化された仮想マシン。つまり、パスワードで保護された仮想マシンは、正しい認証情報がない限りパワーオンできないようにすることができます。また、ユーザーが仮想マシンの設定を編集できないように制限することも可能です。
VirtualBox vs. VMware:The Winner Is…
どちらかが厳密に優れているとは思っていなかっただろう?両方ともかなり長い間存在している。そして、両方とも存在する理由がある。
しかし、どちらがいいのか、簡単にまとめてみました。
VirtualBox は、価格を重視する場合(すべての機能を利用できるため)、ホスト間で仮想マシンを移動する場合(プラットフォームの互換性が最も高いため)、またはオープンソースのソフトウェアのみをサポートする道徳的な活動家である場合、好んで使用されるかもしれません。
安定性を重視するならば、VMwareを選ぶべきでしょう(VMwareはほとんどクラッシュしないし、バグもあまりないため)。パフォーマンスの最適化が重要な古いマシンを使っている場合、またはProバージョンを購入する意思がある場合。








