目次
あなたのような読者が、MUOを支えています。当サイトのリンクを使って購入された場合、アフィリエイト報酬を得ることがあります。続きを読む
Excelは、データを操作して視覚化するための汎用的なツールで、さまざまな用途に広く使用されています。しかし、使用中に問題に遭遇することは、特に仕事でそれに依存している人にとっては困難なことです。
Windowsユーザーから報告されている問題の1つは、Excelファイルをメモ帳で開くことに関連するものです。これは、Windowsが.xlsxまたは.xlsファイル拡張子をExcelではなく、メモ帳に関連付けた場合に発生します。以下に、この問題を解決するためのさまざまな修正方法を示します。
1.f}一緒に開く“を使うオプション
Windowsがファイルをどう扱うかわからないときに、好きなアプリでファイルを開く最も簡単な方法は、"オプションを使ってファイルを開くことです。
起動したいファイルを右クリックして、>Microsoft Excelで開くを選択するだけです。コンテキストメニューにExcelが見つからない場合は、"別のアプリを選択"をクリックし、Microsoft Excelを選択します。
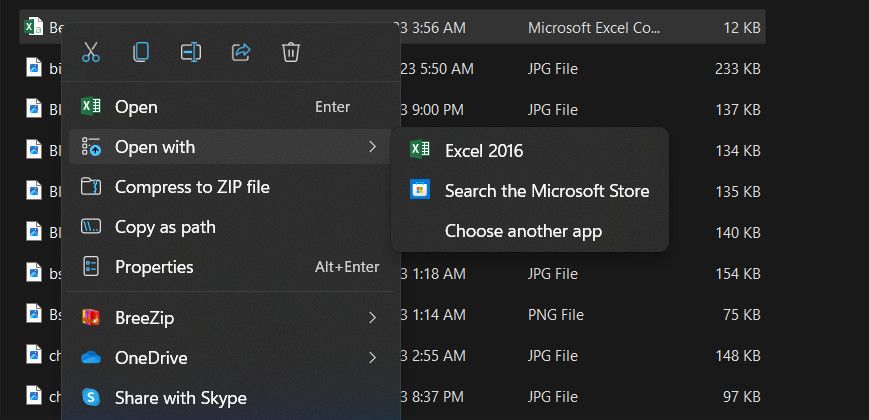
特定の形式のファイルをすべて自動的にExcelで開くようにしたい場合は、"Open with"オプションを使用してデフォルトのプログラムも設定することができます。ファイルを右クリックして、「別のアプリを選択して開く」を選択します。そこでExcelを選択し、"常にこのアプリでファイルを開く"オプションにチェックを入れます。
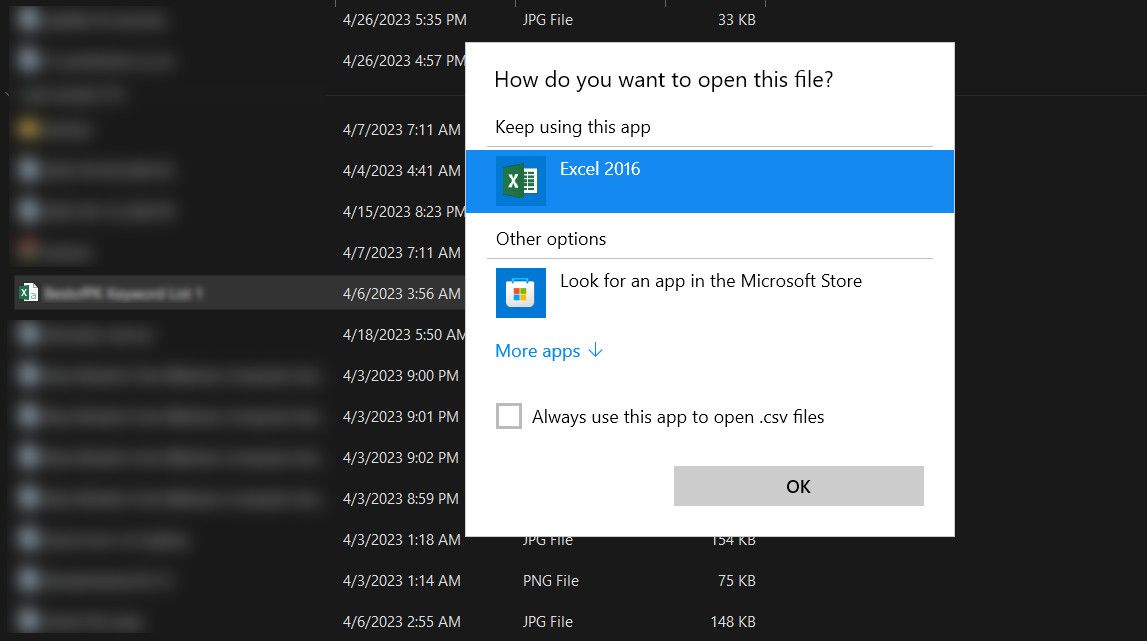
2.ファイルの種類の初期設定を変更する
Windowsでファイルをダブルクリックすると、システムはどのアプリケーションでファイルを開くかを認識します。デフォルトでは、ExcelファイルはExcelで開かれるように設定されています。これらの設定が変更された場合、これらのファイルは代わりにメモ帳で開かれることがあります。
この問題を解決するには、設定ユーティリティから、Excelで開きたいファイルの種類を指定し、Excelをデフォルトのアプリケーションとして設定することができます。
その方法をご紹介します:
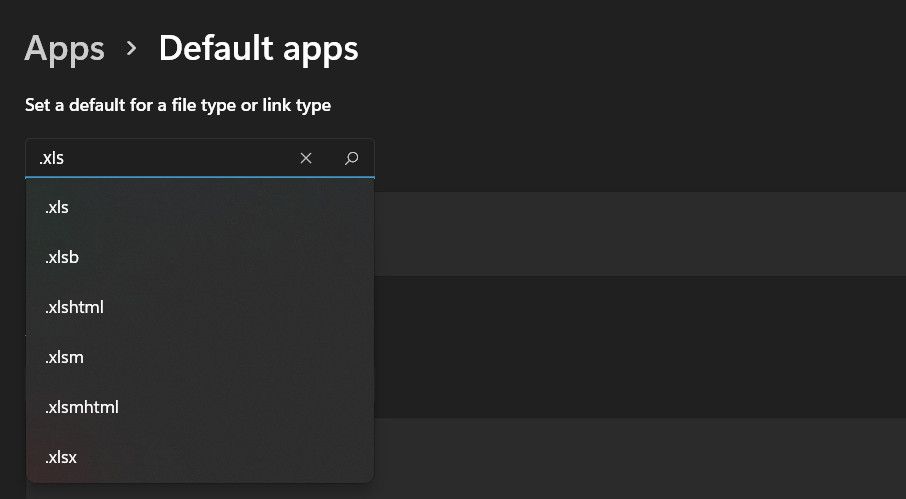
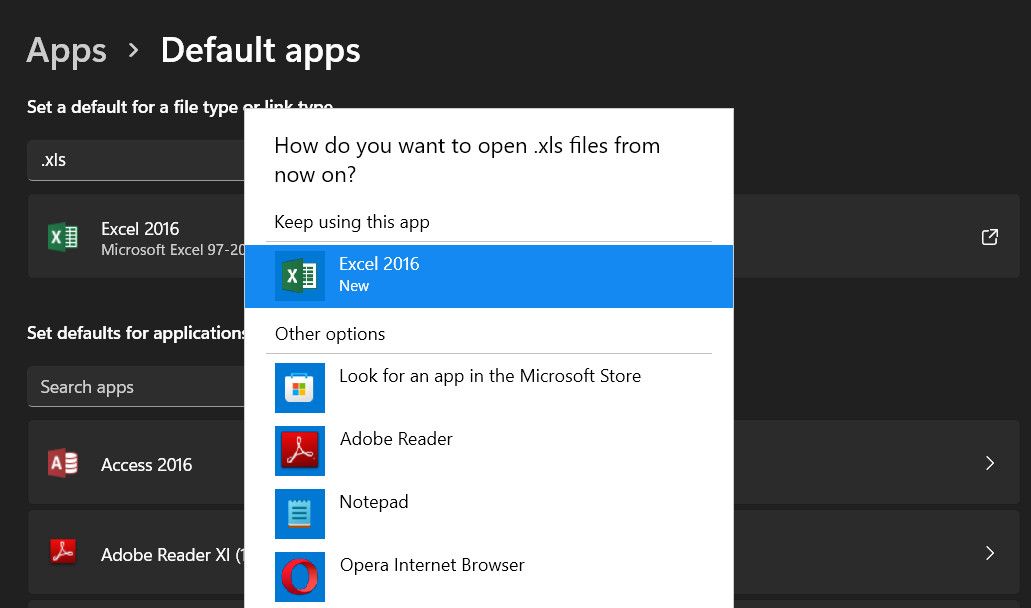
うまくいけば、ExcelのファイルをExcelで開くことができるようになるはずです。
3.ファイルの拡張子の種類を確認する
ファイル拡張子の種類がExcelでサポートされていないため、システムがファイルをメモ帳で開いている可能性もあります。
ファイル拡張子の種類に問題がないことを確認するには、ファイルエクスプローラーの"ファイル名拡張子"オプションを有効にして、ファイルの種類を確認します。拡張子は、.xls、.xlsx、.csvなどのExcelファイルの種類と一致することが理想的です。
これを解決する方法を紹介します:
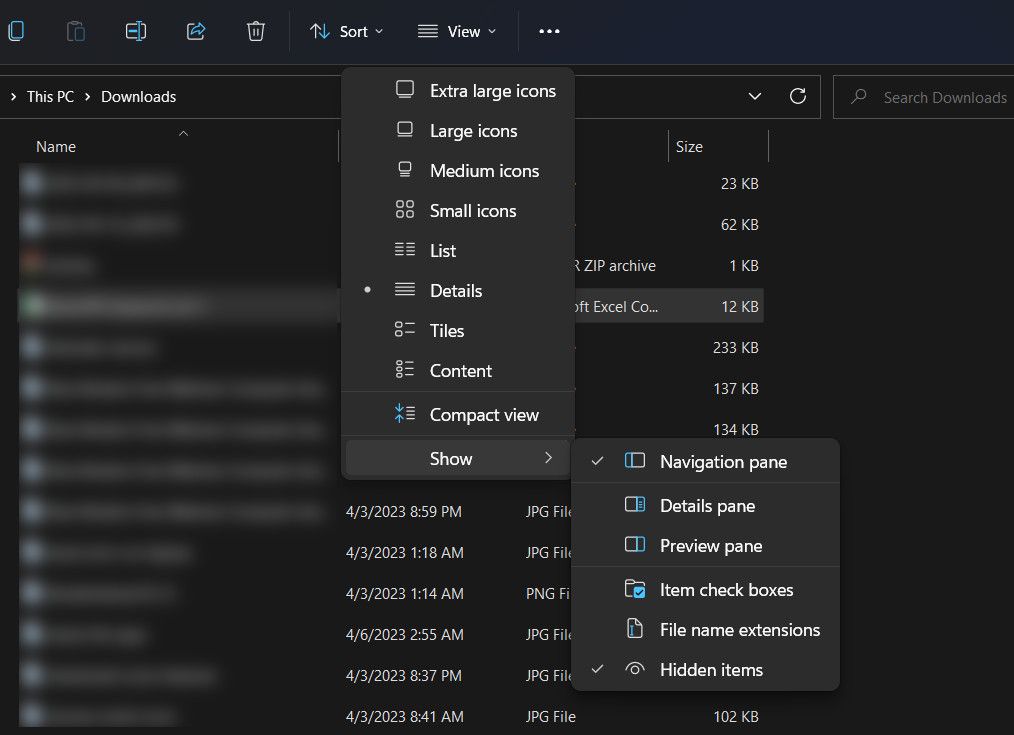
また、コマンドプロンプトを使用して、ファイル拡張子の種類を確認することもできます。ファイルの拡張子タイプが正しくない場合、ファイル名を変更して問題を解決することができます。以下はその方法です:
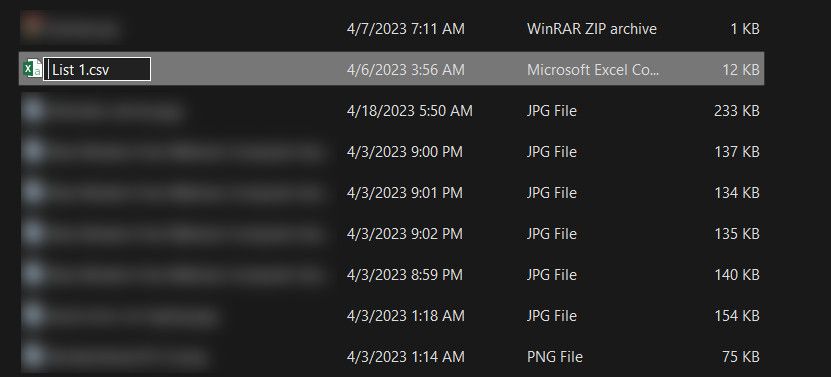
これで、ファイルをもう一度開いてみることができます。うまくいけば、今度はExcelで起動することができます。
4.Excel修復ツールを使用する(該当する場合)。
Excelでファイルを開くことができず、開こうとするとエラーが表示される場合、ファイルが破損しているか、損傷している可能性があります。
このシナリオに該当する場合、サードパーティのExcel修復ツールを使用して、破損または損傷したExcelファイルを修復することを検討することができます。オンラインで利用可能ないくつかの無料のオプションがあり、信頼性の高い、信頼できるソフトウェアアプリケーションを選択することが重要である。
ここでは、選ぶことを検討できるおすすめの商品を紹介します:
- ステラリペアフォーエクセル
- DataNumen Excel Repair(データヌメン エクセル リペア
- シストゥールス エクセル リカバリー
ツールをダウンロードしたら、破損したExcelファイルを選択し、修復ボタンをクリックします。ユーティリティはファイルの分析を開始し、それを修正します。
WindowsでExcelファイルを正しく開き、使用する
Excelを使おうとするときに問題が発生することは珍しくありませんが、幸いなことに、これらの問題のほとんどは簡単に解決することができます。願わくば、上記で紹介した解決策で、Excelで対象のファイルにすぐにアクセスできるようになるとよいのですが。
今後、このような問題を避けるために、常に正しい拡張子でファイルを保存し、Microsoft Officeスイートを最新の状態に保つようにしてください。








