目次
Mac以外のAppleデバイスはiCloud上で写真を同期していますか?それは困りますね。正しく設定されていない、バグや不具合、フォトライブラリの破損など、多くの理由が考えられます。
では、早速ですが、MacでiCloud写真が同期されないのを直すためにできることを見てみましょう’。
1.iCloudフォトを有効化する
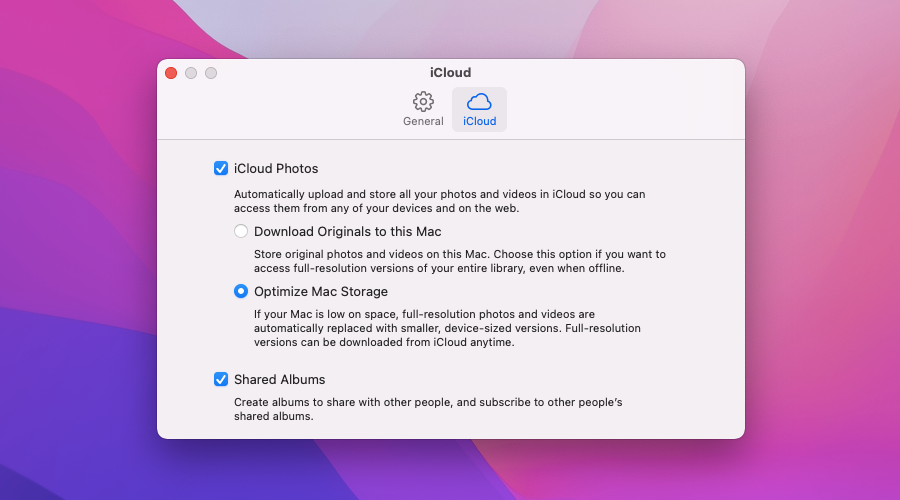
Macのセットアップが完了したら、iCloudフォトを有効にしない限り、写真は同期されません。ここではその方法を説明します。
- 写真」アプリを起動します。
- メニューバーから「写真」>「環境設定」を選択します。
- iCloudタブに切り替え、「iCloud写真」の隣にあるボックスにチェックを入れます。
次に、「オリジナルをこのMacにダウンロードする」と「Macストレージを最適化する」のサブオプションを切り替えることができます。前者はフォトライブラリのすべてのオリジナルコピーをMacにダウンロードし、後者は低解像度のプレースホルダを使用してディスクスペースを節約します。iCloudフォトライブラリを初めてMacに同期する際には、しばらく時間がかかることがありますので、すぐに画像が表示されるとは限りません。
2.Apple IDを確認する
Apple IDのアカウントを複数お持ちですか?写真を同期したい他のデバイスで使用しているのと同じアカウントでMacにサインインしているか確認すると良いでしょう。
そのためには、「システム環境設定」アプリを開き、「Apple ID」を選択します。次のページであなたのApple IDが表示されます。その後、必要に応じて、iCloudタブのサインアウトオプションを使用してアカウントを切り替えます。
iOSまたはiPadOSデバイスで、設定アプリを開き、プロフィールをタップして、Apple IDを表示します。
3.写真アプリを強制終了する
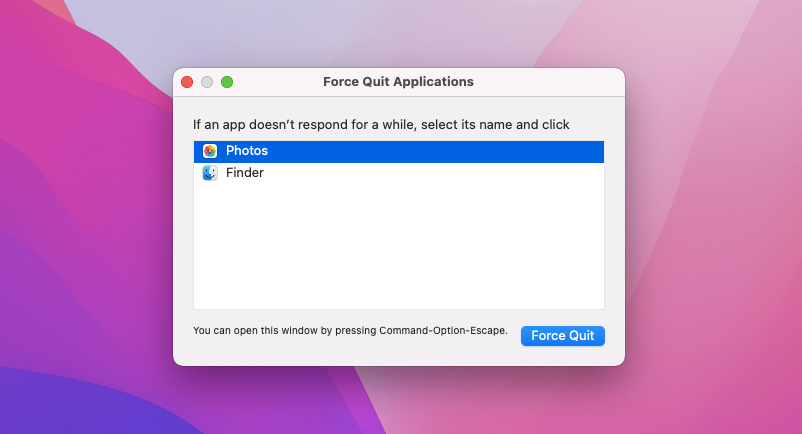
macOSの写真アプリが理由もなく同期を停止することがあります。強制終了して開き直すと、たいてい直ります。ここで’方法を説明します。
- アップルメニューを開き、「強制終了」を選択します。
- 写真] を選択します。
- 強制終了] をクリックします。
- Dock または Launchpad から写真アプリケーションを再起動し、写真の同期が再開されるかどうかを確認します。
4.iCloudのシステムステータスを確認する
サーバー側でiCloud Photosに異常がないことを確認するのも良いアイデアです。そのためには、Apple’s System Statusページを開き、Photosの隣にあるステータスを確認します。問題が表示されている場合は、Appleが解決するまで待つ必要があります。
5.Macを再起動する
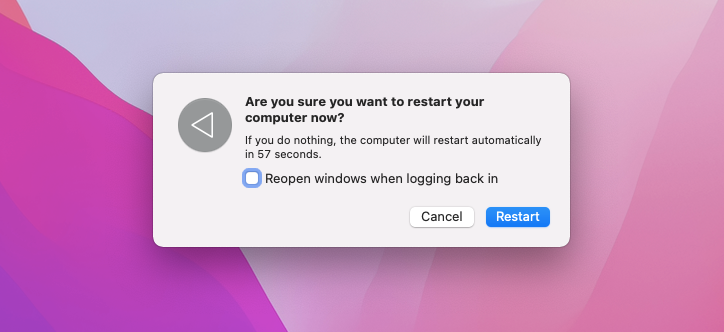
Macを再起動することで、アプリやネットワークに関連する問題を解決することができます。まだの場合は、アップルメニューを開き、再起動を選択します。再ログイン時にウィンドウを開く」のチェックを外してから、もう一度「再起動」をクリックします。
6.空き容量を増やす
お使いのMacのストレージが不足しそうな場合、スペースを解放することで写真を再び正しく同期させることができるかもしれません。ストレージ管理パネルから始めるとよいでしょう。アップルメニューを開き、「このMacについて」>「ストレージ」>「管理」を選択するとアクセスできます。
サイドバーのストレージカテゴリに入る前に、おすすめを一通り見てみましょう。Macのストレージスペースを確保する方法については、他の記事も参照してください。
7.DNSキャッシュをフラッシュする
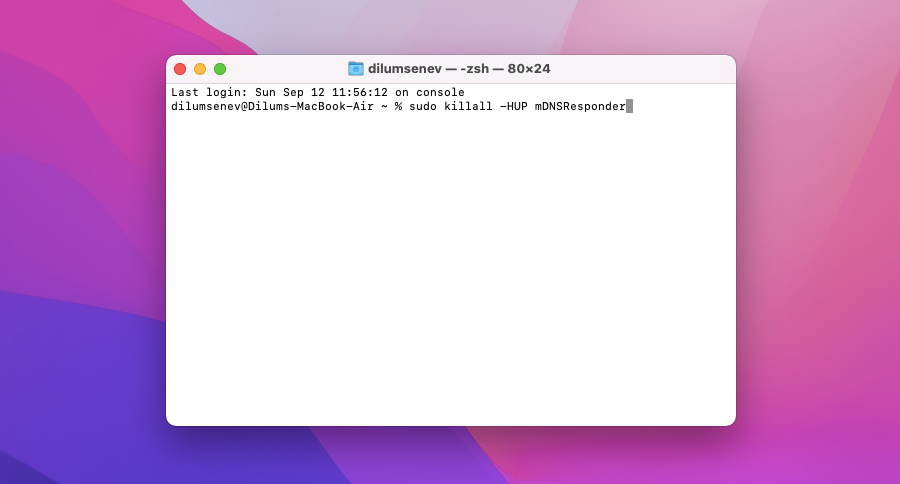
DNS (Domain Name Service) キャッシュが破損していたり古くなっていると、Mac が Apple の iCloud サーバーに接続できなくなることがあります。DNSキャッシュを削除すると、Macは各ウェブアドレスを一から解決するよう強制されます。以下はその方法です。
- Launchpadを開き、その他>ターミナルを選択します。
- sudo killall -HUP mDNSResponder
- Enterを押して
ください。
8.フォトライブラリを修復する
上記のどの解決策も役に立たない場合、フォトライブラリ内の潜在的なエラーを修正する必要があります。Mac の「写真」アプリは、自分でエラーを検出して修正することができます。以下はその方法です。
- 写真」アプリを終了します。アプリがフリーズしている場合は、代わりに強制終了してください。
- OptionキーとCmdキーの両方を押しながら、DockまたはLaunchpadにある「写真」アイコンを選択します。
- 表示された画面から「修復」を選択します。
ライブラリの容量によっては、写真アプリの修復に時間がかかる場合があります。その後、写真の同期が開始されたかどうかを確認してください。
9.シンクインデックスを削除する
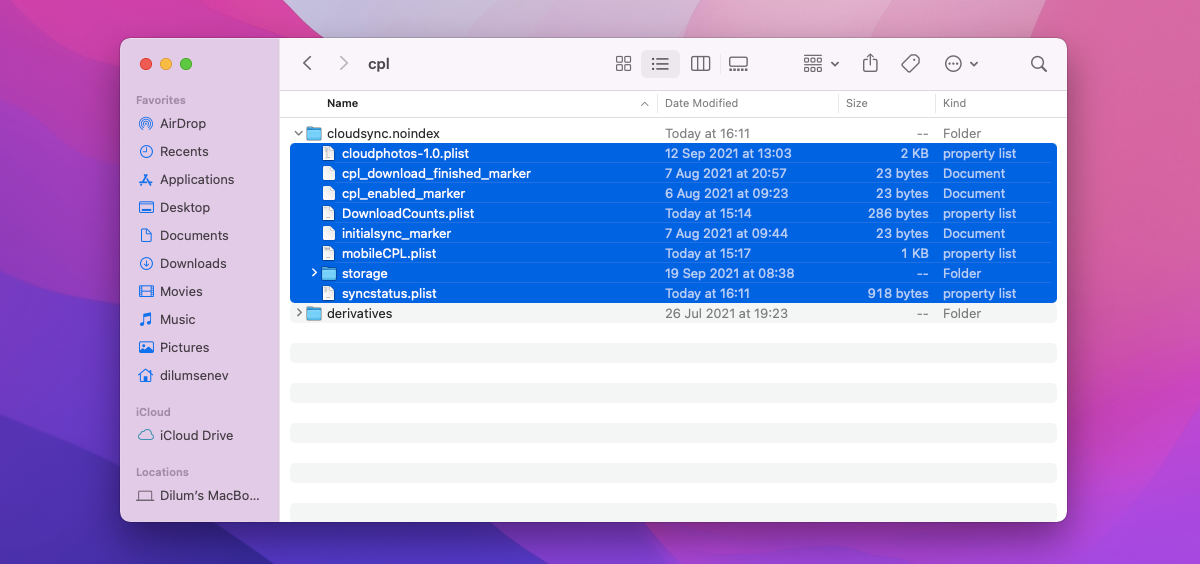
写真アプリの同期データを保持するインデックスファイルを削除してみることもできます。そうすると、Macはフォトライブラリ全体を一から同期するように促されます。その方法は以下の通りです。
- 写真」アプリを終了します。
- Finderアプリケーションを開き、フォトライブラリが含まれるファイルを選択します。デフォルトでは、「写真」フォルダにあるはずです。
- Controlキーを押しながらフォトライブラリのファイルをクリックし、「パッケージの内容を表示」を選択します。
- resources > cpl > CloudSync.noindex と書かれたフォルダーに移動します。
- CloudSync.noindexフォルダー内のファイルを全て削除します。
- 写真アプリを再度起動します。
10.オペレーティングシステムをアップデートする
Mac のオペレーティングシステムをアップデートすると、写真アプリのバグによって引き起こされる問題を軽減することができます。iCloud 写真がまだ同期されていない場合は、次の手順を試してください。
- Apple メニューを開き、「この Mac について」を選択します。
- ソフトウェア・アップデート」を選択します。
- 今すぐアップデート」を選択します。
11.iCloud Photosを再び有効にする
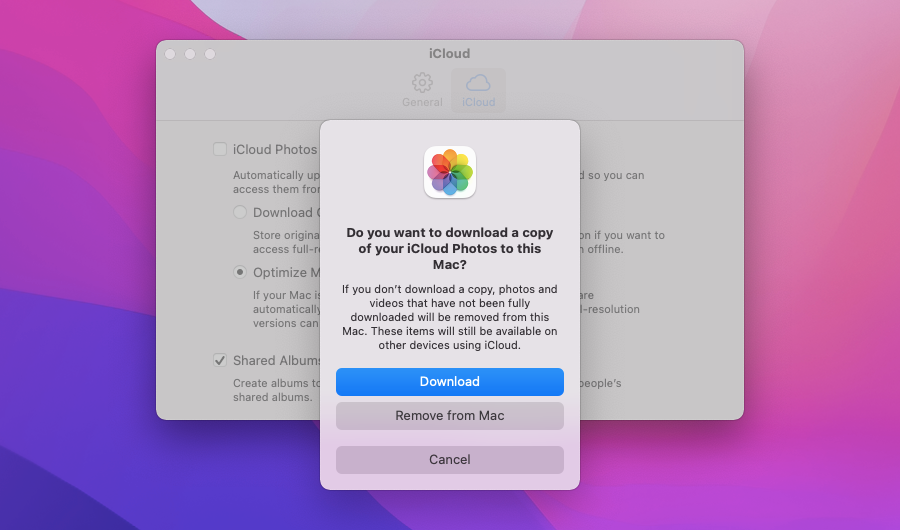
MacでiCloud Photosを無効にし、有効にすると、写真アプリが再び写真を正しく同期するように強制されます。これを行うには、写真アプリを開き、メニューバーから写真>環境設定を選択します。次に「iCloud」タブに切り替え、「iCloudフォト」の隣にあるボックスのチェックをはずします。iCloud Photosを無効にする前に、iCloud上の写真のコピーをダウンロードするオプションがあります—ダウンロードを選択します。
Macを再起動します。その後、写真アプリの環境設定ペインをもう一度開いてください。最後に、「iCloudフォト」の隣にあるボックスに再びチェックを入れます。
Mac の写真アプリを再び同期させる
上記の修正により、お使いのMacで写真アプリが通常通り画像の同期を開始することができます。同じ問題が再び発生した場合は、上記の迅速な修正方法をもう1度実行してください。例えば、写真を強制終了する、Macを再起動する、フォトライブラリを修復するなどの方法で、ほとんどの場合、正しい方向へ進むことができます。
ただし、インターネット接続が不十分な場合にも、Macで同期の問題が発生することがあります。他のアプリケーションでも同期の問題が発生する場合は、ワイヤレスネットワークを最適化するために数分時間をかけてください。








