目次
あなたのような読者が、MUOを支えています。当サイトのリンクを利用して購入された場合、アフィリエイト報酬を得ることがあります。続きを読む
エラー0x80073D26は、Microsoft Store経由でXbox Game Passタイトルをインストールまたはプレイしようとしたときに発生することがユーザーから広く報告されている問題です。この問題が発生すると、ユーザーはMicrosoft StoreでGaming Servicesアプリをインストールするようにリダイレクトされます。その後、ユーザーには
プレイヤーは、エラー0x80073D26のためにXbox Game Passのタイトルを楽しむことができず、Xbox Game Passユーザーにとって迷惑な問題になっています。WindowsでMicrosoft Storeのエラー0x80073D26を修正する方法は以下の通りです。
1.Windows ストアアプリのトラブルシューティングツールを実行します。
これはエラー0x80073D26の最も可能性の高い解決策ではありませんが、Microsoft StoreはUWPアプリであるため、試す価値はあります。Windowsストアアプリのトラブルシューティングツールを実行すると、Microsoftストアの問題が検出され、修正が提供される可能性があります。以下は、Windowsストアアプリのトラブルシューティングユーティリティを実行するための手順です:
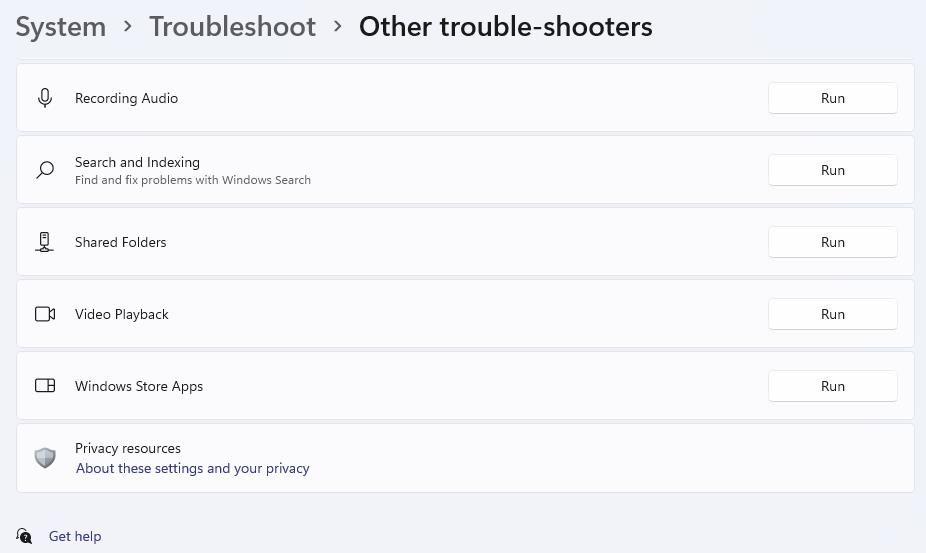
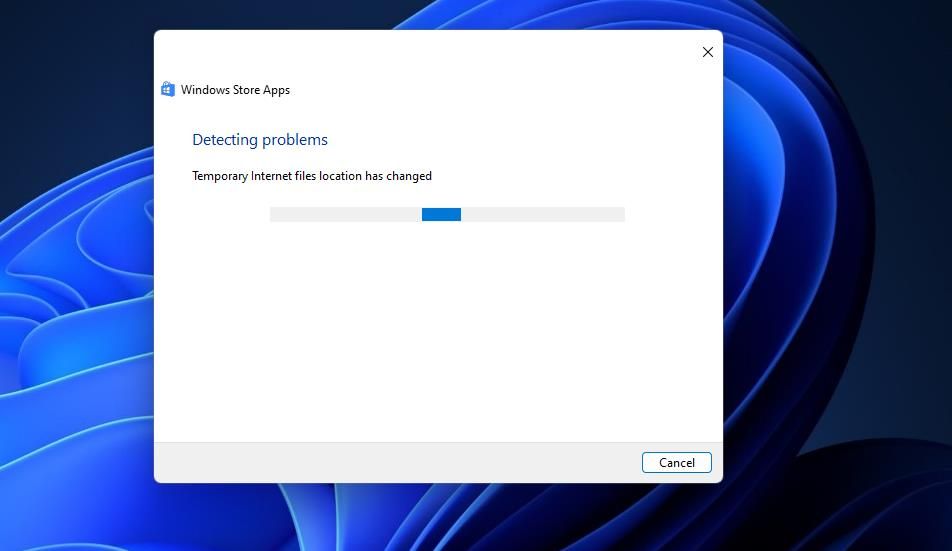
Windows 10でも同じトラブルシューティングツールを実行できますが、アクセスするための手順が少し異なります。アップデート&」をクリックします。Windows 10 の設定アプリの [セキュリティ] > [トラブルシューティング] > [追加のトラブルシューター] をクリックします。次に、Windows Store Apps > Run the troubleshooter を選択して、トラブルシューティングを開始します。
2.Microsoft Storeアプリの修復とリセット
蓄積され、破損したMicrosoft Storeのキャッシュデータは、エラー0x80073D26の原因である可能性があります。設定またはコマンドプロンプトを使用してMicrosoft Storeアプリをリセットすると、アプリ’のデータが消去されます。このガイドにあるMicrosoft Storeをリセットする方法の両方を適用してみてください。また、設定にあるリセットボタンのすぐ上にあるMicrosoft Storeの修復オプションを選択し、問題が解決するかどうかを確認します。
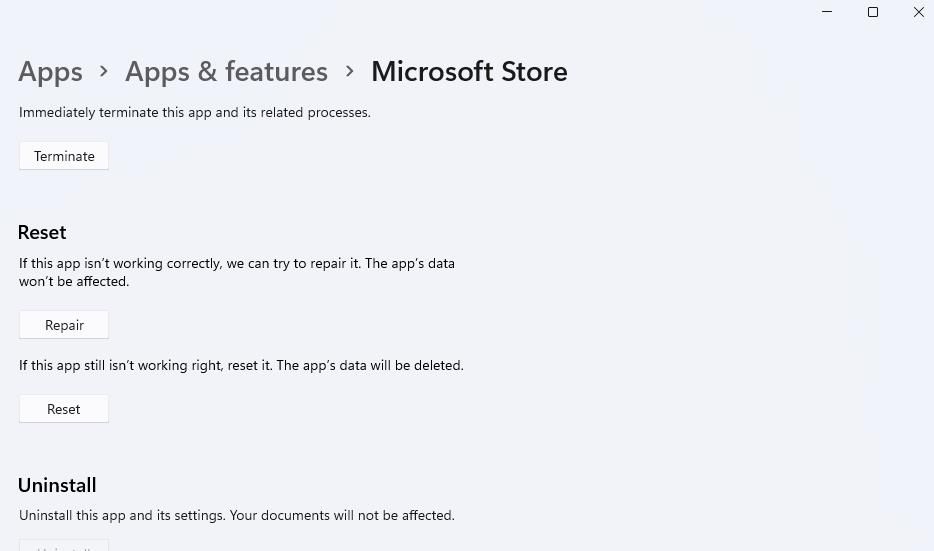
3.レジストリを編集する
エラー0x80073D26の最も広く確認されている修正方法の1つは、レジストリに入り、GamingServicesとGamingServicesNetのレジストリキーを削除することです。動作は確認されていますが、キーを削除する前に、Windowsレジストリをバックアップすることをお勧めします。その後、以下の手順でレジストリを編集してください:
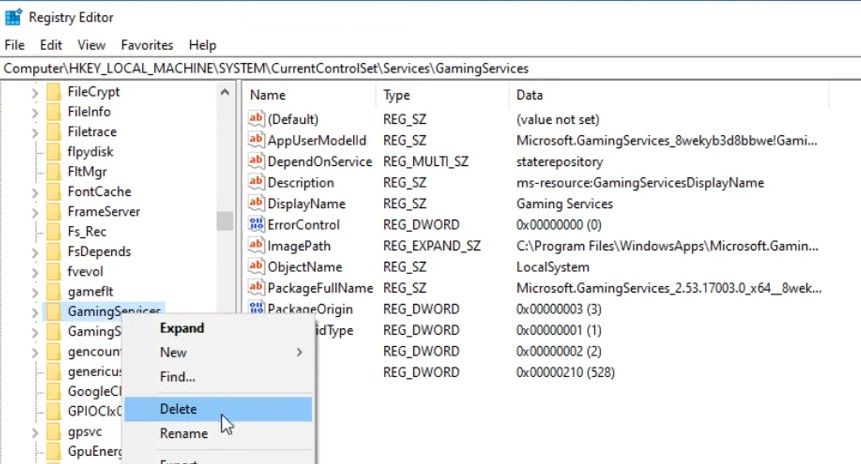
5.Microsoft Gaming Serviceを再インストールする
エラー0x80073D26に対するMicrosoftの公式な解決策の1つは、Gaming Serviceを再インストールすることです。この解決策では、3つのPowerShellコマンドを入力することで、Gaming Serviceアプリと関連するレジストリエントリを削除することができます。以下は、この解決策を適用するための手順です:
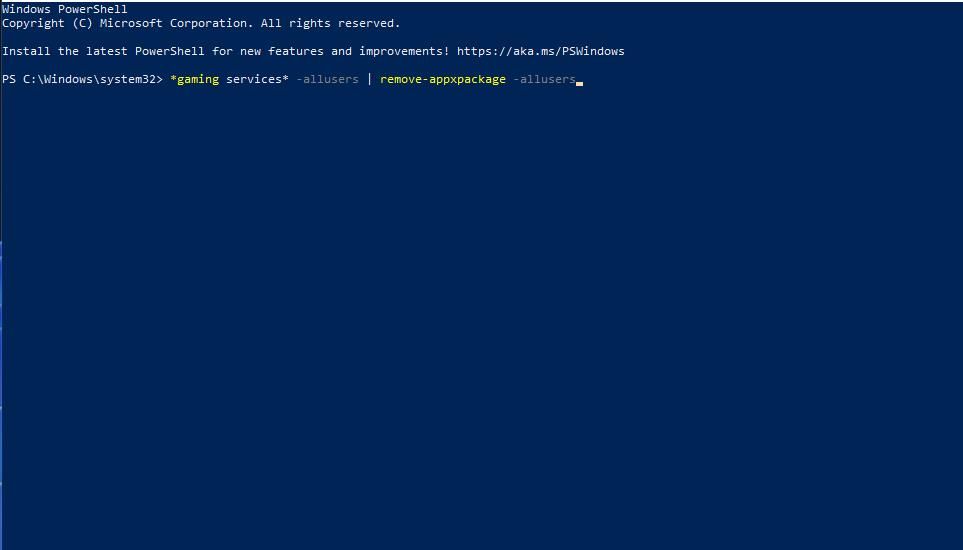
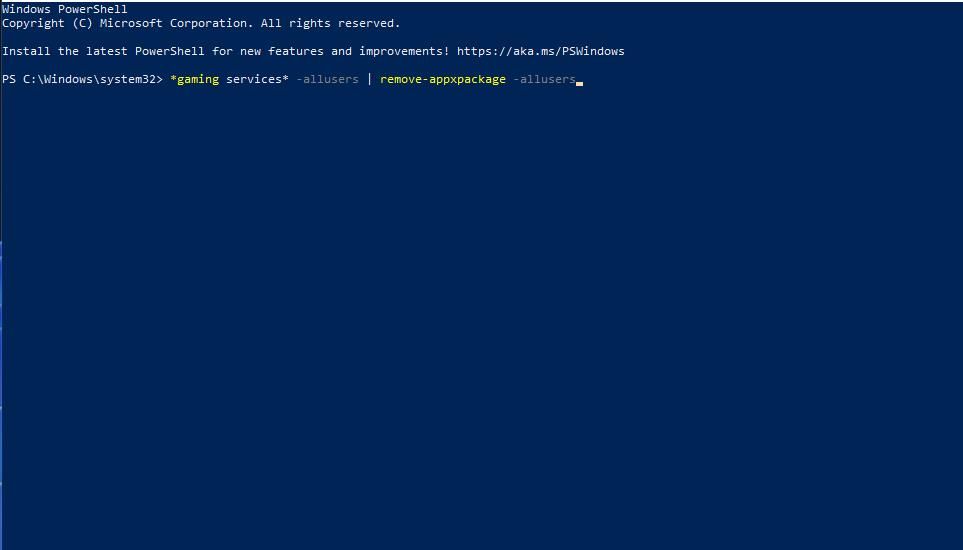
5.Windowsの一般的なエラーの修復を行う
Windowsは、決してエラーに無縁ではありません。幸いなことに、このエラーも含め、ほとんどすべてのエラーに適用できるいくつかのトリックが存在します。
システムファイルを修復する
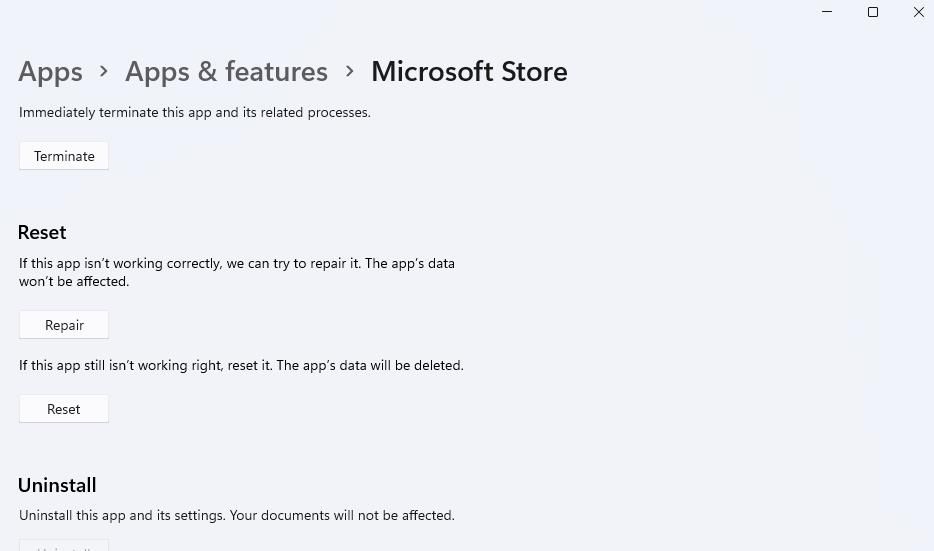
まず、システムファイルの修復を行い、問題がないかどうかを確認します。コマンドプロンプトでシステムファイルチェッカースキャンを実行することで行うことができます。このツールは、コマンドを実行したときに検出された破損したシステムファイルをチェックし、修復します。この修正方法を適用するには、「システムファイルチェッカーツールの実行方法」ガイドの指示に従ってください。
Windowsをクリーンブートに設定する
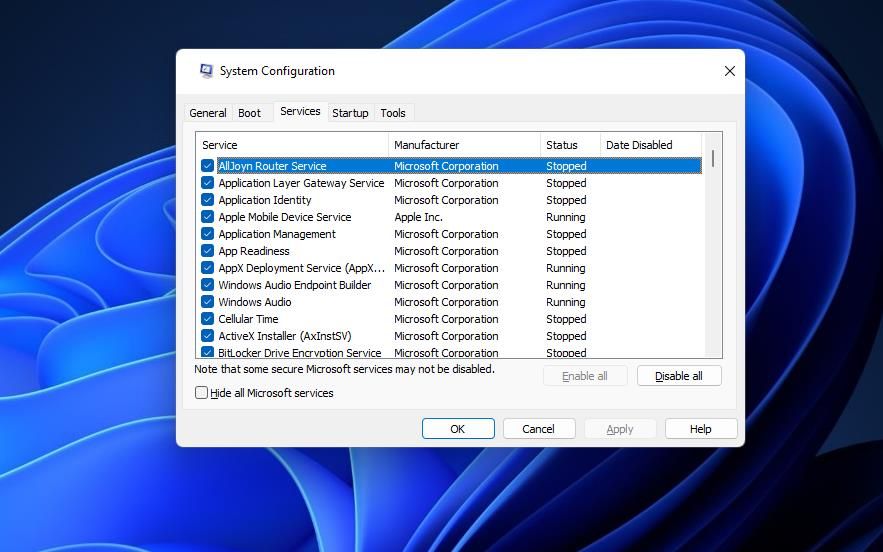
もう一つの可能性は、ソフトウェアの競合が原因でPCにエラー0x80073D26が発生している可能性があることです。Windowsをクリーンブートに設定し、サードパーティのスタートアップ項目を無効にすることで、そのような潜在的な原因を排除できる可能性があります。これにより、Microsoft Storeと競合する可能性のあるサードパーティ製アプリやサービスが自動的に起動しなくなります。
この修正を適用するには、Windows 10または11のクリーンブートに関するこのガイドを参照してください。タスクマネージャーでスタートアッププログラム、MS Configでサービスを無効にし、PCを再起動してから、Microsoft Storeのゲームを再度インストールして、問題が解決するかどうかを確認します。
Microsoft Storeを再インストールする
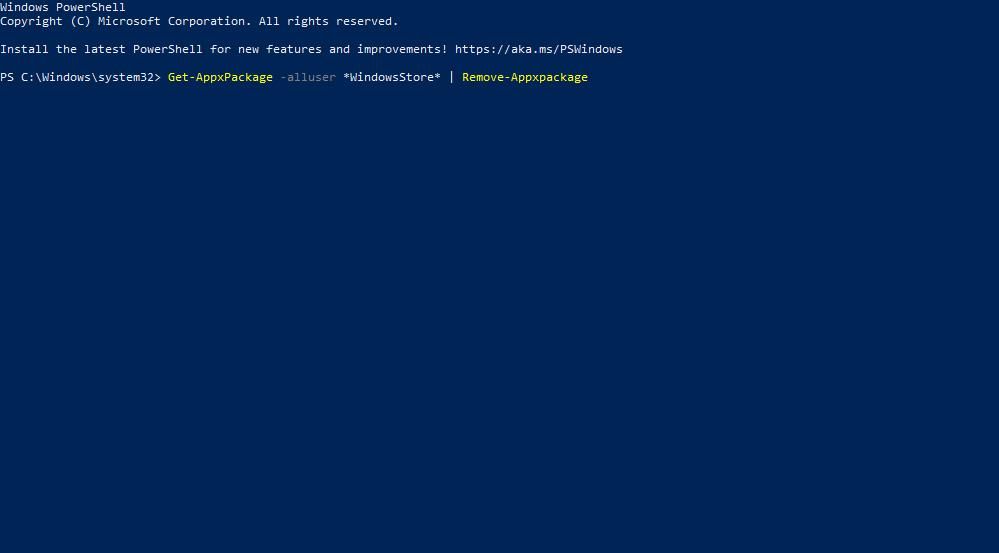
エラー0x80073D26を解決するために、Microsoft Storeを再インストールする必要があるユーザーもいるかもしれません。このような解決策は、他の解決策では対処できないMicrosoft Storeアプリのより広い問題を解決するために必要な場合があります。
Microsoft Storeでは、標準的なアンインストールオプションは用意されていません。そのため、2つのPowerShellコマンドを使用して、そのアプリを再インストールする必要があります。Microsoft Storeを再インストールする方法についてのガイドは、この潜在的な修正を適用する方法を説明しています。
Windowsのインプレースアップグレードを実行する
Microsoft Storeのユーザーの中には、Windowsのインプレースアップグレードを行うことで、エラー0x80073D26を修正した人もいます。インプレースアップグレードとは、インストールされているソフトウェアやユーザーファイルを失うことなく、最新のWindows 11/10をインストールするための方法です。
これにより、すべてのレジストリエントリとシステムファイルが更新され、Windowsが最新バージョンにアップグレードされるため、0x80073D26エラーが修正される可能性があります。
Windows 11のインプレースアップグレードの実行は比較的簡単です。最新のWindows 11のISOファイルをダウンロードして開き、そこからセットアップウィザードを起動するだけです。Windows 11のインプレースアップグレードの実行に関する記事には、この方法に関する完全なガイドラインが記載されています。
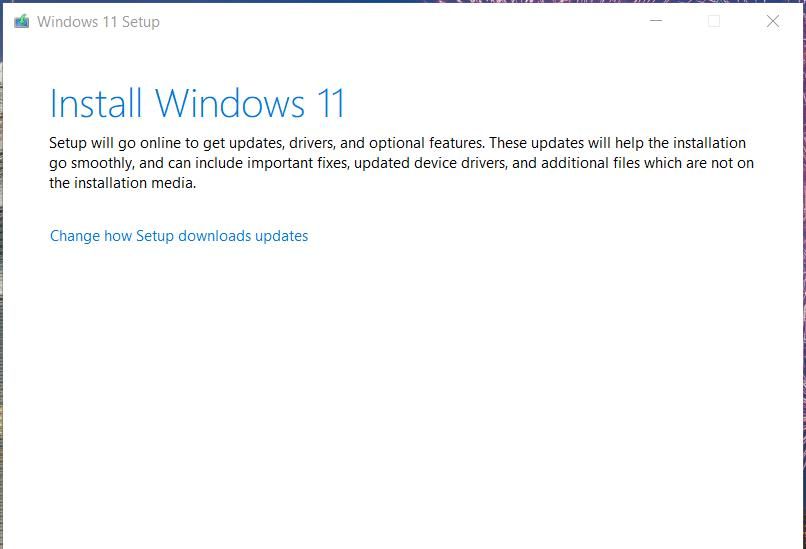
Windows 10のインプレースアップグレードも、ほぼ同じ手順で実行できます。ただし、Microsoft Windows 10ダウンロードのウェブページで「ツールをダウンロード」をクリックし、Windows 10セットアップファイルをダウンロードする必要があります。その後、Windows 10のセットアップウィザードで「このPCを今すぐアップグレードする」を選択し、最新バージョンのOSをインストールします。
マイクロソフト ストアで購入できる最高の Xbox Game Pass ゲームをお楽しみください。
このガイドで取り上げた潜在的な解決策が、エラー 0x80073D26 を修正する可能性は非常に高く、そのうちのいくつかは広く動作することが確認されています。このエラーを解決して、ゲームを再開できることを願っています。








