目次
あなたのような読者が、MUOを支えています。当サイトのリンクを使って購入された場合、アフィリエイト報酬を得ることがあります。もっと読む
クイックリンク
- Windows 10 で 100 isk の使用量:修正済み
- ディスクチェックを実行する
- アンチウイルスを更新する
- Windowsの検索をチェックする
- SysMainを無効にする
- フラッシュをブロックする
- ウェブブラウザの切り替え
- Skypeの不具合を修正する
- PCI-Expressファームウェアのバグを修正する
- Steamが原因で発生する問題
- 診断の追跡を無効にする
- Windowsのアップデート
- 仮想メモリのリセット
- ハイパフォーマンスモードの有効化
- 最新のSATAドライバをインストールする
- PC'の電源(PSU)の問題
- Windowsヘルプ
- WaasMedicAgent.exeの問題点
- プリフェッチを無効にする
- ディスクの使用率が100%になることはほとんどない
Windows 10は信頼性の高いオペレーティングシステムですが、発売以来、1つの問題、すなわち100iskの使用量バグに悩まされています。
システム全体のハングアップやフリーズを引き起こすこのバグは、さまざまなシナリオで発生し、何を探しているのかが分かれば、簡単に解決できます。
お使いのコンピュータがHDDまたはSSDのストレージを使用しているかどうかにかかわらず、以下の修正プログラムのいずれかがWindows 10 100 iskの使用に関するバグを解決してくれるはずです。
Windows 10 で 100 isk の使用量:修正済み
このエラーが発見された当初は、いくつかの犯人しか見つかりませんでした。しかし、時間が経つにつれ、100 isk使用量エラーがMicrosoftに報告されたにもかかわらず、このバグの原因がさらに発見されました。
考えられる不具合の原因ごとに上記のリンクをクリックし、修正方法を確認します。手順を1つずつ確認し、それぞれの後にWindowsタスクマネージャーを参照し、ディスク’の100%使用率が低下し、Windows 10が正常に戻ったかどうかを確認します。
解決策が見つかっても、Windows Updateでせっかくの変更がリセットされてしまう可能性があります。このページをブックマークしておくと、将来的にこのページを見つけ、再度修正作業を行うことができます。
1.ディスクチェックの実行
このパフォーマンスの問題は、Windows検索を使用してファイルやプログラムを探そうとしたときや、ドライブに何らかの作業を要求するもの(おそらくファイルのグループをコピーして貼り付けるなど)であれば、最も顕著に現れます。
コンピュータが次に遅くなったときに、それが影響を及ぼしている問題であるかどうかを確定するために、タスクマネージャを使ってディスクチェックを実行してください。
まず、Ctrl Alt Delを押して、タスクマネージャーを選択します(またはタスクバーを右クリックしてタスクマネージャーを選択、またはCtrl Shift Escを押す)。なお、ドライブに負担がかかっている状態では、開くのに時間がかかるかもしれません。
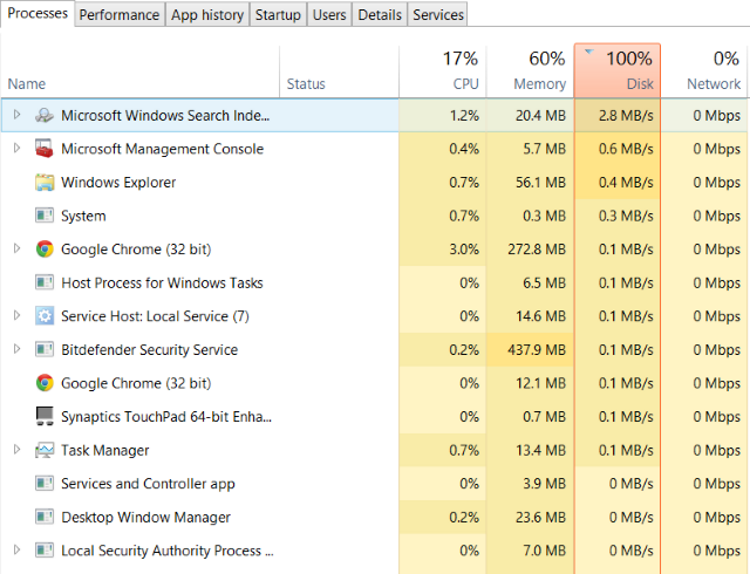
プロセス]タブで[ディスク]列を探します。ドライブの性能に問題がある場合、この欄は100%になり、問題の有無を示す赤い影がつきます。
HDDの問題セクタが、Windows 10の100isk使用問題の原因となることがあります。しかし、Windows'内蔵のディスクチェックを使用することで、これを解決することができます:
システムがドライブをスキャンする間、待ちます。フルディスク修復のために再起動が必要な場合があります。これでエラーは解消されるはずです。
2.アンチウイルスのアップデート
パフォーマンスの問題と同様に、まず最初に行うべきことは、コンピュータがマルウェアに感染していないことを確認することです。セキュリティソフトは、無料のアプリでも有料のスイートでも、この問題に対処することができるはずです。
少なくとも、Malwarebytes Anti-Malwareのようなツールは、システムドライブをスキャンして問題を検出することができるはずです。ただし、ドライブに大きな負荷がかかっている場合は、しばらく時間がかかることがあります。
脅威が見つかった場合は、本ソフトウェアの推奨する方法で破棄し、再起動してください。次に、ドライブのパフォーマンスを再度確認してください。問題が解決していれば良いのですが、そうでない場合は、マルウェアのせいではないので、この先をお読みください。
3.Windows Searchのチェック
次に確認することは、100isk使用エラーにWindows検索が関係しているかどうかです。
Windows 10のバグにより、"検索ループ"が発生し、システムドライブへの負荷が増加します。
これを止め、現在のセッション中(Windowsが再起動されるまで)に発生しないようにする:
これで、ほとんどの問題が解決するはずです。再起動しても変化がない場合は、Windows Search and Indexingを永久に無効にすることができます。
します。
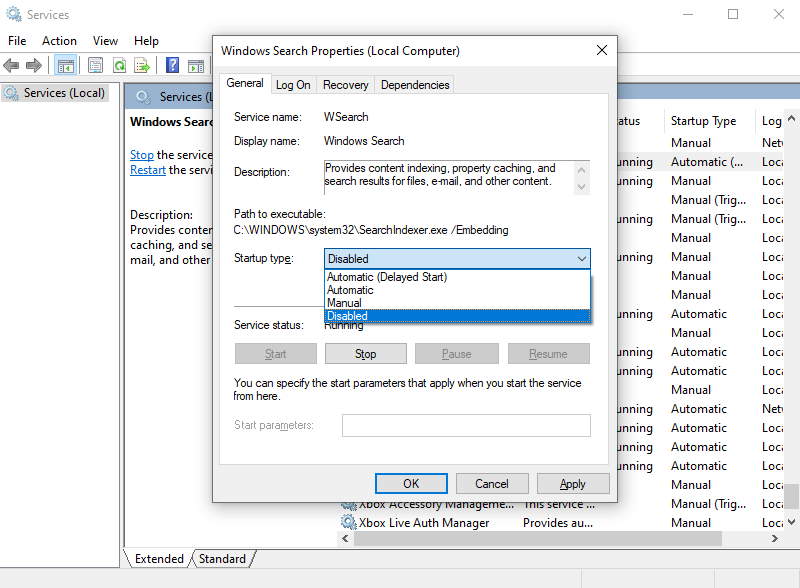 Screenshot by Christian Cawley — no attribution
Screenshot by Christian Cawley — no attribution 。
します。
Windows Searchを無効にしてからしばらくすると、Windows 10のパフォーマンスがかなり改善されるはずです。そうでない場合は、次の手順に進んでください。
4.SysMainを無効化する
100isk使用問題の潜在的な原因として特定されたもう1つのWindows 10の機能は、superfetchサービスです。Windows 10 1809(2018 Windows 10 October Update)以降、これは"SysMain."という名前に変更されました。
このサービスがディスク使用量の問題を引き起こすのを防ぐために、別のWindows PowerShell(Admin)を開き、入力してください:
net.exe stop sysmain 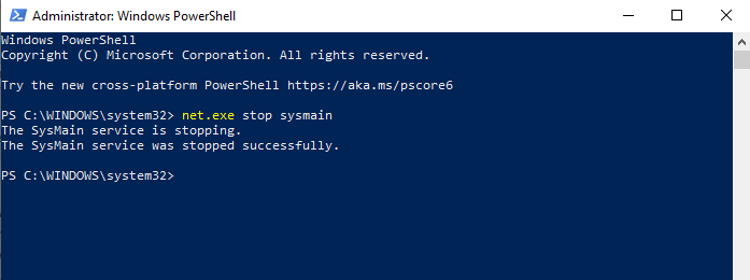
また、しばらく待って、この操作がコンピュータのパフォーマンスに何らかの影響を与えたかどうかを確認します。また、PowerShellでCheck Diskを実行する必要があります:
chkdsk.exe /f /r
チェックディスクの実行にはPCの再起動が必要であることが表示されますので、まずすべてのアプリケーションを終了させてください。
もしこれがうまくいかない場合は、簡単に解決できるこの問題のイライラするような繰り返しを経験している可能性があります。
5.フラッシュをブロックする
Flashは、現代のコンピューティングにおいて最も脆弱な側面の1つであるため、無効にする必要があります。Adobeは2020年にマルチメディアプラグインを廃止したので、使い続ける理由はほとんどありません。特に、Windows 10のGoogle Chromeブラウザでハードディスクの使用率が100%になるのは、Flashが最も一般的な原因の1つであるようです。
Google ChromeブラウザでFlashを無効にする方法:
次に行うことは、Chromeを最新バージョンに更新することです。ほとんどの場合、これは自動的に行われますが、そうでない場合は、メニュー> ヘルプ> Google Chromeについて を開き、更新が完了するのを待ちます。
もし、どのオプションも表示されない場合でも、心配はいりません。これは、お使いのChromeのバージョンがすでに更新され、Flashをサポートしなくなったことを意味します。
6.ウェブブラウザの切り替え
ブラウザのパフォーマンスに影響を及ぼしているのはFlashではないかもしれません。
また、ブラウザ(特にGoogle Chrome)が原因である可能性もあります。
明らかな選択肢は、別のブラウザを選択することです。Windows 10にはすでに2つのブラウザが内蔵されています。おそらくInternet Explorerは使いたくないと思いますが、Microsoft EdgeはChromeの代わりとして十分な機能を備えています。
いくつかのブラウザが用意されており、その中にはより優れたものもあります。
7.Skypeの問題を解決する
HDDの使用率が100%になる原因として、もう一つ広く使われているアプリケーションにSkypeがあります。オンラインコラボレーションやビデオミーティングが増加する時代において、Skypeが原因である可能性が高いです。
SkypeはWindows 10とより密接に統合されているため、対処が少し難しくなっています。しかし、Skypeの実行を停止することで、問題の原因であるかどうかを判断することができます。
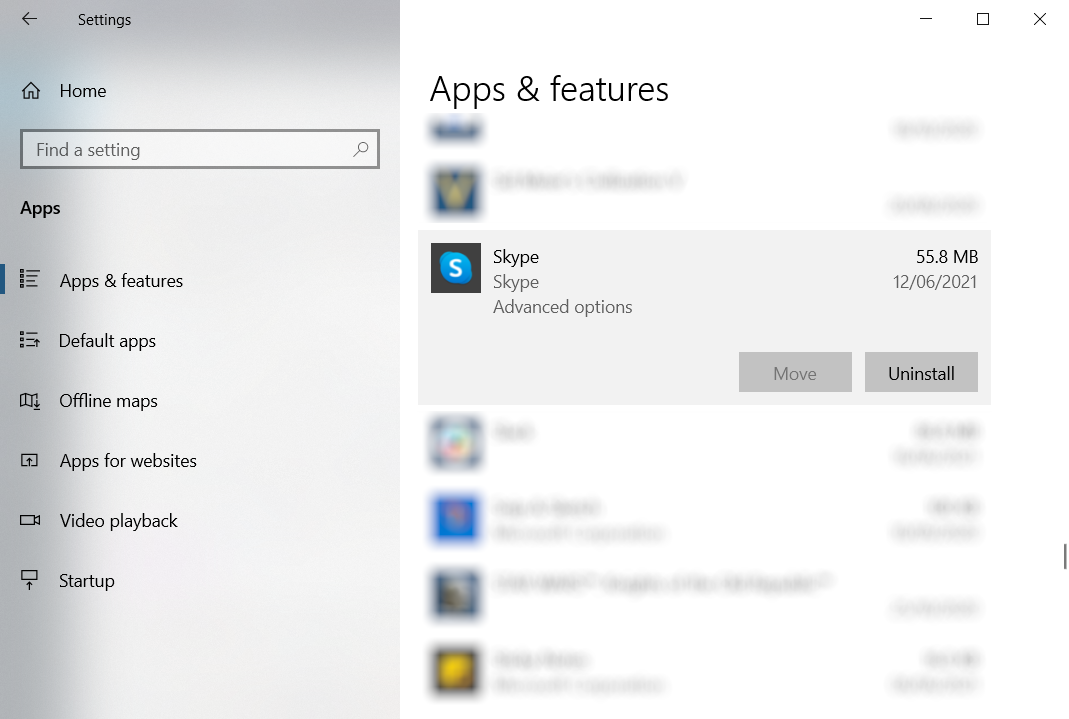 までスクロールダウンします。
までスクロールダウンします。 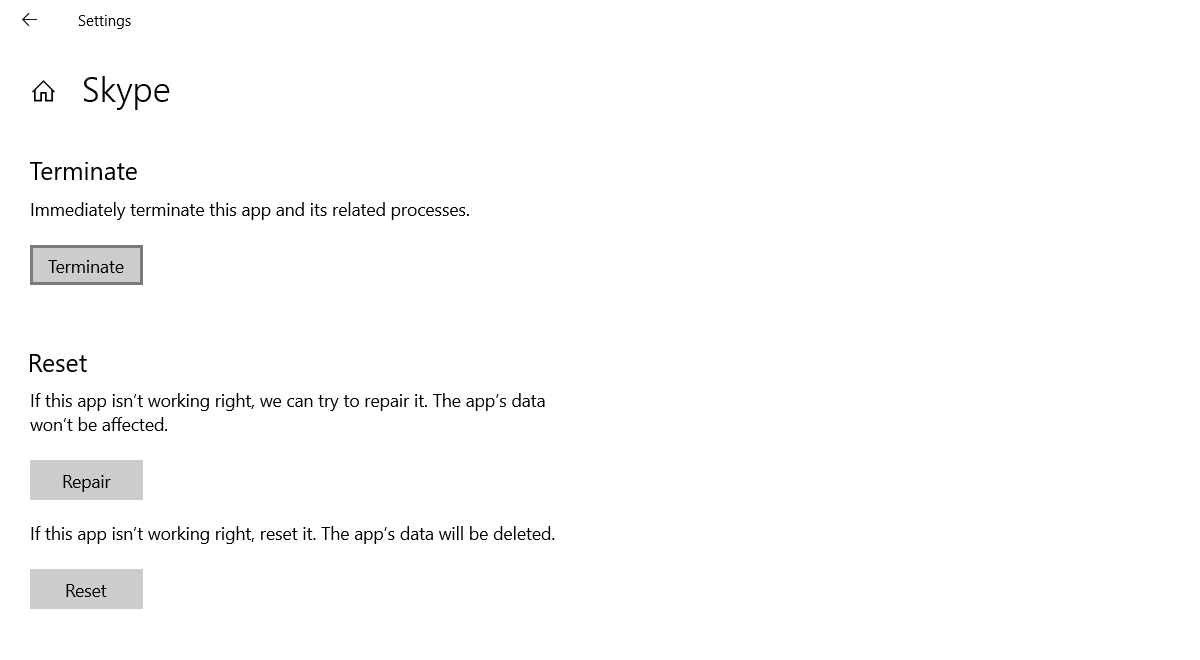 )をクリックします。
)をクリックします。 タスクマネージャに戻り、変更を確認します。また、Windows用のSkypeの代替ソフトを探すことも検討できます。100isk使用バグがWindowsのロード直後に発生する傾向がある場合は、Skypeの自動ロードを無効にすることをお勧めします。ログイン時の実行」で、スイッチを「オン」から「オフ」に変更します。
Skypeに関するその他の問題も、この画面で対処できます。修復、リセット、そしてSkypeのアンインストールも可能で、トラブルシューティングを支援します。
8.PCI-Expressファームウェアのバグを修正する
Windows 10では、一部のドライバがなかなか思うように動作しない。HDDを100%使用する原因として発見されたのが、ファームウェアのバグを持つStorAHCI.sysドライバです。StorAHCI.sysは、Advanced Host Controller Interface PCI-ExpressでPCやノートPCのマザーボードに接続されたストレージデバイスを対象としています。
これが問題なのかどうかを調べ、除外するためです:
ドライバがC:◆Windows◆System32◆DRIVERS◆storahci.sysと表示されている場合、このバグの影響を受けている可能性があります。そこから、以下の手順を実行してください:
ここで、Device Parametersを展開し、MessageSignaledInterrupt Managementを展開すると、右側のペインにMSISupportedが表示されるはずです。これをダブルクリックし、Value data: を 0 に変更します。
OK]をクリックして確認し、指示に従ってWindowsを再起動します。
9.Steamが原因で起こる問題
ゲームを楽しんでいて、Steamをインストールしていますか?このデジタル配信システムが100iskの使用を引き起こしている可能性が高いです。
通常、これはアップデート配信が原因で、バックグラウンドダウンローダーがループに巻き込まれることが原因です。Steamのキャッシュをクリアして解決してください。
まず、Steamを終了させたかどうかを確認してください。100isk使用量エラーの原因としてSteamが考えられるところでは、終了しようとするとハングアップすることがあります。その場合は、Windows 10のタスクマネージャーを使って、ソフトを終了させてください。
次に、Win Rの実行ボックスを開き、次のように入力します。
steam://flushconfig
ダイアログボックスが表示され、コンテンツが削除されることが通知されます。
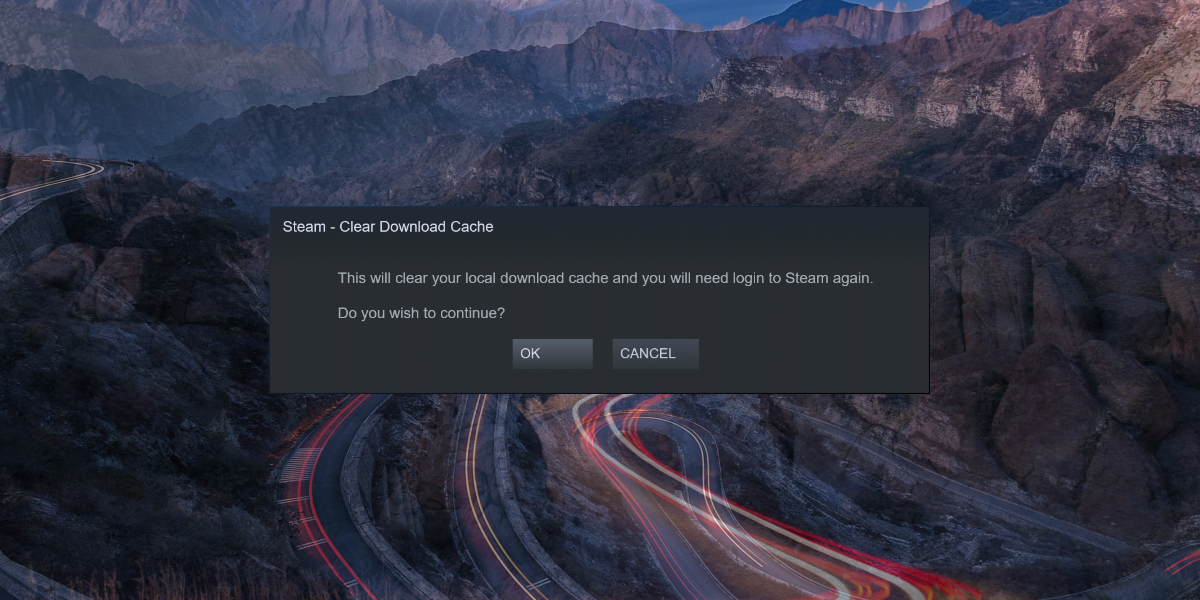
OK]をクリックして進みます。
なお、ゲームやセーブは保持されるので、削除される心配はありません。
10.診断の追跡を無効にする
Windows 10の診断追跡の影響について考えてみる価値はあります。この機能は、プライバシー保護のために無効にしていたかもしれませんが、多くのPCでHDDを100%使用する原因になっていると言われています。
ハードディスクドライブの使用量を減らすとなると、単純にDiagTrackサービスを無効化するのが手っ取り早いです。Windows 10の100isk使用量エラーの原因がこれである場合、サービスの起動を停止することができます。
ただし、これを行うには、コマンドプロンプトに管理者モードでアクセスする必要があります。
する
する
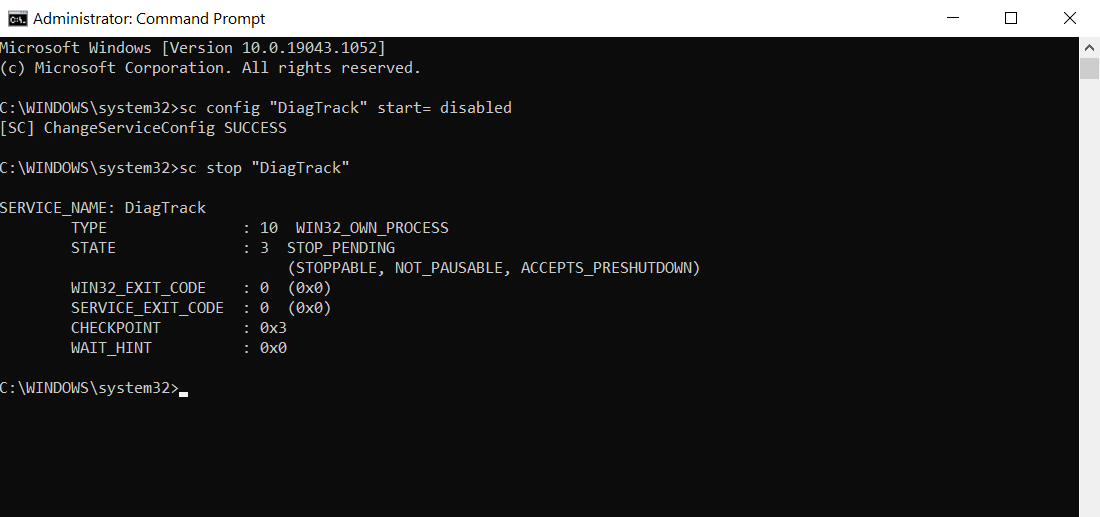
入力が完了したら、コマンドプロンプトを閉じます。また、Windowsを再起動することもできます。
11.Windows Update
Windows Updateも原因である可能性があります。これは通常、Windows Updateに問題がある場合にのみ発生します(一般的にはファイルのダウンロードが拒否されることが原因です)。この場合、2つのオプションがあります:
更新プログラムのダウンロードが終了したら、できるだけ早く実行することをお勧めします。この作業を行う前に、100iskの使用に関する過去の修正を確認することを忘れないでください。
12.仮想メモリーをリセットする
仮想メモリは、RAMとハードディスクスペースの組み合わせで、HDDの使いすぎの原因となることがあります。タスクを実行するのに十分な RAM がない場合、HDD を使用して RAM を補います。HDDに移動したデータは、必要なときにRAMに戻されます。
ここまで来て、まだ100iskの使用量の問題が解決していないのであれば、仮想メモリをリセットしてみる価値はあるかもしれません。
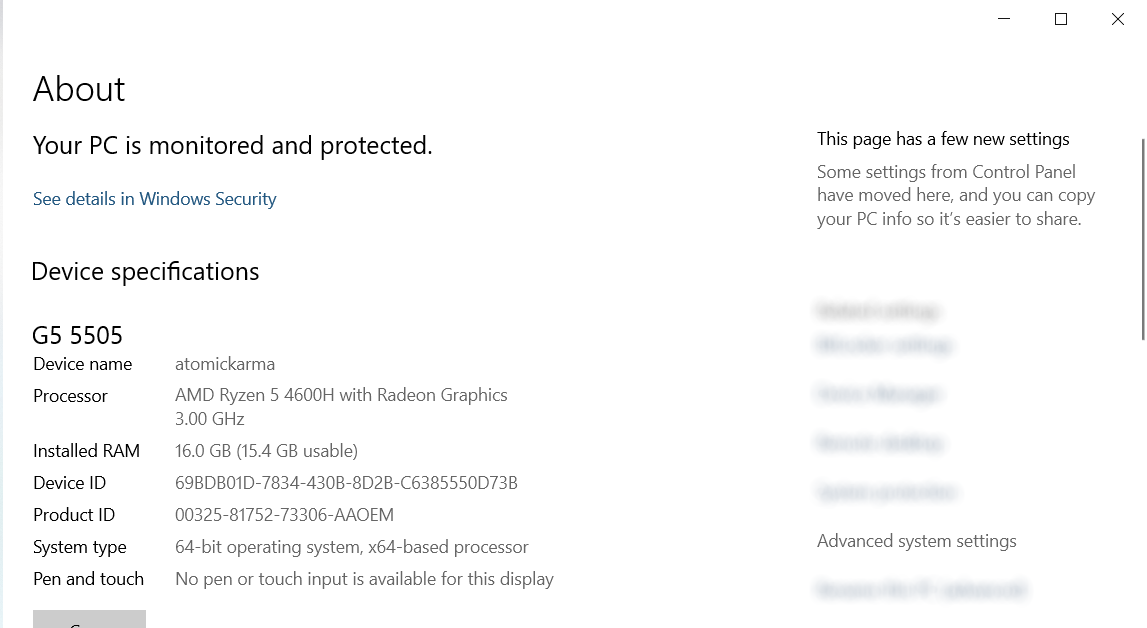 を見つけてクリックします。
を見つけてクリックします。 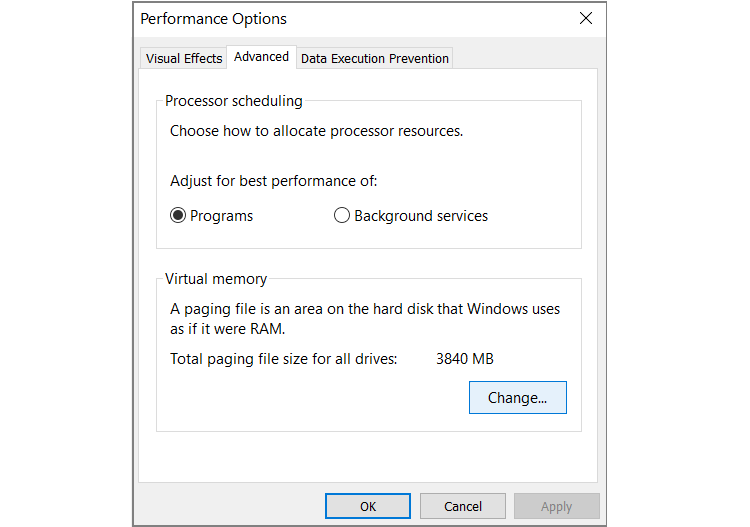
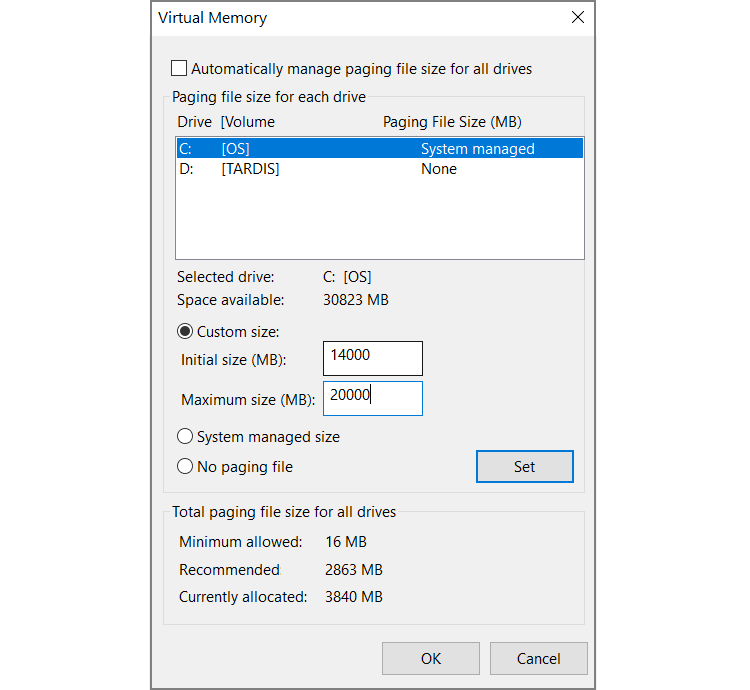 を続行します。
を続行します。 これらの数値は混乱しやすいので、最初の値については、推奨されるオプションに頼ってください。最大値については、システムRAMの1.5倍以下を目安にしてください。
例えば、4GBのRAMを搭載したコンピュータでは、6.5GB(6144MB)を超えないようにします。
次に、前回の仮想メモリの割り当てで使用された一時ファイルをクリアします。
13.ハイパフォーマンスモードの有効化
Windows'の標準電源モードは100isk使用バグが発生しやすいですが、ハイパフォーマンスモードに切り替えると問題が解消されることが多いです。
もちろん、欠点はコンピュータがより多くの電力を消費することです。最新のプロセッサー設計のおかげで、これは大きな問題にはならないはずです。しかし、ノートパソコンやデスクトップ代替ノートパソコンは、バッテリーの寿命が短くなる可能性があります。
高性能に変更するため:
これが表示されていない場合は、独自の電源プランを作成する必要があります。電源プランの作成]をクリックし、[高パフォーマンス]を選択します。プランに名前を付け、必要な個人設定を調整し、使用する電源プランとして選択します。
一瞬か二瞬で100isk使用問題は10%以下になるはずです。
14.最新のSATAドライバをインストールする
ストレージデバイスのドライバが原因で100isk使用エラーになっている可能性はありませんか?
Windows 10コンピュータは、ほぼ間違いなくハードドライブ、SSD、および光学ドライブにSATA接続を使用しています。ドライバが最新でない場合、ディスク使用量エラーが発生することがあります。
最新のSATAドライバーにアップグレードすることで、これを回避することができます。
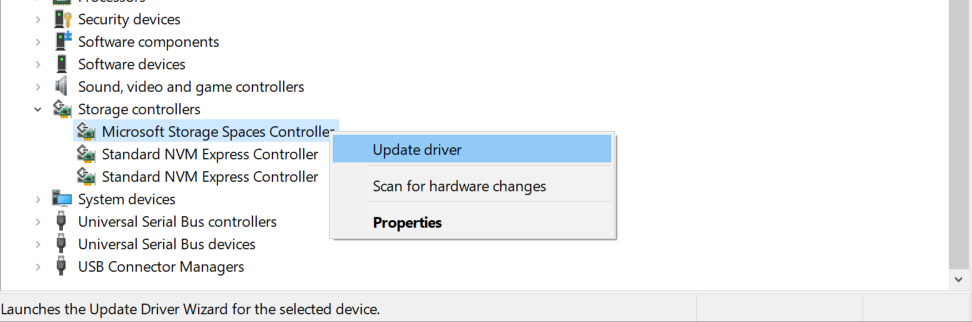
これを有効にするために、Windowsを再起動する必要があるかもしれません。もしうまくいかない場合は、製造元のウェブサイトで新しいドライバを確認することもできます。このドライバは、付属の説明書を使ってインストールすることができます。
15.PC'の電源(PSU)の問題
Windowsで100iskを使用する問題は、コンピュータのハードウェア、特にPSUが原因である可能性があります。
ディスク使用量の問題がディスクの過度な活動に起因するのであれば、電源に関連する原因がある可能性があります。
バッテリーで動作するWindows 10ノートパソコンで100iskの使用量が確認されています。電源アダプターに接続すると、この問題は解消されます。同様に、デスクトップPCに新しいPSUを取り付けると、問題が軽減されることが確認されています。
PC用電源ユニットの選び方ガイドをご確認の上、買い替えをご検討ください。
16.Windowsのヘルプ
Windows 10の100isk使用に起因するもう一つの問題は、オペレーティングシステム'の内蔵アクティブヘルプツールです。この機能は、初めて何かをするときに、便利なヒントや提案をポップアップ表示するもので、お気づきでしょうか。
Windows 10でディスク使用量に問題があると思われる場合、これを無効にすることができます:
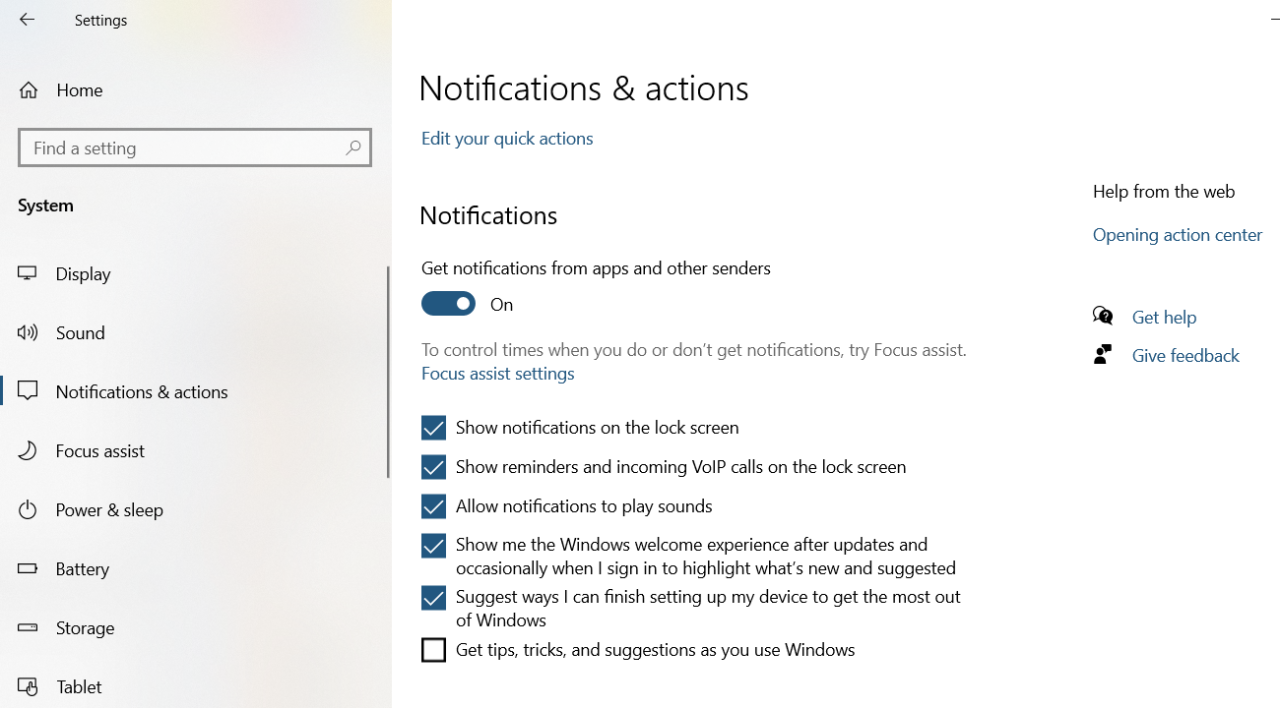
しばらくすると、状況が改善されるはずです。
17.WaasMedicAgent.exeの問題点
ウイルスまたはマルウェアとして誤って認識されているWaasMedicAgent.exe(Windows Update Medic Serviceの一部)は、ダウンロードされたWindows UpdateファイルをチェックするMicrosoftシステムのプロセスです。データに問題がある場合、ファイルは再度ダウンロードされます
これを解決するために
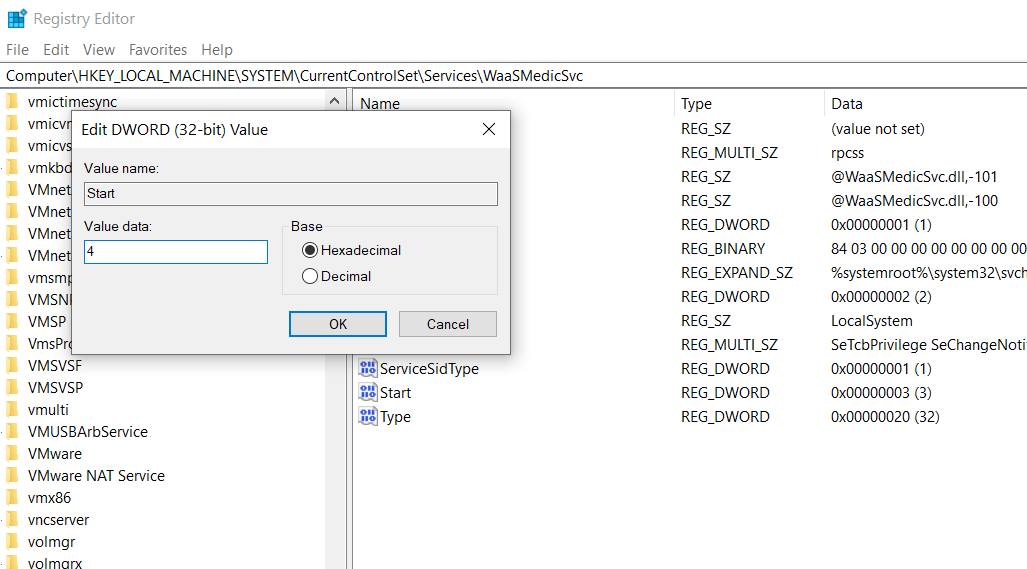 。
。 アップデートメディックを無効にするのは、極端な方法です。しかし、Windows 10のディスク使用率が100%に達するのを避けるための1つの方法です。
18.プリフェッチを無効にする
Prefetchは、Windows XPで初めて導入されたWindows独自のファイルで、頻繁に使用するプログラムをWindowsのメモリにロードして、オペレーティングシステムの高速起動を支援します(詳細については、Prefetchファイルに関するショートガイドを参照してください)。
この機能は、パフォーマンスの向上につながることは間違いありませんが、特にメモリ容量が少ない場合、そもそもCPU使用率が高くなるなどの問題が発生することがあります。そのような場合は、Prefetchを無効にすることで、メモリを確保することができます。
そのためには、以下の手順で行ってください:
- スタートメニューの検索バーに向かい、'registry,'と入力し、最適なものを選択します。
- 次に、次の場所に向かい、Enterキーを押します:
ディスクの使用率が100%になることはまずない
Windows 10のディスク負荷が100%に近いことは、通常の使用ではあり得ません。ブラウザのプラグインを無効にしたり、サービスを停止したり、ウイルス対策ソフトを起動しても直らない場合は、ハードウェアに問題がある可能性があります。
次回、Windowsコンピュータの動作が遅くなったら、これらの修正方法を試してみてください。Windows エクスペリエンス インデックスを定期的に確認し、すぐに解決すべきパフォーマンスの問題を特定するようにしてください。








