目次
あなたのような読者が、MUOを支えています。当サイトのリンクを使って購入された場合、アフィリエイト報酬を得ることがあります。続きを読む
Windows 10の「ボイスレコーダー」アプリは、パソコンで音声を録音するのに便利です。しかし、アプリが音声の録音に失敗する問題に遭遇することがあります。これは、特に重要なタスクにアプリを使用する必要がある場合、イライラすることがあります。
Windows 10 の音声録音アプリを修正する実用的な方法には、アプリの再インストール、Windows ソフトウェアの更新、あるいはシステムの復元を実行する方法があります。これらの方法を取り上げると、簡単に実行でき、技術的な専門知識も必要ないことに気づかれるでしょう。
1.ボイスレコーダーアプリを再インストールする
Windows 10のボイスレコーダーアプリを再インストールすることは、最も簡単な解決方法の1つです。この方法は、アプリ'のインストールや設定に関する問題を解決するのに役立ちます。
ボイスレコーダーを再インストールするには、Windowsのスタートメニューを開き、検索バーに「Powershell」と入力してください。アプリのコンテキストメニューから「管理者として実行」を選択し、PowerShellのウィンドウを開きます。
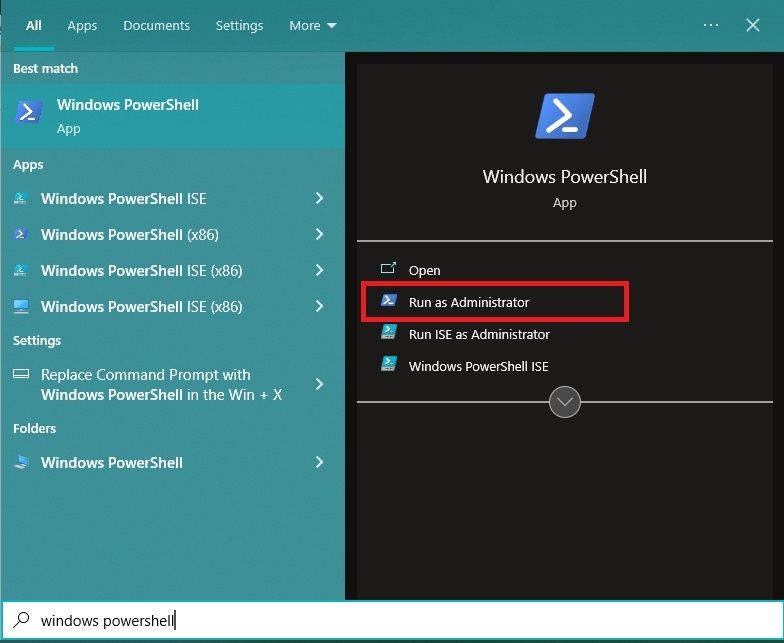
PowerShellウィンドウで、Get-AppxPackage *sound recorder* | Remove-AppxPackageのコマンドを入力し、Enterを押します。
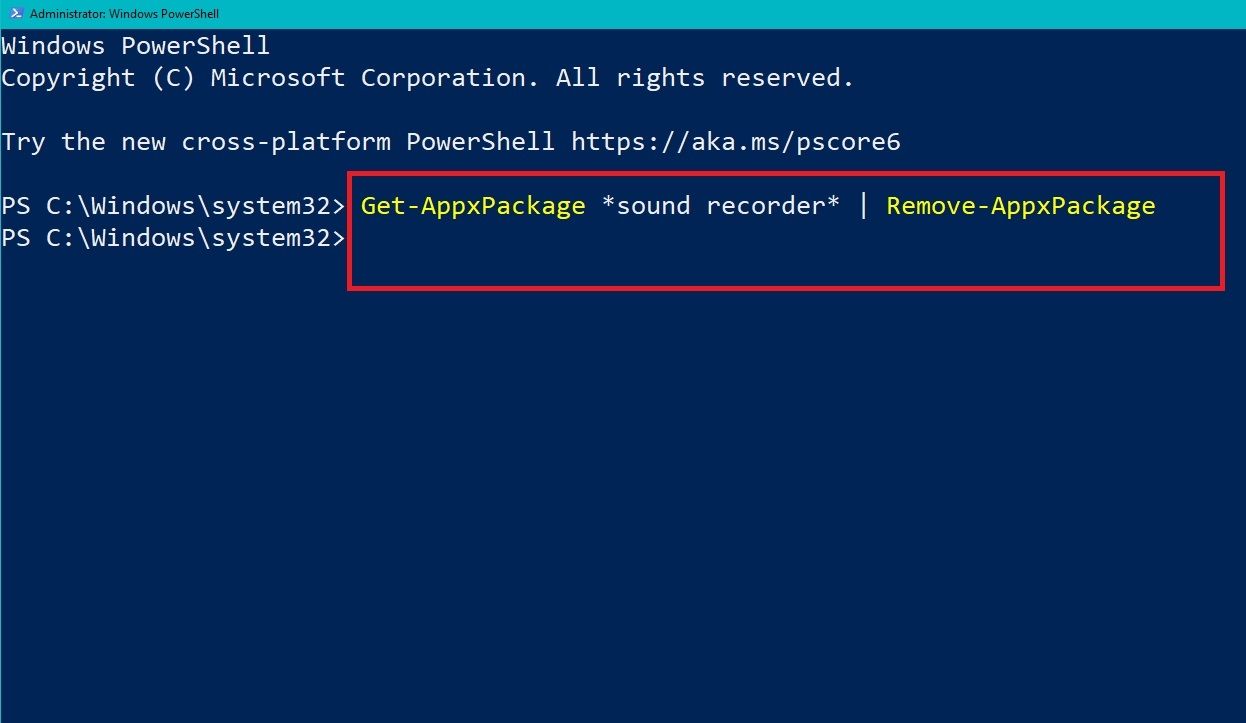
このコマンドは、システムから「ボイスレコーダー」アプリを削除します。アンインストールしても、アプリに保存した録音は削除されませんのでご注意ください。
ボイスレコーダー」アプリケーションをアンインストールするもう一つの方法は、「設定」アプリを使用する方法です。設定アプリを開き、「アプリと機能」ページに移動します。検索バーをクリックし、「Voice Recorder」と入力します。アンインストール]を選択すると、アンインストールは完了です。
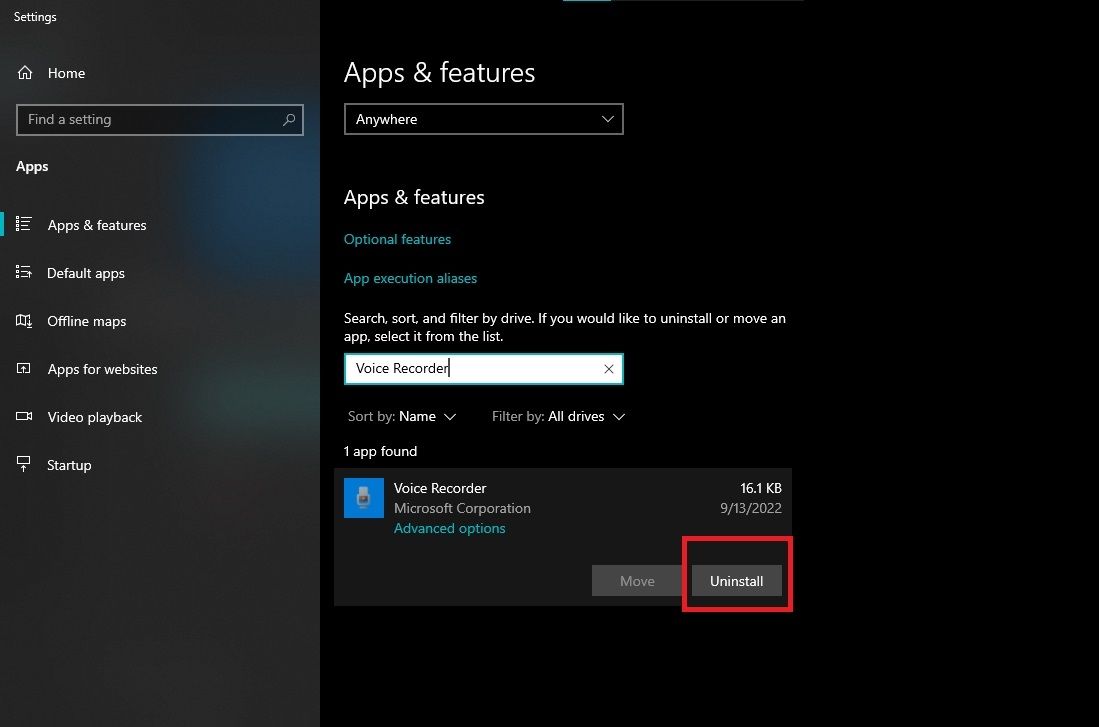
アプリをアンインストールした後、Microsoft Storeから再インストールすることができます。そのためには、Windows Sound Record Microsoft Storeのページにアクセスし、そこからダウンロードしてください。
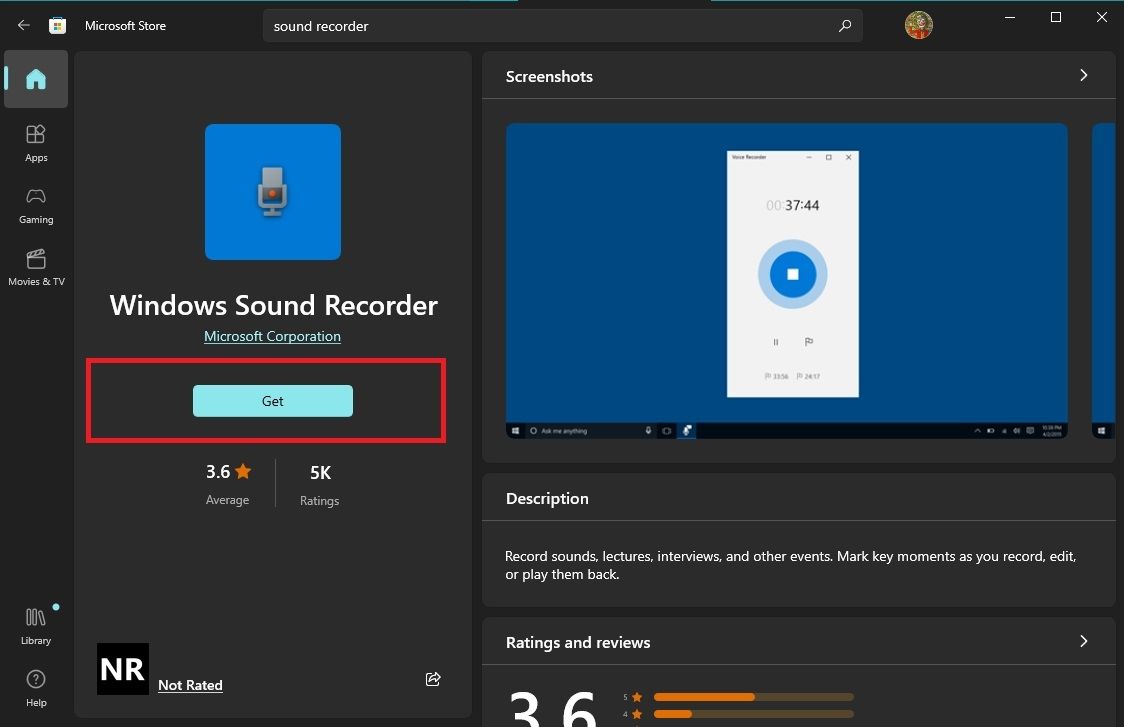
Microsoft Storeからアプリを再インストールできない場合は、Microsoftのウェブサイトからアプリをダウンロードしてインストールすることも可能です。アプリの再インストールが完了したら、問題が解決したかどうかを確認するために、再度音声の録音を試してみてください。
2.Windowsとボイスレコーダーアプリをアップデートする
システムおよびボイスレコーダーアプリが最新でない場合、アプリの機能に問題が発生する可能性があります。そのため、システムとアプリを最新版にアップデートすることで、アプリの録音を停止させるバグや互換性の問題に対処することができます。
Windows 10デバイスが最新の状態であることを確認するには、「設定」アプリで更新プログラムを確認します。これを行うには、「スタート」メニューをクリックし、「設定」を選択します。次に、「更新&」をクリックします。セキュリティ]をクリックし、左側のメニューから[Windows Update]を選択します。
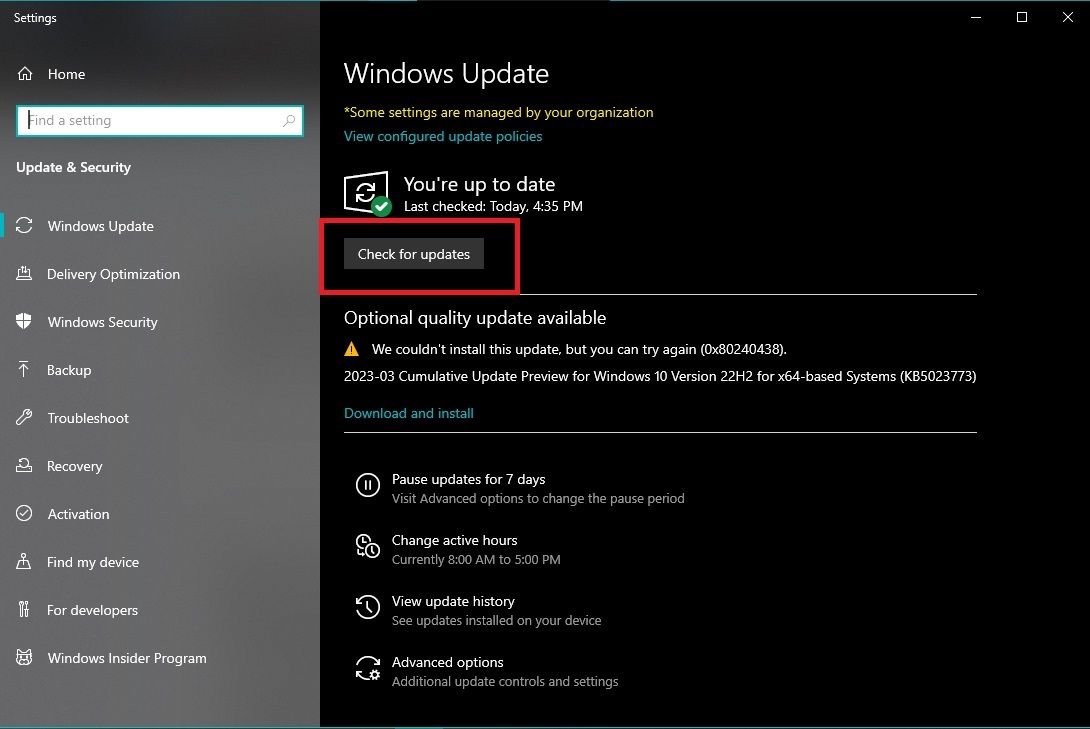
次に、「アップデートを確認する」をクリックします。アップデートがある場合は、「ダウンロードとインストール」をクリックします。アップデートを完了するために、デバイスを再起動する必要があることに注意してください。アップデートが完了すると、お使いのPCは最新バージョンのWindows 10で動作するようになります。
ボイスレコーダー」アプリをアップデートするには、PCで「Microsoft Store」アプリを起動します。アプリのウィンドウの左下にあるライブラリアイコンをクリックして、ライブラリページにアクセスします。
ライブラリ」ページで、「アップデートを取得」をクリックし、「ボイスレコーダー」アプリで利用可能なアップデートがあるかどうかを確認します。アップデートがある場合は、「アップデート」ボタンをクリックしてダウンロードし、インストールします。
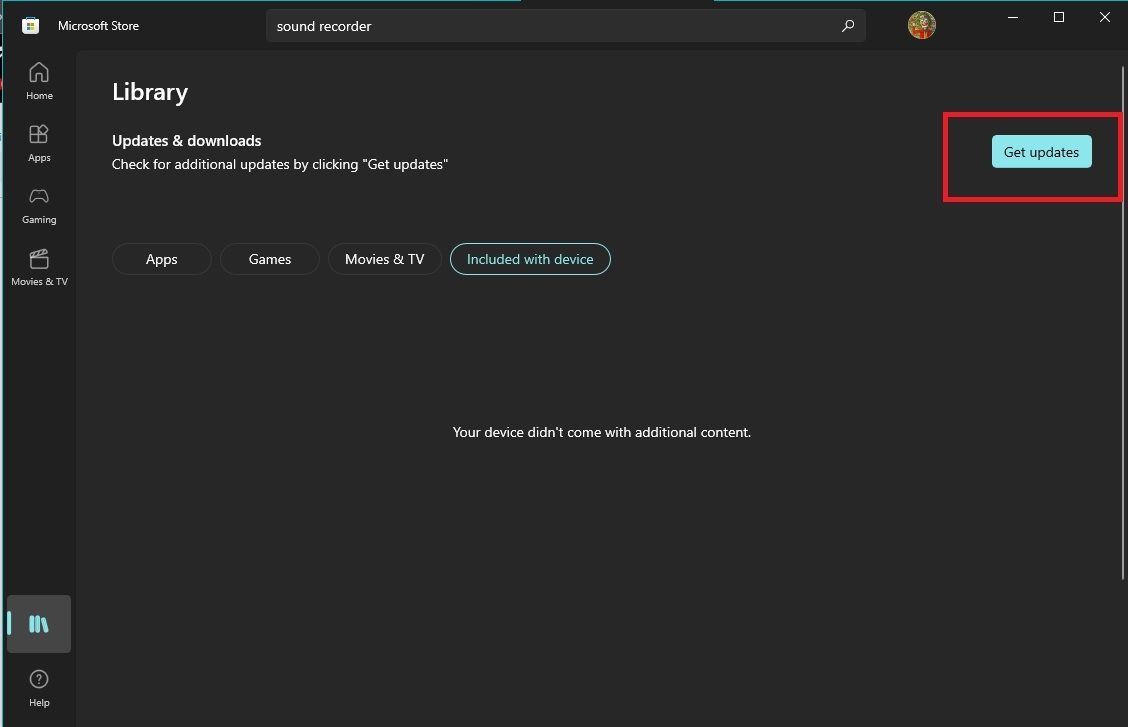
OSとアプリがアップデートされたら、問題が解決されたかどうかを知るために、再度音声の録音を試してみてください。
3.マイクの設定を確認する
Windows 10の「ボイスレコーダー」アプリが音声の録音を停止するもう一つの原因として考えられるのは、マイクの設定が正しくないことです。そのため、マイクが正しく設定され、デフォルトの録音デバイスとして選択されていることを確認することが重要です。
マイクの設定を確認するには、タスクバーのスピーカーのアイコンを右クリックし、「サウンド」を選択します。次に、「録音」タブをクリックし、正しいマイクが既定のデバイスとして選択されていることを確認します。そうでない場合は、マイクを右クリックし、「既定のデバイスとして設定」を選択します。
また、録音タブのマイクアイコンを右クリックしてプロパティを選択し、マイクの音量を確認する必要があります。その後、「レベル」タブに移動し、音量が適切なレベルに設定されていることを確認してください。
設定を確認・調整しても「ボイスレコーダー」アプリで音声が録音されない場合は、マイクやドライバーに問題がある可能性があります。その場合は、Windowsのオーディオドライバーの更新をお試しください。
4.オーディオエンハンスメントを無効にする
オーディオ拡張機能が「ボイスレコーダー」アプリとの競合を引き起こし、音声を録音できなくなることがあります。そこで、最後に試すのは、オーディオ拡張機能を無効にすることです。
そのためには、タスクバーのスピーカーのアイコンを右クリックし、メニューから「サウンド」を選択します。サウンド」ウィンドウで「再生」タブを選択し、デフォルトの再生デバイスを右クリックします。次に、コンテキストメニューから「Properties」を選択します。
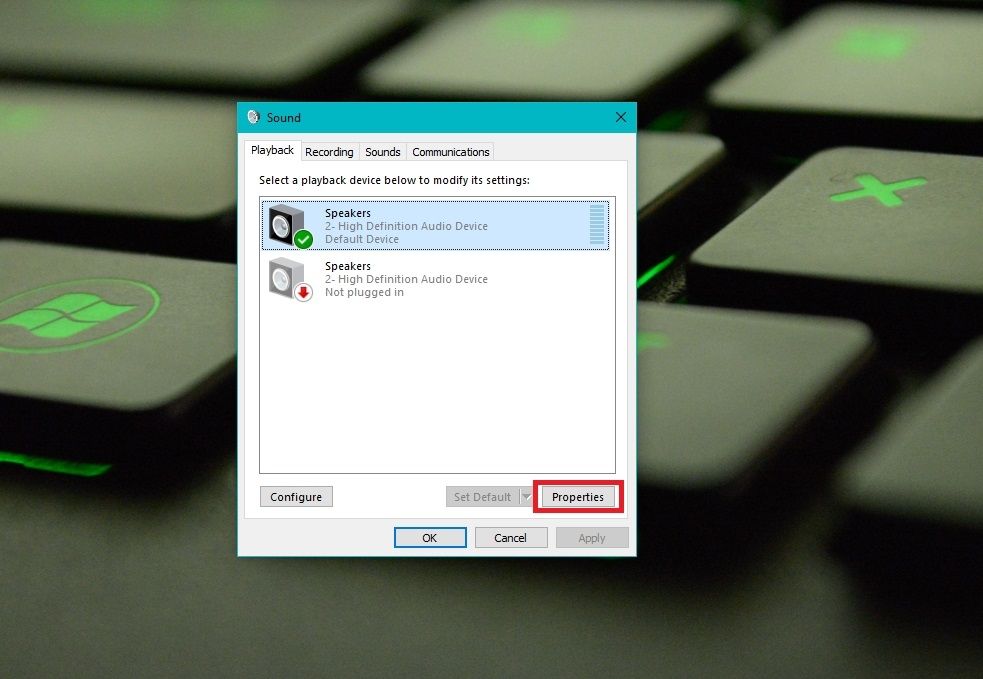
プロパティ」ウィンドウで「機能拡張」タブを選択し、「すべての機能拡張を無効にする」の横にあるチェックボックスをオンにします。このオプションがすでに選択されている場合は、チェックを外し、再度選択してください。適用」、「OK」の順にクリックして、変更を保存します。
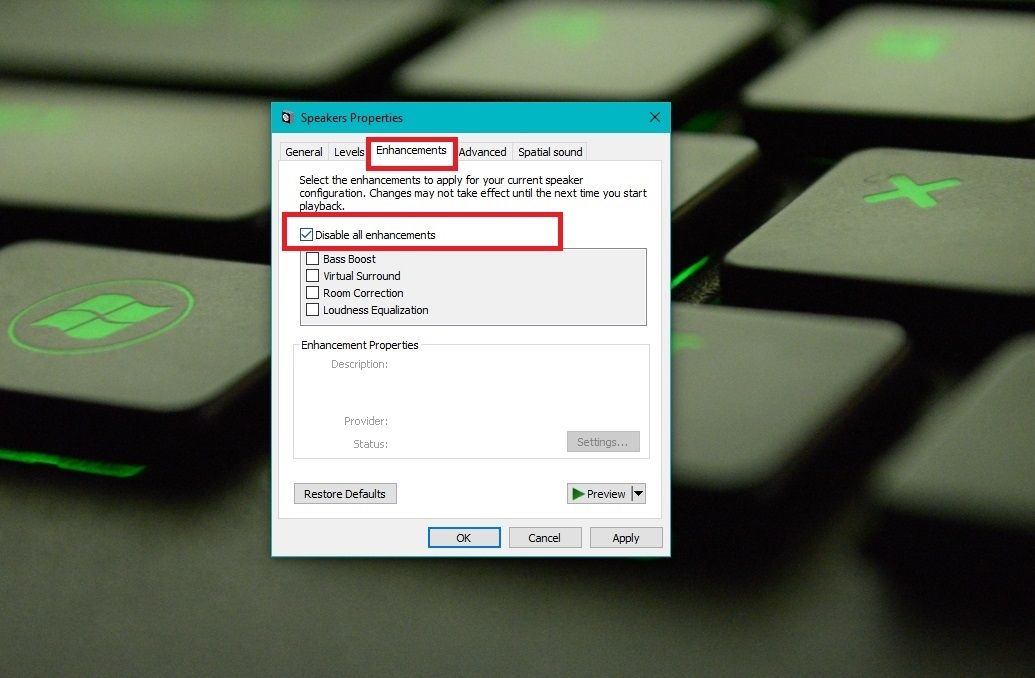
音声拡張機能を無効にしたら、再度「ボイスレコーダー」アプリで音声を録音してみて、問題が解決されたことを確認してください。
5.システムの復元を実行する
前述の修正で問題が解決しない場合、システムの復元を実行してみることができます。システムの復元は、Windows 10に内蔵されている機能で、PCを以前の状態に戻すことができます。
このトピックの詳細については、システムの復元の使用方法に関するガイドをご確認ください。
ボイスレコーダーアプリを復旧させる
Windows 10 ボイスレコーダーが動作しないことは、イライラする経験です。しかし、正しいアプローチで、PC で高品質のオーディオを録音することを妨げている可能性のある一般的な問題を診断して修正することができます。
さらに問題が発生した場合は、遠慮なくマイクロソフトのサポートまたは認定技術者にサポートを求めてください。最後に、常に情報を入手し、積極的に行動することで、オーディオ録音体験を最適化し、可能な限り最高の結果を得ることができます。








