目次
Ubuntuは、現在最も人気のあるLinuxオペレーティングシステムです。世界中の企業で利用されており、ほとんどの人が初めてLinuxを利用することになります。
WindowsからUbuntuへの乗り換え、新しいコンピュータのセットアップ、仮想マシンの作成など、いずれの場合でも、最初にUbuntuをインストールする必要があります。
最も簡単な方法は、USBメモリからUbuntuをインストールすることです。その方法を紹介します。
1.Ubuntuのダウンロード
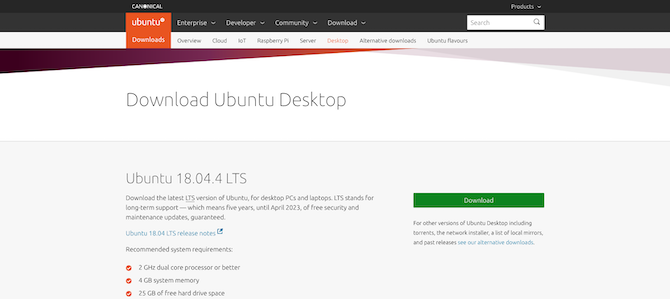
Linuxはオープンソースコミュニティの一部であり、誰もがソフトウェアの開発を手伝い、コードに貢献できることを意味します。これを補完するために、UbuntuのようなLinuxオペレーティングシステムは、無料で利用できます。
これは、Ubuntuのウェブサイトから直接、PC、ラップトップ、サーバーで使用するUbuntuのコピーを無料で入手できることを意味します。いくつかのオプションが提示されますが、家庭で使用する場合は、Ubuntu Desktopをダウンロードすることをお勧めします。
ここにも選択の余地がありますね。Ubuntu Desktopには、最新版とLTS(Long Term Support)版の2つのエディションがあります。
Ubuntuの新しいエディションは、6ヶ月ごとにリリースされ、9ヶ月間サポートされます。オペレーティングシステムのLTS版は2年ごとにリリースされ、5年間サポートされます。
LTSリリースは、変更のリスクが高いプロフェッショナルやサーバー環境に向いています。家庭での使用には、標準的なUbuntuのリリースを使用することができます。
選択したエディションをクリックすると、Ubuntuのオペレーティングシステムを含むISOファイルがダウンロードされます。
ダウンロードUbuntu(無料)
2.balenaEtcherをインストールする
Windows 10、macOS、Ubuntuには、起動可能なUSBドライブを作成するためのプログラムが多数存在します。Ubuntuには、Startup Disk Creatorというオプションまで組み込まれています。しかし、最も簡単なオプションの1つは、balenaEtcherのようなクロスプラットフォームソフトウェアを使用することです。
macOS、Windows、Linuxに対応しており、オープンソースで、無料でダウンロード、使用することができます。macOS版ではインストールが必要です。しかし、balenaはWindows用のポータブルバージョンを提供しています。Linux版はAppImageとして提供され、こちらもインストールは不要です。
サードパーティの多くのオプションとは異なり、balenaEtcherは使いやすく、シンプルなユーザーインターフェイスを持っています。誤ってハードディスク全体を消去してしまうようなプログラムもあるので、これは非常に重要なことです。
3.インストールメディアの作成
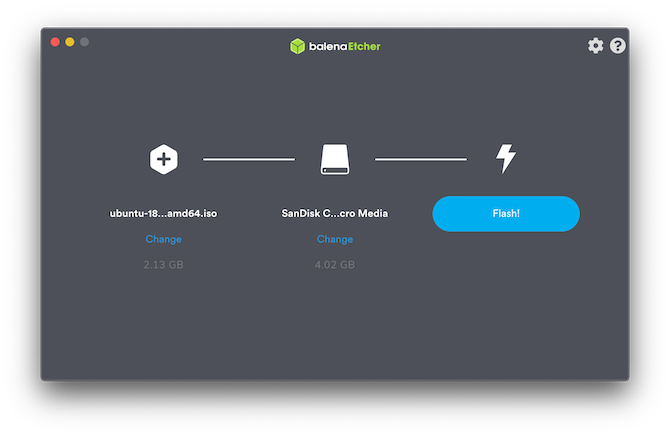
balenaEtcherのインストールが完了したら、インストール用USBメモリを作成します。Ubuntuをインストールするためには、最低4GBの空き容量が必要です。
選択したUSBメモリーをパソコンに挿入し、balenaEtcherを起動します。作成中にUSBメモリがフォーマットされますので、ディスク上のデータをバックアップまたはコピーしておいてください。
パソコンでbalenaEtcherを起動すると、ダイアログ画面が開き、3つのプロセスが表示されます。最初の段階は、Select imageをクリックして、Ubuntu ISOを保存した場所に移動し、それを選択します。次の段階は、「ターゲットの選択」です。ドロップダウンメニューから、選択したUSBドライブを選択します。
この2つの選択を行うと、3番目のステージが利用可能になります。フラッシュを選択し、画面の指示に従って操作を開始します。
Windows、macOS、LinuxのいずれのPCでも手順は同じです。ただし、macOSでインストールメディアを作成する場合は、AppleのディスクユーティリティでUSBドライブをフォーマットする必要があります。
Etcherを開く前に、アプリケーション{a}ユーティリティ{a}ディスクユーティリティに移動します。USB ドライブを挿入し、ディスクユーティリティでそれを選択します。ツールバーから [消去] を選択します。
ダイアログが表示されますので、フォーマットをMS-DOS(FAT)、スキームをGUID Partition Mapに設定します。選択したら、Eraseをクリックします。その後、Etcherを開き、先ほどのインストール作業を続行することができます。
4.インストールメディアへのリブート
balenaEtcherのフラッシュが完了したら、USBドライブからUbuntuをインストールするために移動する時が来ました。これを行うには、新しく作成したインストールメディアでコンピュータを再起動する必要があります。
すべてのプラットフォームで、コンピュータのブートローダまたはBIOSを使用して、起動中にUbuntu USBドライブを優先する必要があります。
Windowsユーザーにとって最もシンプルな方法は、コンピュータのBIOS画面を使用してUSBドライブから起動することです。これを行うには、PCの起動順序を変更する必要があります。Ubuntuが現在のオペレーティングシステムであれば、GRUB Boot Loaderを使用してUSBドライブを選択することができます。
macOSデバイスを使用する場合は、手順が若干異なります。まず、USBドライブを挿入した状態でMacを再起動します。電源が入ったら、Option/Altキーを押しながら、AppleのStartup Managerにアクセスします。この画面で、UbuntuのUSBメモリを選択します。
コンピュータがUSBドライブからの起動を認識したら、Ubuntuのインストールを開始することができます。
5.Ubuntuのセットアップに従う
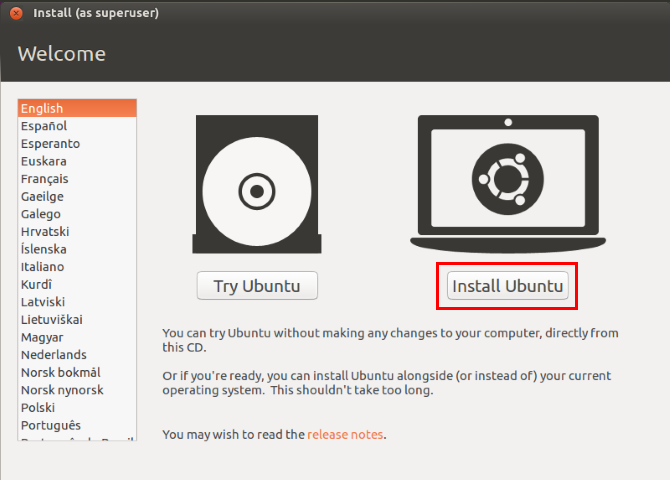
Ubuntuのインストーラーがロードされた後、選択する必要があります。Install Ubuntuをクリックすると、インストールが開始されます。しかし、Try Ubuntuを選択して、オペレーティングシステムのライブバージョンで起動することもできます。
これにより、人気のLinuxディストロをインストールせずに試すことができます。ただし、コンピュータをシャットダウンすると、このモードではデータが保存されないので、インストール前にUbuntuを試用する場合にのみ使用します。
Ubuntuのインストールを選択したら、インストーラーの画面上のプロンプトに従う必要があります。インストールの種類(標準または最小)、オペレーティングシステムのインストール先、アップデートのダウンロードの有無などが案内されます。
さらにインストールを進めると、ハードディスクをフォーマットするか、Ubuntuを他のオペレーティングシステムと一緒にインストールするかを選択することになります。後者を選択した場合、新しいLinuxインストールにどれくらいの容量を与えるか、新しいパーティションを作成するかどうかも選択する必要があります。
USBドライブからのファイルのコピーが完了すると、インストールはPCの名前やパスワードの設定など、アカウント作成に必要な手順を案内します。インストールが完了すると、コンピュータを再起動するように指示されます。
そこから、新しくインストールしたUbuntuを起動し、Linuxを楽しんでください。
USBメモリからLinuxをインストールする
以前は、Ubuntuのインストールには、技術的な経験やLinuxターミナルの知識が必要でした。しかし、現在では、インストール作業は非常に簡単で、すぐにLinuxマシンを起動させることができます。
特に会社所有のハードウェアを使っている場合、自分のマシンにソフトウェアをインストールすることは常に可能とは限りません。この場合、USBスティックにインストールするのに最適なLinuxディストロの一つを使うことを検討するとよいでしょう。








