目次
新しいOSをインストールしたり、試したりするために、USBメモリや光学ドライブからPCを起動する必要がありますか?もしかしたら、よくある問題にぶつかったことがあるかもしれません。
これを解決するには、システムの起動順序を変更し、優先デバイスをプライマリ起動ドライブとして設定する必要があります。複雑に聞こえるが、そんなことはない。これがその方法だ
ブート順を変更する理由
起動順序を変更する理由はさまざまです。
例えば、新しいハードディスクドライブを追加して、それをプライマリーブートデバイスとして使用したい場合、ブートオーダーを変更すれば、オペレーティングシステムをインストールできるようになります。
または、Windowsの起動に問題がある可能性があります。光学ドライブやUSBドライブをプライマリデバイスに設定すると、ディスクやフラッシュストレージ、外付けHDDを使用して、データの復元やOSの修復を支援することができるようになります。
これらの問題を解決するには、USBドライブからWindowsをインストールしたり、マルチブートUSBデバイスを使用して新しいOSをインストールする方法があります。
PCの起動方法を理解する
PCを起動するとどうなるのでしょうか?多くの場合(簡単に言うと)、電源スイッチでマザーボードへの電気の流れを制御し、ファンが起動した後、ハードディスクドライブが初期化され、ブートセクタの読み込みを開始します。
ここから、ハードディスクドライブからRAMにOSが読み込まれます。OSがない場合、またはOSに障害がある場合は、修理または交換が必要です。ただし、どちらの方法も、起動可能なOSインストーラーがないとできません。
代替ブートデバイスを使用するには、ブートドライブを変更したことをコンピュータに伝える必要があります。そうしないと、コンピュータは起動時に通常のオペレーティングシステムを使用するものと見なします。ブートデバイスを変更するには、BIOSのブートメニューにアクセスする必要があります。
BIOS画面へのアクセス方法
BIOS画面にアクセスするには、さまざまな方法があります。指先が器用で、キーボードの近くにいて、コンピュータの電源を入れ、モニター/ディスプレイの電源が既にオンになっていることを確認します。
通常、画面の下に短いテキストが表示され、どのキーを押せばBIOS画面が起動するかが示されます。これは多くの場合Deleteキーですが、F1、F2、または他のファンクションキーの1つである可能性もあります。
Windowsの読み込みが早く進むと、コンピュータをリセットする必要がある場合があります。Windowsの読み込みに問題がない場合、リセットボタンを押すのではなく、Windowsの読み込みを待つことをお勧めします。
BIOSにパスワードが設定されている場合、メニューやオプションにアクセスする前にパスワードが必要となることに注意してください。
BIOS Boot Order メニューへのアクセス方法
BIOS にログインしたら、Boot メニューを見つける必要があります。古いBIOS画面ではBootと表示されていますが、System Configurationの下にサブメニューとしてあり、左右の矢印キーを使ってアクセスします(これらのコントロールは通常画面の下に凡例として表示されます)。
お使いのシステムが従来のBIOSを使用しているかUEFIを使用しているかは関係なく(確認方法はこちら)、Bootメニューには概ね同じ方法でアクセスすることができます。
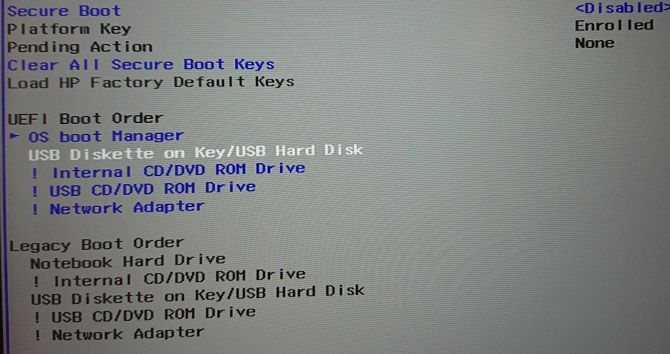
Boot order メニューでは、上下の矢印キーを使って項目を選択し、おそらく Enter をタップして選択する必要があります。このとき、別のメニューが表示されることがあります。このメニューでも矢印キーを使って移動し、Enterキーで選択を確定します。
注:BIOSメニューの中には、選択するオプションがないものもあります。その場合、Page Up/Page Downキーでブートアイテムを上下に移動することができます。もう一度、画面下部の凡例を確認してください。
起動ドライブを変更したら、その変更を保存する必要があります。Save and Exit(保存と終了)」というラベルの付いたメニューオプションが表示されますので、ここに移動し、矢印キーとEnterキーを使用して変更を保存します。多くのマザーボードでは、このコマンドのキーボードショートカットが用意されており、多くの場合F10です。
この手順が完了すると、コンピュータが再起動し、選択したブートデバイスにアクセスできるようになるはずです。
専用ブートメニューを使う方法もある
最近では、BIOSにアクセスせずに起動順序を変更できるメニューが追加されたパソコンが出荷されることが多くなっています。
この方法は、お使いのPCまたはノートPCのメーカーによって異なります。しかし、正しいコマンド(通常はEscまたはF8)は、コンピュータの起動時にBIOSメッセージとともに表示されます。この画面が表示されたら、矢印キーを使って起動したいデバイスをハイライトし、Enterで選択するだけでよいのです。
選択したら、矢印キーでUSBドライブを選択し、変更を適用して、再起動します。コンピュータが再起動し、USBデバイスから起動するようになります。
注:Windowsコンピュータでは、BIOSのPOST画面が閉じると、F8機能は無効になり、別の機能であるWindowsアドバンストブートメニューが使用されます。
Windows 10 で USB から起動する方法
上記のことを念頭に置いて、Windows10でUSBから起動する場合の手順は簡単です。
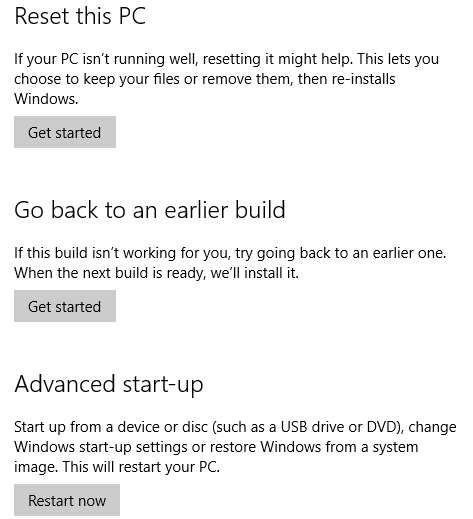
まず起動用USBメモリを接続し、Windows 10で[設定](Windowsキー I)、[回復]を開きます。高度なスタートアップ]を探し、[今すぐ再起動]を選択します。次の画面で、[デバイスを使用]を選択し、USBドライブが表示されたら、これをタップまたはクリックします。
その後、コンピュータが再起動し、USBディスクの環境(またはインストールウィザード)が起動します。
Windows 10の起動順序を簡単に変更する
さて、これで問題なくPCの起動順を変更できるようになったはずです。慣れない環境ですが、5つのステップで簡単にできます。
- 起動用USBドライブを挿入する。
- コンピュータを再起動します。
- キーをタップしてBIOSまたはブートオーダーの画面を開きます。
- USBデバイスまたはその他の起動ドライブを選択します。
- 保存して終了します。
その後、コンピュータを修理したり、USBドライブからWindowsを再インストールしたりすることができます。








