目次
あなたのような読者が、MUOを支えています。当サイトのリンクを使って購入された場合、アフィリエイト報酬を得ることがあります。続きを読む
GeForce Experienceは、通常、ユーザーがゲームを最適化することができるソフトウェアです。しかし、一部のGeForce Experienceユーザーは、以下の理由により、そのソフトウェアでゲームを最適化することができません。
そのため、「最適化」オプションが表示されるゲームでは、ユーザーは「最適化」オプションを選択することができません。
1.管理者権限でGeForce Experienceを実行する
管理者権限でGeForce Experienceを実行することで、以下の問題が解決されたと言うプレイヤーが何人かいます。 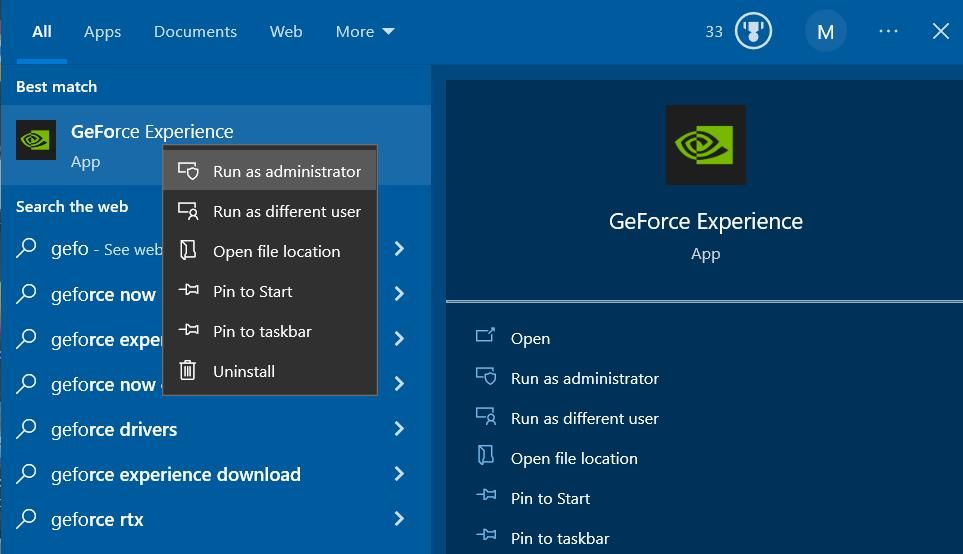
それがうまくいったら、GeForce Experience を常に昇格したユーザー権限で実行するように設定してください。そうすれば、[管理者として実行] オプションを常に選択する必要はありません。Windows で常に管理者としてアプリケーションを実行するためのガイドでは、ソフトウェア パッケージを昇格した権限で起動するように設定する方法について説明しています。
2.スキャンの場所を削除する
GeForce Experienceのユーザーの中には、スキャンの場所を削除して再スキャンすることで、問題が解決することを確認している人がいます。
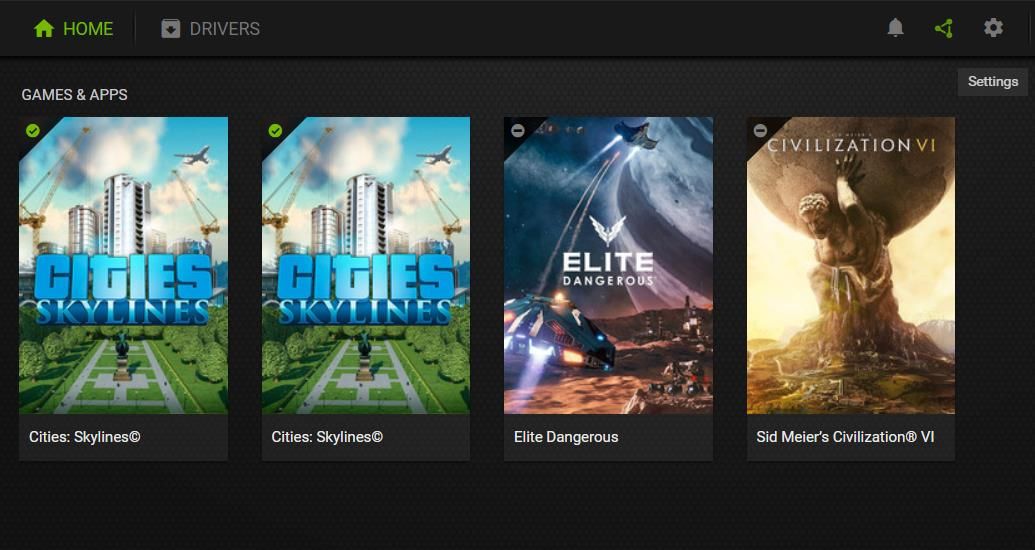
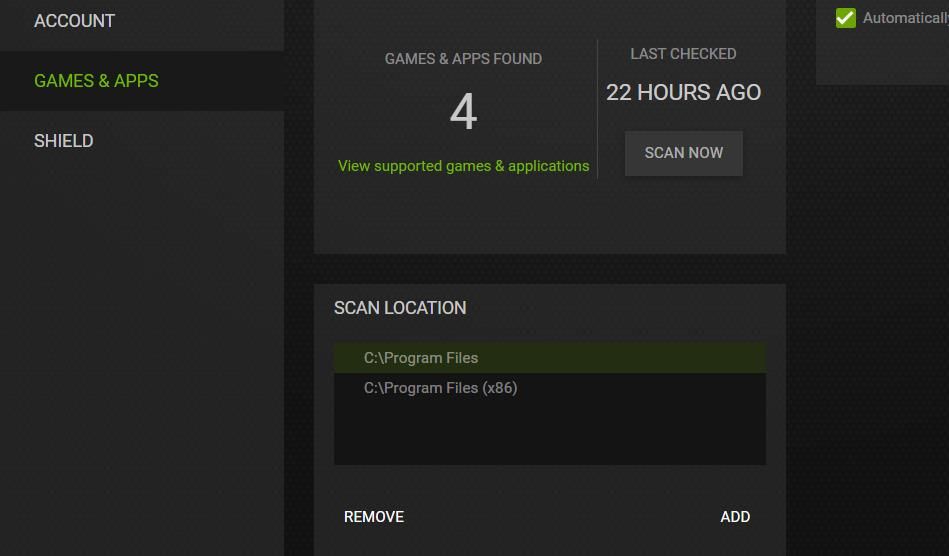
3.CefCache フォルダの削除
CefCache は、キャッシュされたデータを保存する GeForce Experience フォルダーです。このキャッシュに破損した構成ファイルが含まれている場合、GeForce Experience の最適化に関する問題が発生することがあります。を解決できる場合があります。
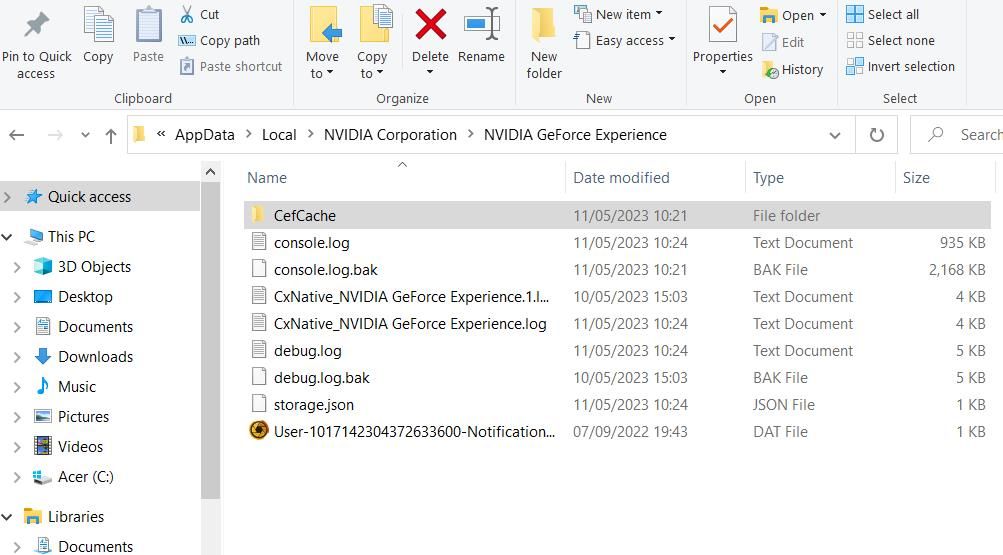
します。
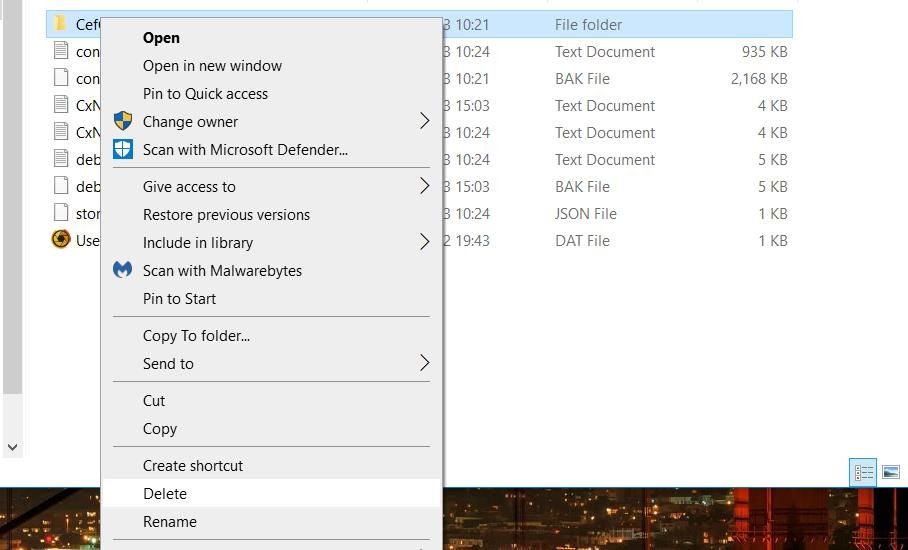
4.デフォルトの NVIDIA 3D 設定を復元する
NVIDIA 3D 設定をデフォルトに戻すことは、以下の問題に対するもう一つの解決策です。
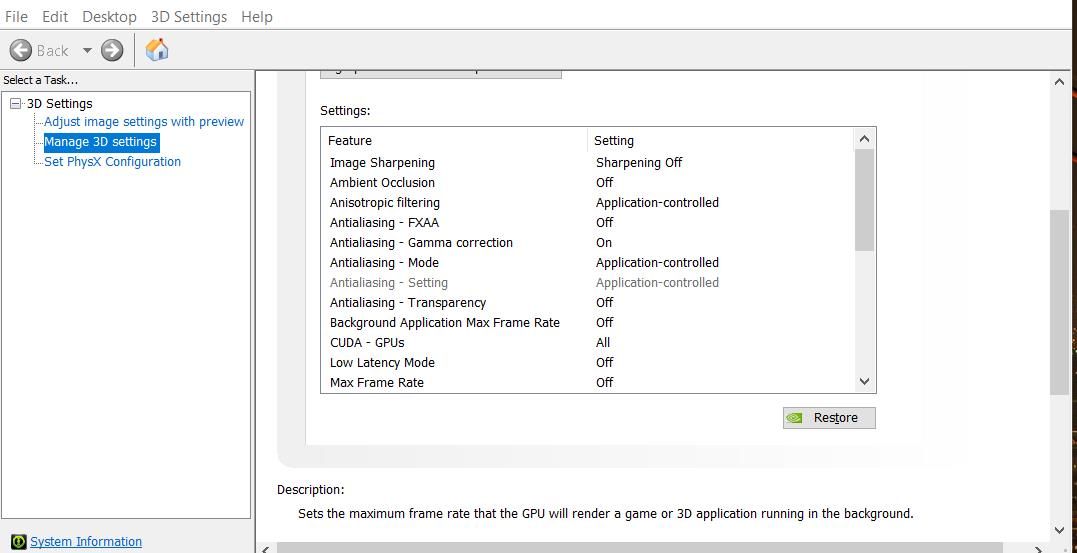
5.Steam ユーザーデータを削除する
Steamのユーザーデータを削除するための
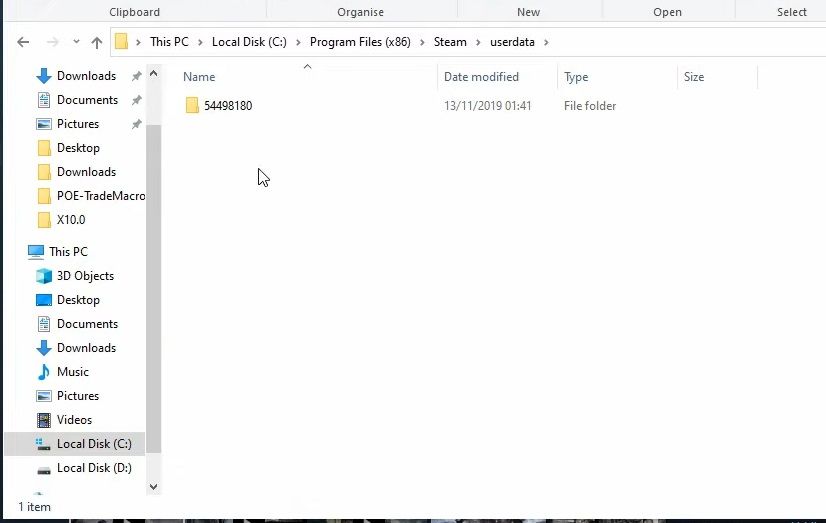
6.Windowsの一般的な修正プログラムを実行する
このエラーを解消するために、いくつかのWindowsベースの修正を試すことができます。
Windowsの一時的なデータを消去する
Tempフォルダには、一時的なファイルが保存されています。GeForce Experienceのユーザーは、そのTempフォルダのデータを削除することで不具合が解消されることを確認しています。 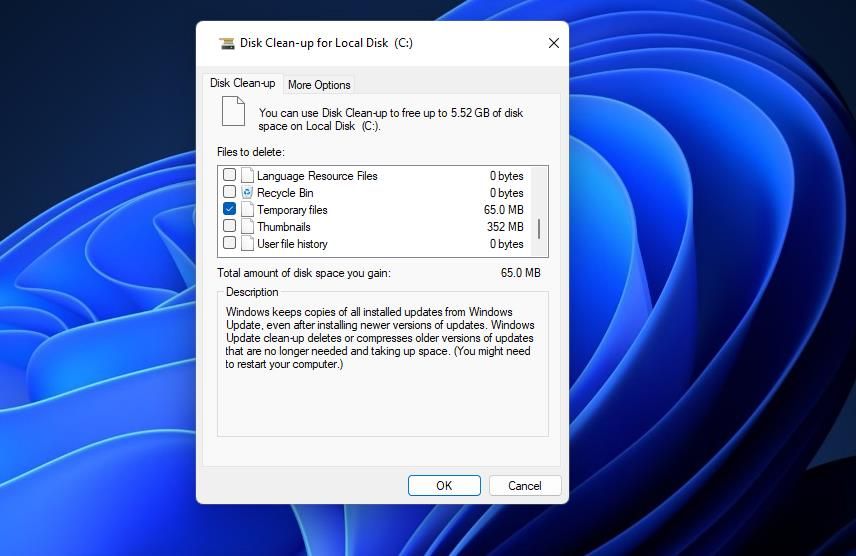
GPU用の最新のNVIDIAドライバをインストールする。
可能性は低いですが、破損したNVIDIA GPUドライバファイルが、以下のような問題を引き起こす可能性はあります。
DDUソフトウェアでこの潜在的な修正を適用するには、GPUドライバのインストールとクリーンな再インストールのガイドの指示に従います。
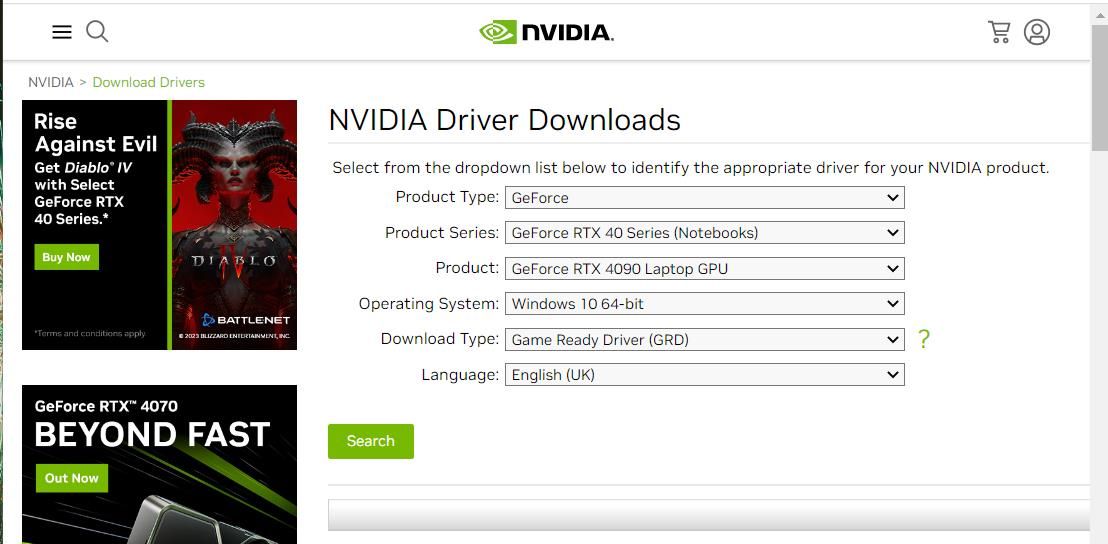
サードパーティ製アンチウイルス ツールの無効化
Windows PC にサードパーティ製のアンチウイルス ソフトウェアがインストールされている場合、GeForce Experience が特定のフォルダーにアクセスしたり設定を最適化したりするのをブロックしていることがあります。BitDefender Total Securityは、この問題を引き起こすことが広く確認されているアンチウイルスユーティリティの1つです。この問題を確認したユーザーは、問題を解決するためにBitDefenderを無効化する必要がありました。
そこで、BitDefenderやその他のサードパーティ製のウイルス対策ソフトを無効にしてみて、違いが出るかどうか試してみてください。Windowsのシステムトレイにあるウイルス対策ツールを右クリックし、コンテキストメニューから無効化またはオフにするを選択することで、リアルタイムスキャンを無効にすることができます。約1時間程度、一時的にウイルス対策スキャンを無効にすることを選択し、GeForce Experienceを開いてください。
GeForce Experienceの再インストール
GeForce Experienceを再インストールすることは、次のような問題の解決に必要な可能性があります。 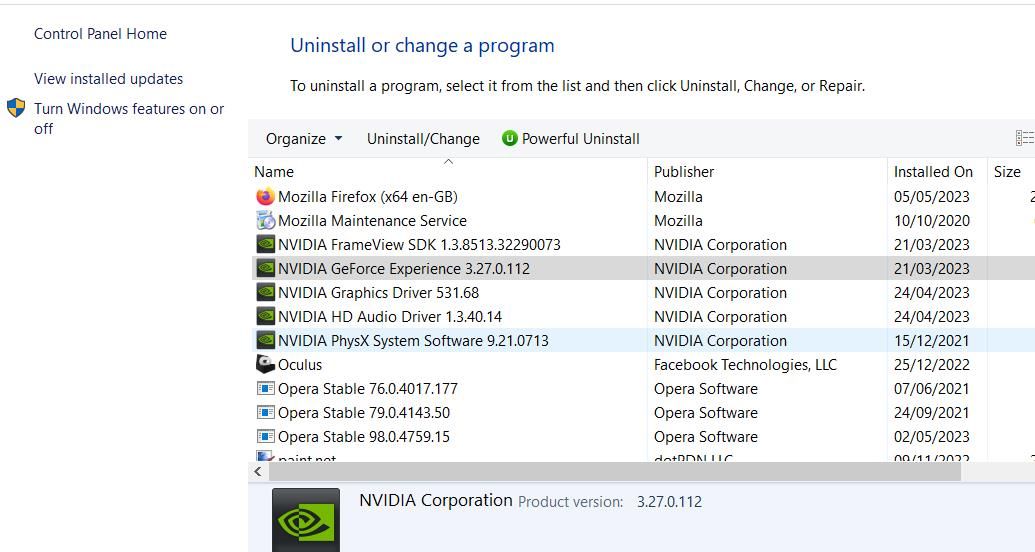
GeForce Experienceを再インストールする前に、PCを再起動します。次に、この GeForce Experience の Web ページに移動し、[今すぐダウンロード] をクリックします。ブラウザが通常ファイルをダウンロードするフォルダを開き、GeForce Experience セットアップ ウィザードをダブルクリックします。インストーラの手順に従って、ソフトウェアを再インストールします。
GeForce Experienceでゲームを最適化する
多くのGeForce Experienceユーザーが修正した
しかし、GeForce Experienceを使わずにWindowsゲームを最適化する方法が多数あることを忘れないでください。特定の Windows 機能を有効にしたり、あるいは無効にしたり、バックグラウンドのアプリを閉じたりすることで、ゲームを最適化することができます。さらに、NVIDIA コントロールパネルやゲームでグラフィック設定を手動で調整し、Windows ゲームを最適化することもできます。








