目次
あなたのような読者は、MUOをサポートするのに役立ちます。当サイトのリンクを利用して購入された場合、アフィリエイト報酬を得ることがあります。続きを読む
データの損失は、コンピュータの扱いにどれだけ注意していても、誰にでも起こりうることです。重要なファイルが失われる理由はいくつかありますが、だからこそ、信頼できるバックアップシステムを持つことが重要なのです。
Windows 10 ユーザーが利用できる最も簡単で便利なオプションの 1 つが「ファイル履歴」です。このため、Windows 10 のファイル履歴を使用して、データ損失や破損の場合に重要なファイルを保護および回復する方法を探ります。
Windows 10 ファイル履歴の概要とその利点について
Windows 10 のファイル履歴は、重要なファイルの自動バックアップを作成することができるシンプルで強力なツールです。デフォルトでは、ドキュメント、写真、音楽、ビデオ、およびライブラリ内のその他のファイルをバックアップするように設定されています。
このシステムを使用する主な利点の1つは、誤って削除したファイルやシステム障害で失ったファイルを簡単に回復する方法を提供することです。例えば、ファイルやフォルダ全体を以前の状態に復元することができます。
ファイルヒストリーは、基本的なバックアップと復元機能に加え、特定のファイルタイプをバックアップから除外したり、ファイルのバージョン管理を手動で行うなどの高度な機能を備えています。これらの機能により、バックアップをよりコントロールすることができます。
PCでファイル履歴を有効にするもう一つの利点は、ファイルの以前のバージョンにアクセスすることができることです。これは、文書の変更点を追跡したり、他の人と共同作業したりする際に特に便利です。また、新しいコンピューターにファイルを復元したり、ハードドライブが故障した後にファイルを復元したりする際にも、ファイル履歴を利用できます。
File Historyはバックグラウンドで動作し、最小限のシステムリソースを使用するため、パフォーマンスに顕著な影響を与えることなく、コンピュータを使い続けることができます。
それでは、大切なファイルを守るために、ファイル履歴を活用する気の利いた方法を紹介します。
1.ファイル履歴の設定をカスタマイズして最適な保護を実現する
Windows 10のファイル履歴で大切なファイルを保護する場合、その設定をカスタマイズすることで、保護レベルを最適化することができます。
まず、「除外フォルダ」ボタンでバックアップしないファイルやフォルダを選択することができます。これにより、保存する予定のファイルのみをバックアップし、ライブラリ'のデフォルトの個人ファイル以外の不要なファイルやフォルダを除外することができます。
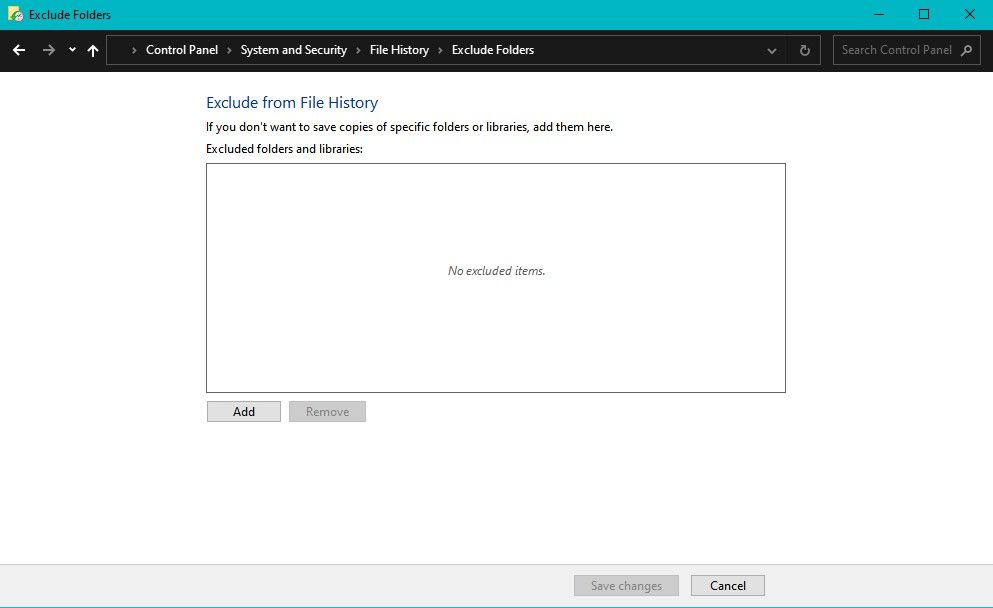
また、バックアップの頻度もお好みで変更することができます。ファイル履歴はもともと1時間ごとにバックアップするように設定されていますが、この頻度を詳細設定ページで10分ごとや1日1回に調整することができます。
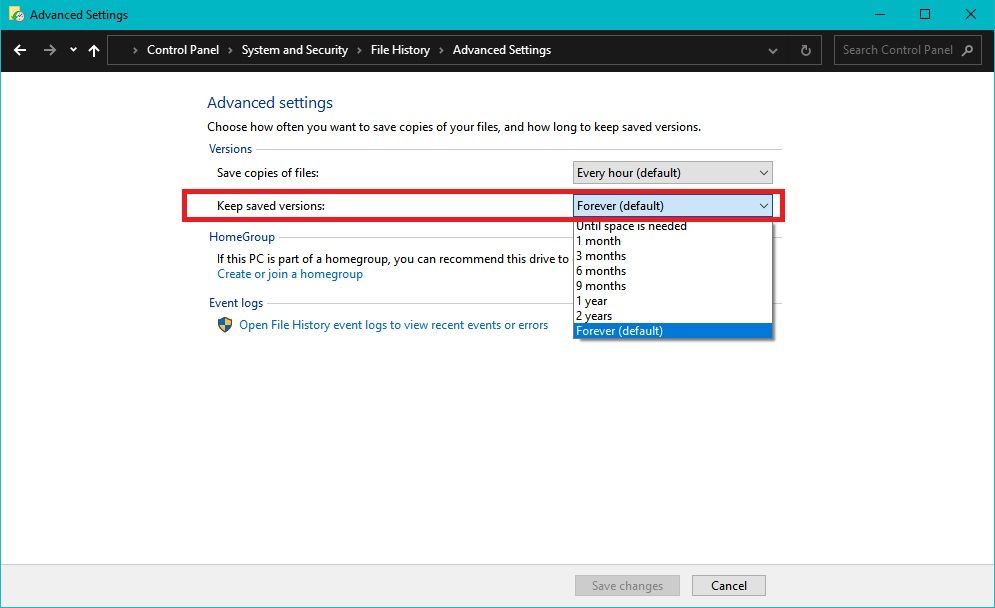
なお、バックアップの頻度が高くなると、バックアップファイルの容量が大きくなり、システムのパフォーマンスに影響を与える可能性があります。
さらに、特定の日、週、月単位でバックアップを保持するように保持設定を調整することができます。こうすることで、ディスクスペースを節約し、最新のファイルのバックアップのみを残すことができます。
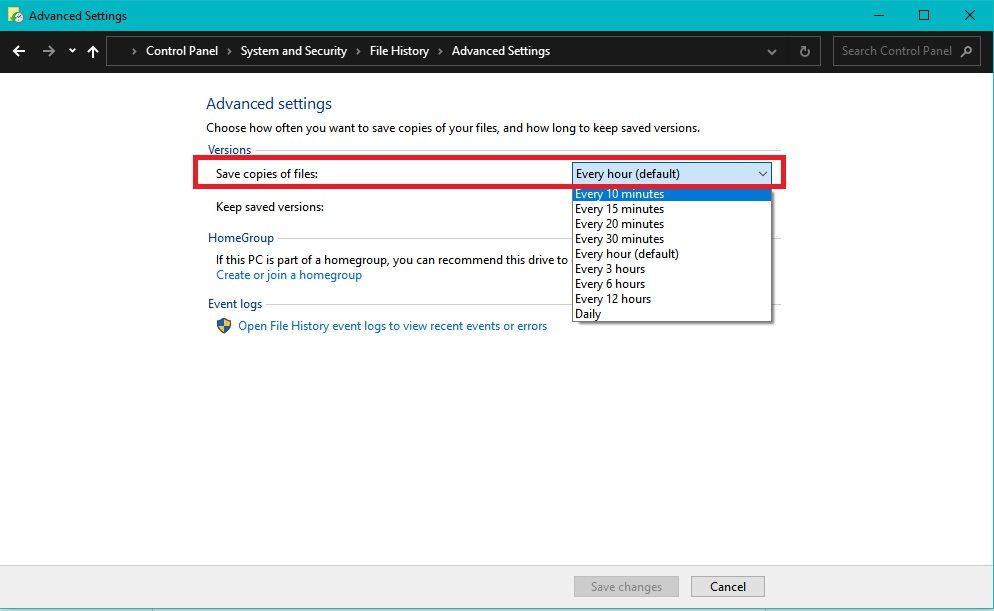 Screenshot by Tayo Sogbesan – No Attribution Required 。
Screenshot by Tayo Sogbesan – No Attribution Required 。
デフォルトで外付けハードディスクにファイルをバックアップする代わりに、別の場所を選択してファイルをバックアップすることもできます。例えば、リモートネットワークの場所にファイルをバックアップすることができます。
最後に、ファイル履歴では、Windowsシステム全体のシステムイメージのバックアップを作成することができます。システムイメージを使ってコンピュータを以前の状態に戻すことができるため、致命的なシステム障害が発生した場合に便利です。
2.ファイルヒストリーでバックアップするファイルを選択する
ファイル履歴を使ってバックアップするファイルを選択するには、外付けハードディスクやUSBドライブをパソコンに接続します。
その後、スタートメニューをクリックするか、Win Iキーを押して、設定アプリを開きます。次に、「アップデート&」をクリックします。セキュリティ」をクリックし、画面の左側にある「バックアップ」を選択します。
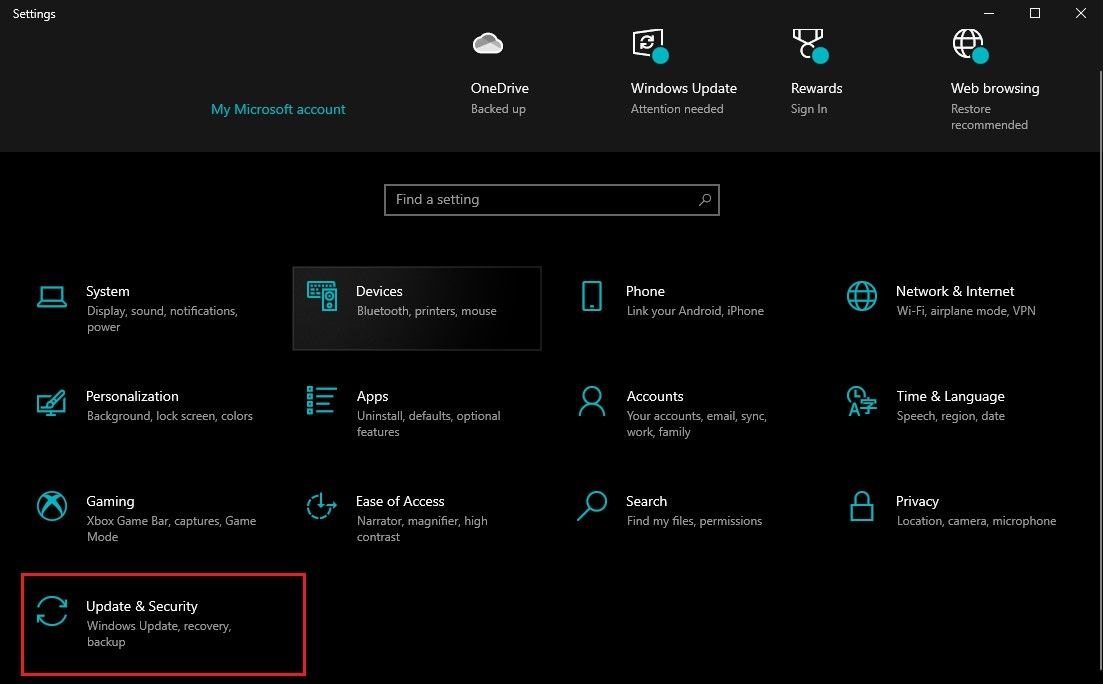
ファイル履歴を使用したバックアップ」セクションで、「ドライブを追加」ボタンをクリックして、バックアップに使用する外付けハードドライブまたはUSBドライブを選択します。バックアップ用ドライブを選択したら、[その他のオプション]をクリックします。
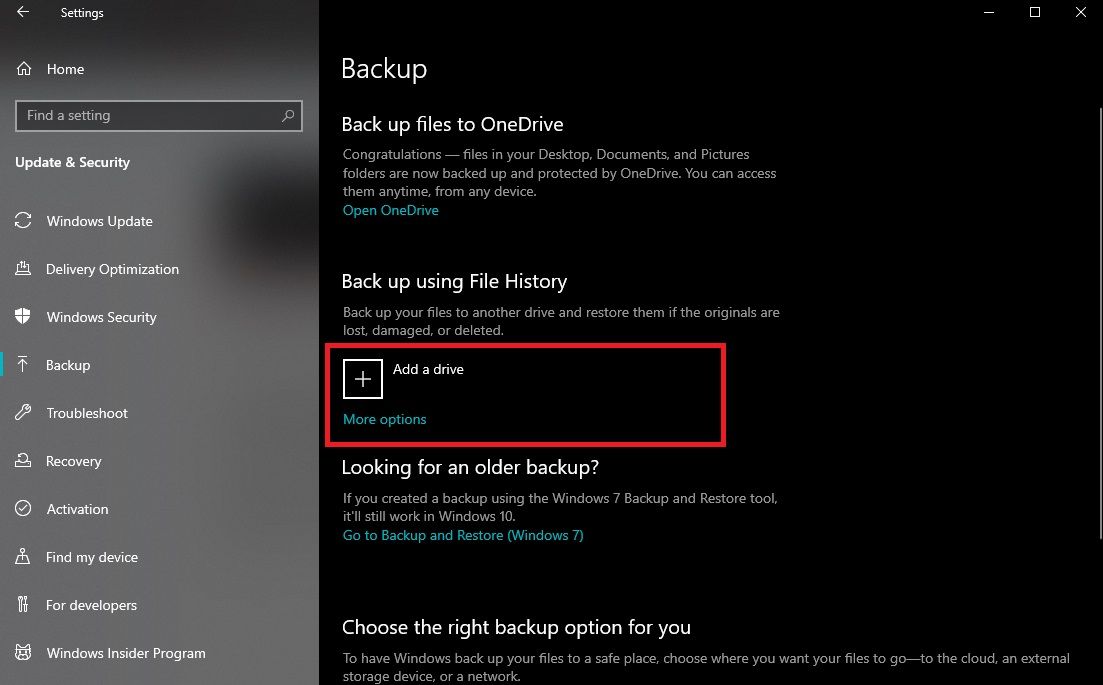
これらのフォルダをバックアップする」セクションでは、バックアップするフォルダを選択することができます。File Historyは、デフォルトではデスクトップ、ドキュメント、ピクチャ、ミュージック、ビデオフォルダをバックアップしますが、「フォルダを追加」ボタンをクリックすることでフォルダを追加することができます。
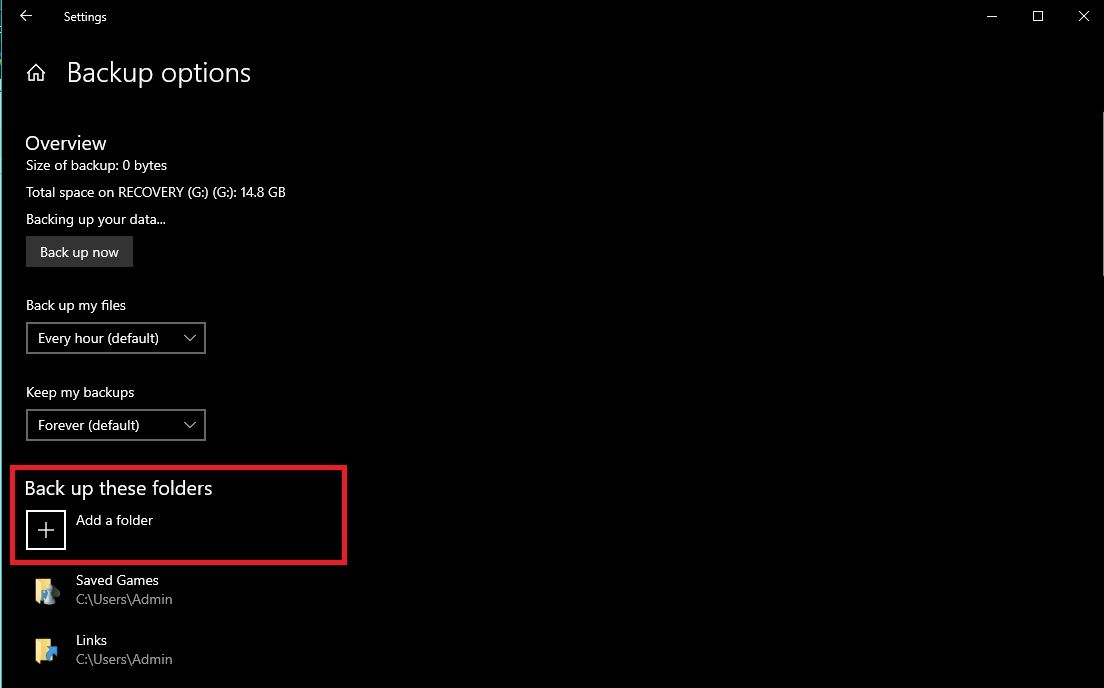
バックアップするフォルダを選択し、バックアップ頻度をカスタマイズしたら、「Back up now」ボタンをクリックしてバックアップ処理を開始します。
3.外付けドライブとネットワーク上の場所にバックアップする
ファイル履歴は、外付けドライブまたはネットワーク上の場所にバックアップするように設定することができます。ただし、バックアップ先を選択する際には、いくつかの重要な考慮事項があります。
外付けドライブにファイルをバックアップすると、ドライブを簡単に取り外して安全な場所に保管できるため、便利です。また、別々にバックアップを作成することも可能です。
一方、ネットワーク上の場所にバックアップすることで、より柔軟でアクセスしやすい環境を提供します。ネットワークバックアップでは、適切な権限さえあれば、ネットワーク上のどのコンピューターからでもファイルにアクセスすることができます。
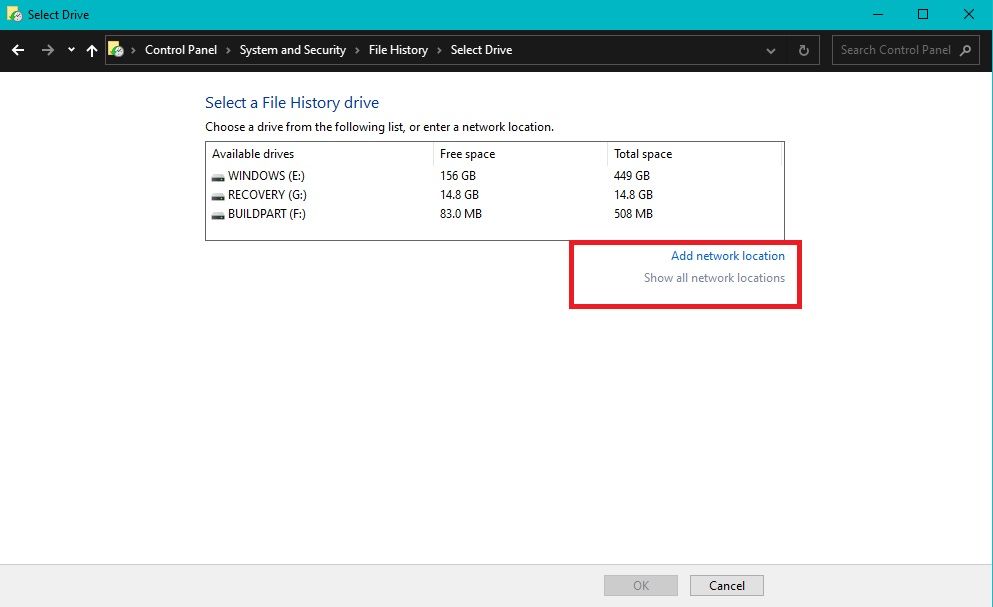
バックアップしたいデバイスが複数ある場合や、別の場所からファイルにアクセスしたい場合などに便利です。
しかし、ネットワークの場所にバックアップすることは、いくつかの欠点がある場合があります。安定したネットワーク接続が必要で、ネットワークロケーションが適切に保護されていない場合、ハッキングやデータの盗難に遭う可能性があります。
また、ネットワークバックアップは、ネットワーク接続の速度に依存するため、外付けハードディスクにバックアップするよりも遅くなる場合があることに注意してください。
4.Windows 10のファイル履歴でファイルを復元する
Windows 10のファイル履歴でファイルを復元することは、紛失や破損の際のデータ復旧に不可欠です。幸いなことに、ファイルを復元するプロセスは簡単です。
バックアップページで「ファイル履歴」の設定を開き、「その他のオプション」をクリックします。その後、「現在のバックアップからファイルを復元する」をクリックします。これにより、「ファイルの復元」インターフェイスが表示されます。
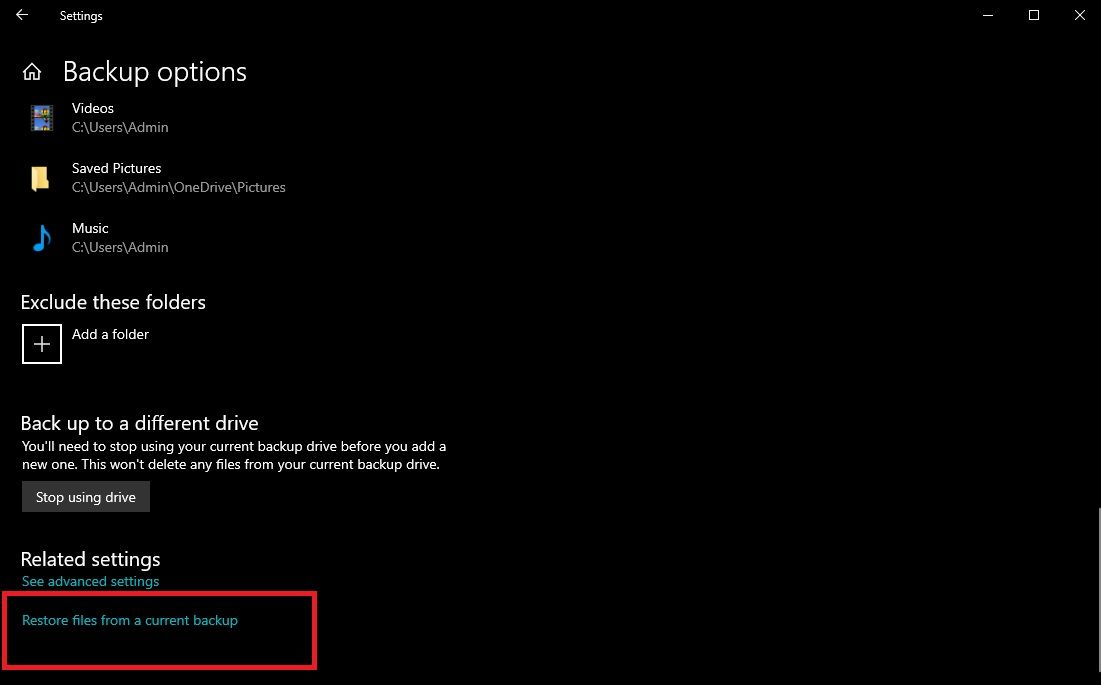
バックアップファイルを参照したり、ファイル名で検索することで、復元したいファイルやフォルダを選択することができます。ファイルが見つかったら、それを選択して「復元」ボタンをクリックすると、復元が始まります。
復元中に、ファイルを復元する場所を選択するプロンプトが表示されます。お客様のニーズに応じて、ファイルを元の場所またはコンピュータの別の場所に復元することができます。
削除または変更されたファイルを復元する場合、以前のバージョンを復元する必要がある場合があります。この場合、ファイルを選択し、「前へ」ボタンをクリックすると、そのファイルの以前のバージョンを表示することができます。そこから、復元したいバージョンを選択します。
File Historyのバックアップとリカバリーのベストプラクティス
ファイル履歴は、多くのユーザーにとって優れたソリューションです。しかし、ファイル履歴は包括的なバックアップ戦略の代わりにはならないことに注意することが重要です。そのため、クラウドベースや定期的なオフラインバックアップなど、複数のバックアップソリューションを持つことが常に良いアイデアとなります。
そのため、データをさらに保護するために、他のバックアップソリューションや戦略も検討する必要があります。複数のバックアップソリューションを組み合わせ、データセキュリティのベストプラクティスに従うことで、何が起きても重要なファイルを常に安全かつアクセスできるようにすることができます。








