目次
あなたのような読者が、MUOを支えています。当サイトのリンクを使って購入された場合、アフィリエイト報酬を得ることがあります。続きを読む
デスクトップでもラップトップでも、キーボードの不具合は一度は経験したことがあるのではないでしょうか。そして、もしあなたのWindows PCのスペースキーがおかしくなってしまったとしたら、それは間違いなくあなただけではありません。
キーボードを交換してスペースバーを再び使えるようにすることもできますが、他の便利なトリックをまず調べてみる価値があります。その前に、スペースキーが効かなくなった原因として考えられることを簡単に説明します。
Windowsのスペースキー誤動作の原因として考えられること
ほとんどのWindowsのエラーと同様に、スペースバーの問題は様々な理由で発生します。ここでは、最も一般的なものをいくつか紹介します:
キーボードエラーの正確な原因は様々ですが、スペースバーを再び使えるようにするための解決策をリストアップしました。それではご覧ください。
1.PCを再起動する
問題を解決する方法はいろいろありますが、PCを再起動するのが最も迅速で簡単な解決方法です。再起動することで、メモリがクリアになり、すべてのシステムプロセスがリフレッシュされ、キーボードの不具合など、PCのさまざまな不具合を解決することができます。
ユーザーが複雑な解決策を講じる前に、最初の解決策として再起動が推奨されることが多いのも頷けます。ですから、何かをする前に、素早く再起動して、あなたのPCのスペースバーの問題が解決されるかどうか試してみてください。
2.キーボードドライバの問題
コンピュータドライバは、ハードウェアに火を吹き込みます(コンピュータドライバとは?オペレーティングシステムが部品や周辺機器と通信できるようにし、物事を遂行できるようにするものです。
そのため、ハードウェアやマルウェアの問題、あるいは単純なアップデートの問題など、何らかの理由でドライバーエラーに直面した場合、キーの誤動作やキーボードの反応が悪くなることがあります。
この場合、根本的なドライバーの問題を解決するために、ドライバーの更新を行うか、ドライバーを完全に再インストールするかという2つの選択肢があります。ここでは、その2つの方法をご紹介します:
キーボードドライバのアップデート
キーボードドライバを更新するには、以下の手順で行います:
以上で、キーボードのドライバが更新されます。複数のHIDキーボードデバイスをお持ちの場合は、すべてのデバイスを更新してください。
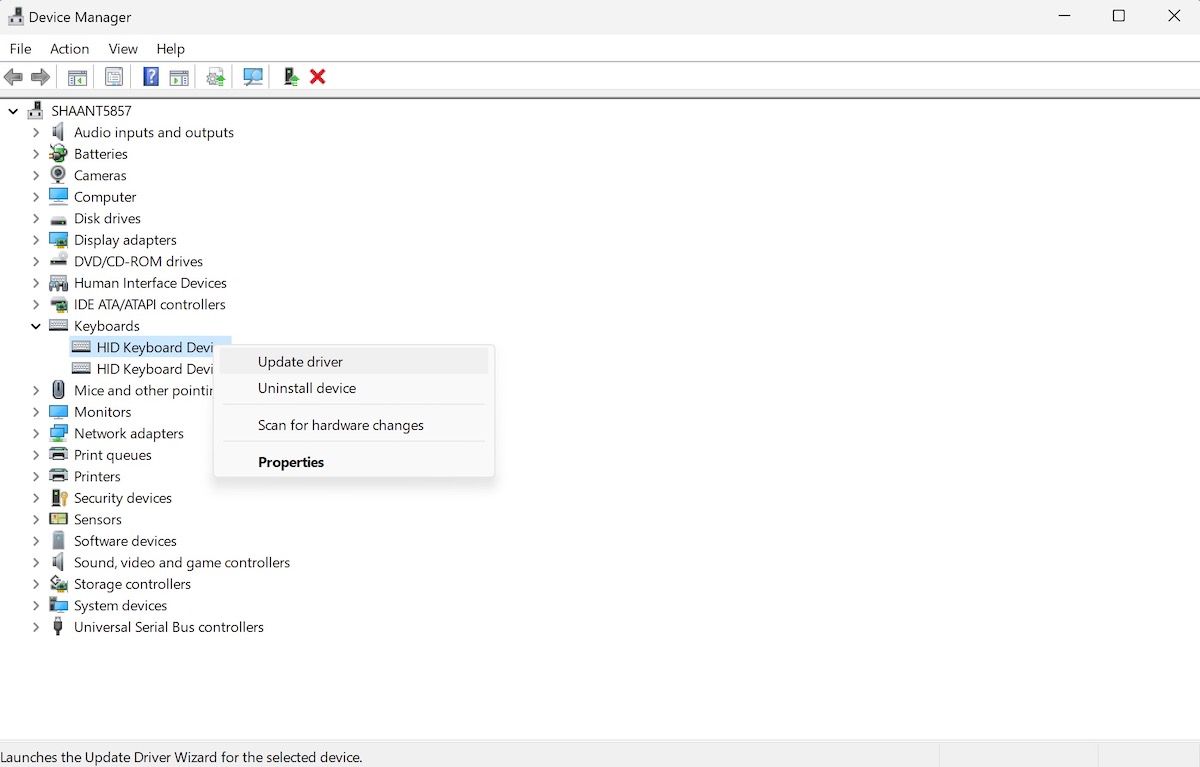
キーボードドライバの再インストール
ドライバを更新してもスペースバーキーの問題が解決しない場合は、再インストールすることをお勧めします。
ドライバの更新]を選択せず、[デバイスのアンインストール]をクリックして、前述の手順を繰り返します。デバイスのアンインストール」ウィンドウで、「アンインストール」をクリックします。
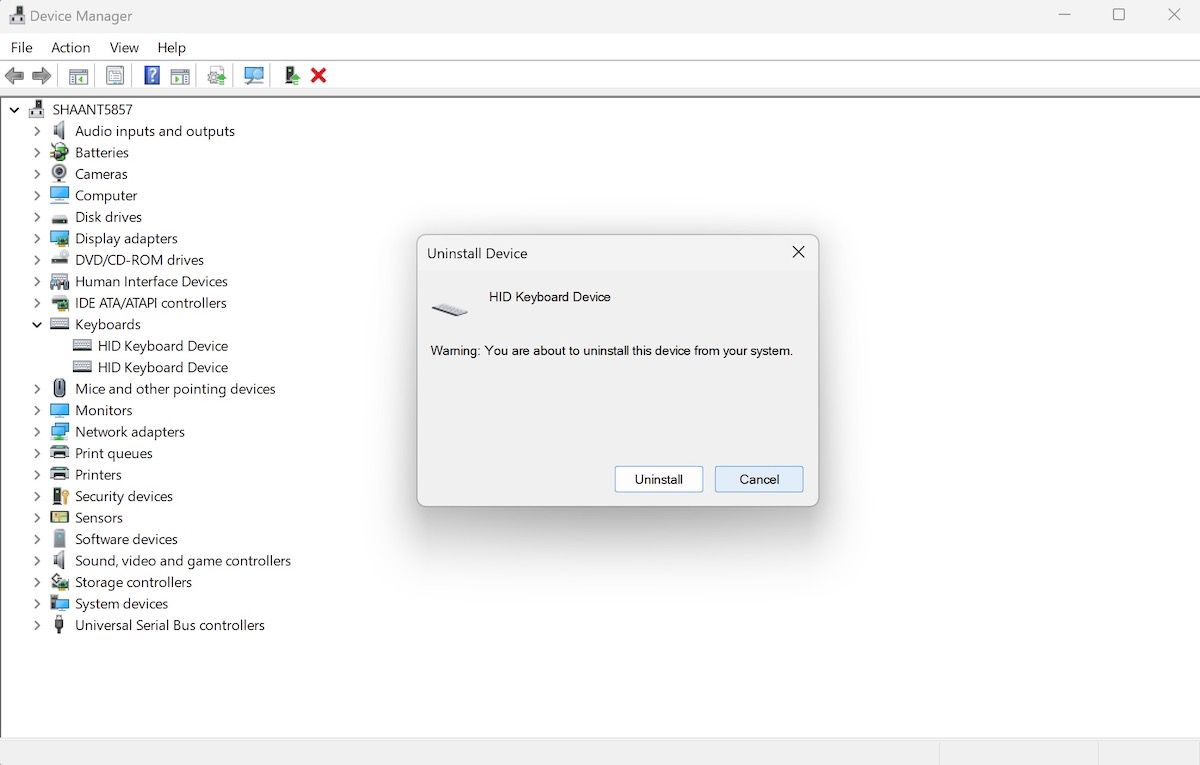
この場合も、複数のHIDキーボードデバイスを使用している場合は、すべてのデバイスをアンインストールすることを確認してください。アンインストールが完了したら、PCを再起動してください。コンピュータが起動すると、自動的にドライバが再インストールされます。その後、スペースキーが再び使えるようになったかどうか確認してみてください。
3.キーボードトラブルシューター
Windowsのトラブルシューターは、PC上のランダムなバグや問題を修正するのに役立つ内蔵ツールのコレクションです。この場合、キーボードトラブルシューティングツールを使用して、スペースバーの問題を解決することができます。
ここでは、その方法をご紹介します':
トラブルシューティングが問題を検出した場合、スキャン後に自動的に修正されます。または、次のような表示しかされません:
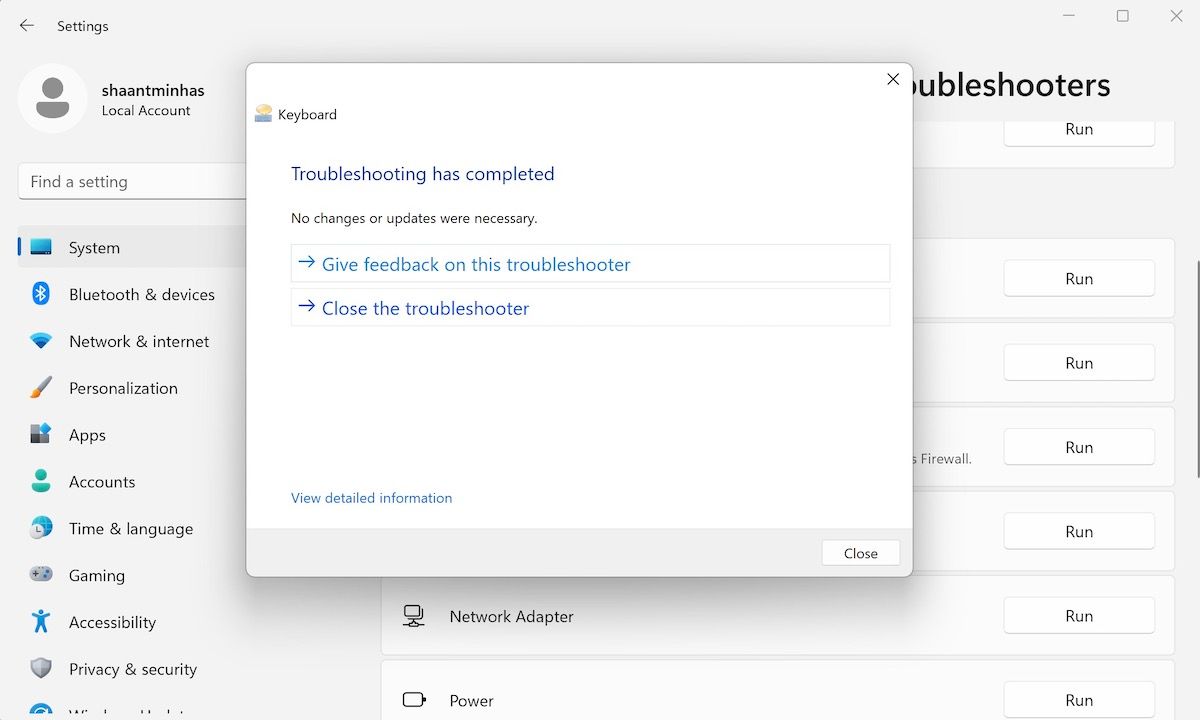
4.キーボードを交換する
キーボードが経年劣化で使えなくなることは、決して珍しいことではありません。むしろ、ゲームなど広範囲に渡ってキーボードを使用する場合、経年劣化でキーが1つ2つ失われるのは当たり前のことです。
そこで、問題がハードウェアにあるかどうかを確認するために、別のキーボードを使用してテストしてみましょう。友人や同僚からキーボードを借りて、同じ問題に直面するかどうかを確認します。もし、その人のスペースキーがあなたのコンピュータで正常に動作するのであれば、問題はハードウェアにあると考えられます。
ホットスワップ対応のキーボードがあれば、スクロールロックなど、あまり使わないキーのスイッチを使用して、問題が解決するかどうかを確認します。もし問題なければ、そのまま使うか、壊れたスイッチの代わりに別のスイッチを購入するか、どちらかを選ぶことができます。ホットスワップ対応のメカニカルキーボードが必要な理由の1つです。
しかし、メンブレンキーボード(メンブレンとメカニカルキーボードの違いは何ですか?
一般的な対処法
Windowsのキーボードのスペースキーエラーを修正するには、上記の方法が最適です。
これらの解決策のいずれかがスペースバーキーを再び通常通りに機能させる可能性は高いですが、すべてのケースでうまくいくとは限りません。その場合は、一般的な解決策をお試しください。
5.システムの復元を行う
システムの復元は、システムファイルとWindowsレジストリのスナップショットを取り、レジストリポイントとして保存します。そのため、PCでエラーが発生した場合、システムの復元を実行することで、システム上のすべてを正常に戻すことができます。
Windowsのシステムの復元を実行するための簡単なガイドを取り上げました。
6.マルウェアスキャン
マルウェアの攻撃は、あなたのシステムに大混乱をもたらします。システムファイルの削除から重要な文書のロックアウトまで、ほとんど何も制限されません。
ハードウェアが不安定になることも、マルウェアが原因で起こる可能性のある問題のひとつです。Microsoft Defenderでマルウェアを駆除する方法をご紹介します。
7.Windowsのアップデート
Windowsオペレーティング・システムにとって、アップデートは欠かせないものですが、それには理由があります。最新のセキュリティパッチ、ソフトウェアの不具合の修正、新機能の導入などは、アップデートによって実行される重要なタスクのほんの一部です。
最後にアップデートを実行してからの経過が不明な場合は、今がアップデートを実行する良い機会かもしれません。以前のガイドでは、Windowsのアップデートを実行する4つの異なる方法を説明しましたが、今回はそのステップバイステップのプロセスを紹介します。
Windows PCの不具合なスペースバーを修正する
スペースキーやその他のキーが反応しないことを診断し、修正するのは難しいことではありません。上記の方法のいずれかが、キーボードをいつも通りに使えるようにするのに役立つことを願っています。
実際、これらの修正の多くは、マウスの反応が悪いなど、ハードウェアに関する他の同様のバグも解決することができます。今後の参考のために、これらのクイックハックをブックマークしておくことをお勧めします。








