あなたのような読者は、MUOをサポートするのに役立ちます。当サイトのリンクを使って購入された場合、アフィリエイト報酬を得ることがあります。続きを読む
Microsoftアカウントを使ってWindows PCにサインインすると、OneDriveやSkypeなど、特定のMicrosoftアプリケーションに自動的にサインインされることがあります。Windowsは、ログイン情報をクレデンシャルマネージャに保存します。このクレデンシャルマネージャは、Web用とローカルPCおよびネットワーク用の両方で、ユーザ名とパスワードのリポジトリです。
Microsoftのパスワードまたは主要なエイリアスを変更すると、最新のクレデンシャルを入力するよう求めるメッセージが表示されます。これは1回限りの更新である場合もあれば、サインインしようとするたびにバグって尋ねられる場合もあります。
定期的に発生する問題を解決する方法
1.クレデンシャルマネージャで保存されているクレデンシャルを削除する
クレデンシャルマネージャーにクレデンシャルが保存されているため、この保存場所が正しく更新されず、ログオンするたびにサインインのクレデンシャルを再入力しなければならないというエラーが発生することがあります。
保存されたクレデンシャルを削除することで、Windowsに最新のクレデンシャルを保存させることができ、エラーメッセージを取り除くことができます。以下は、その方法です。
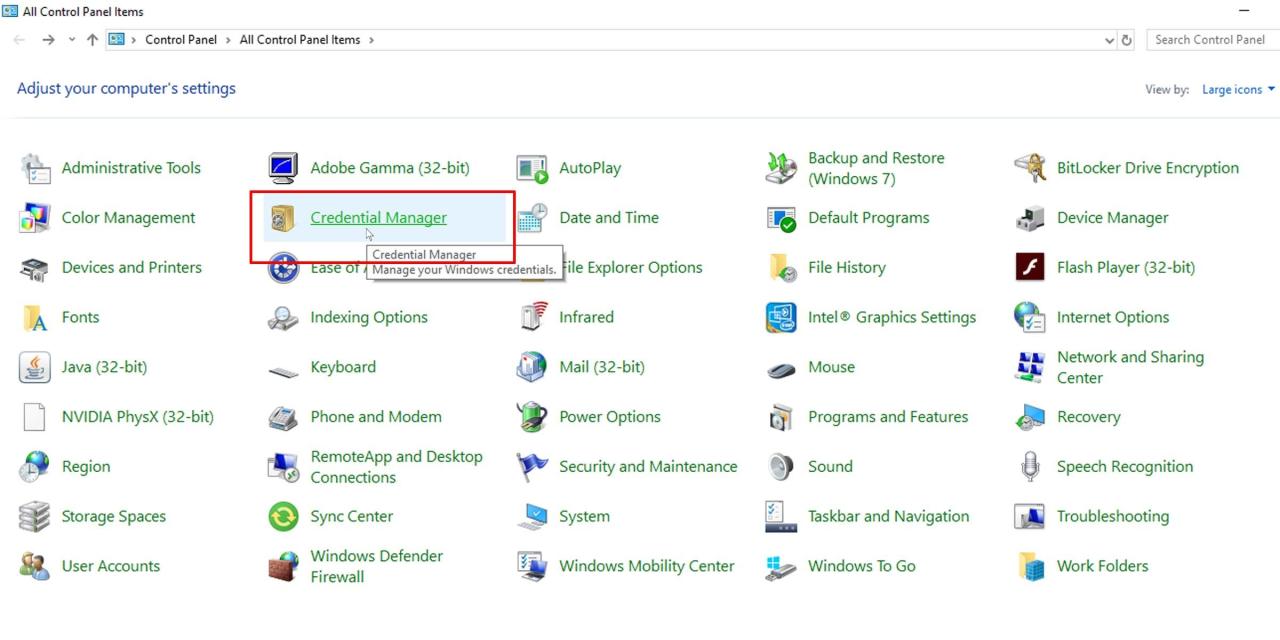
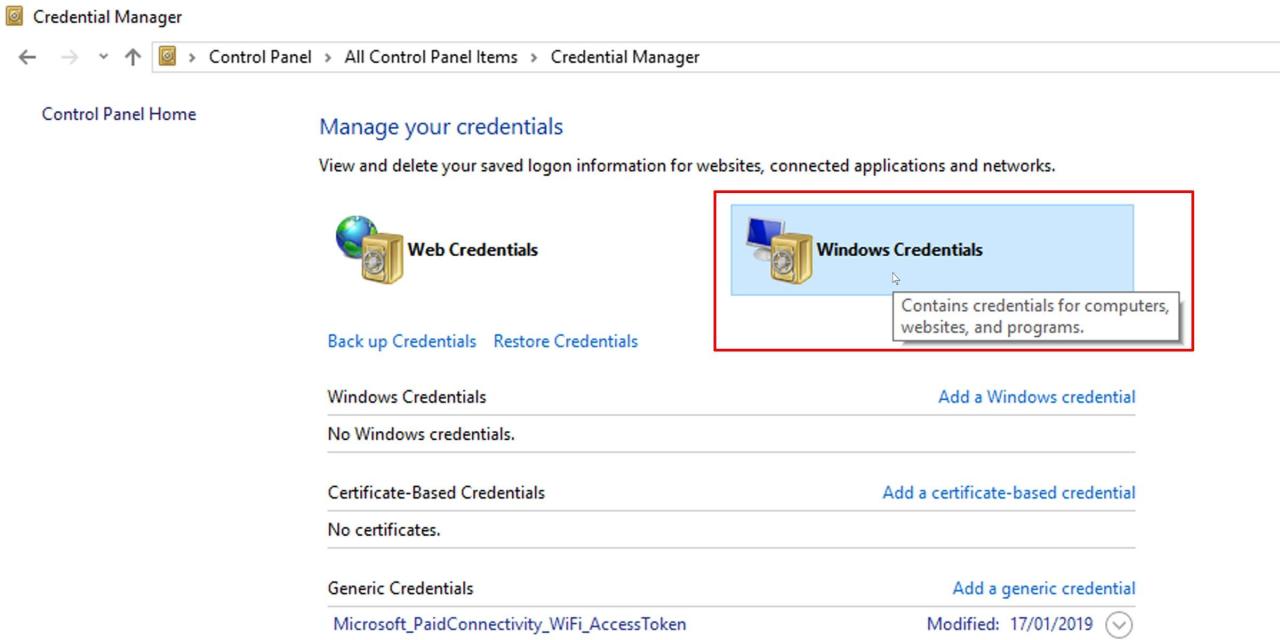
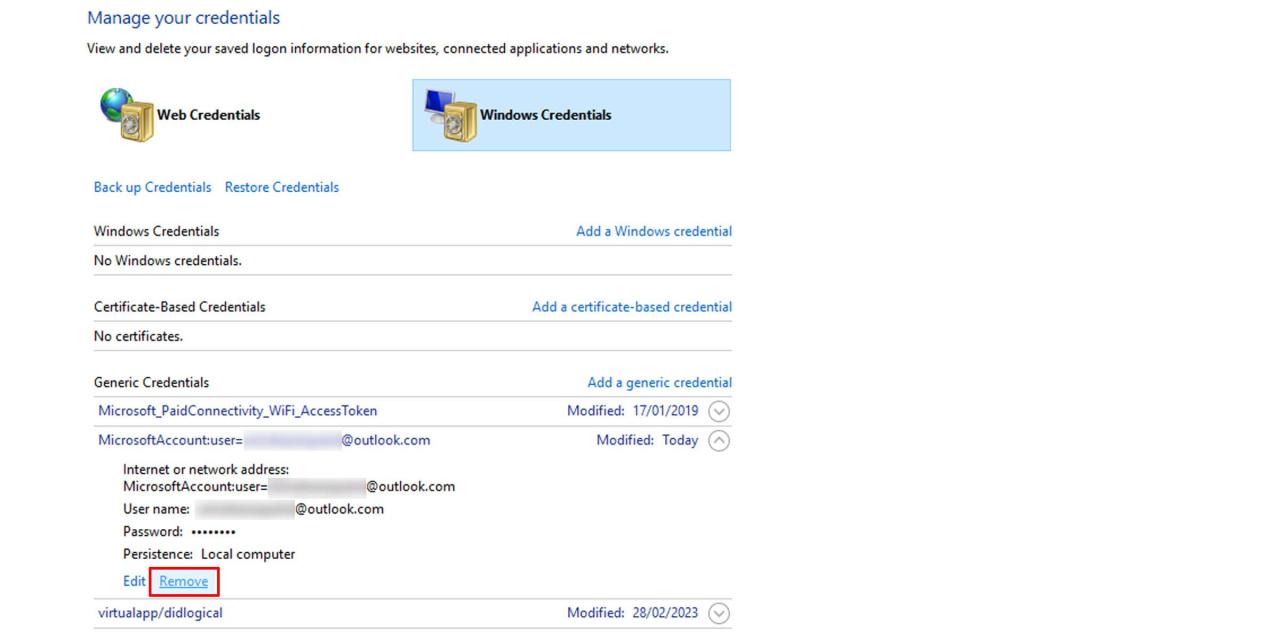
2.Microsoftアカウントからローカルアカウントに切り替えて、もう一度試してみる
Windowsクレデンシャルマネージャからクレデンシャルを削除しても問題が解決しない場合、他に試せることがあります。Microsoftアカウントでサインインしている場合、ログオフしてローカルアカウントでサインインします。その後、ローカルアカウントをログオフし、Microsoftアカウントに切り替えます。Microsoftアカウントをログオフする方法はこちらです:
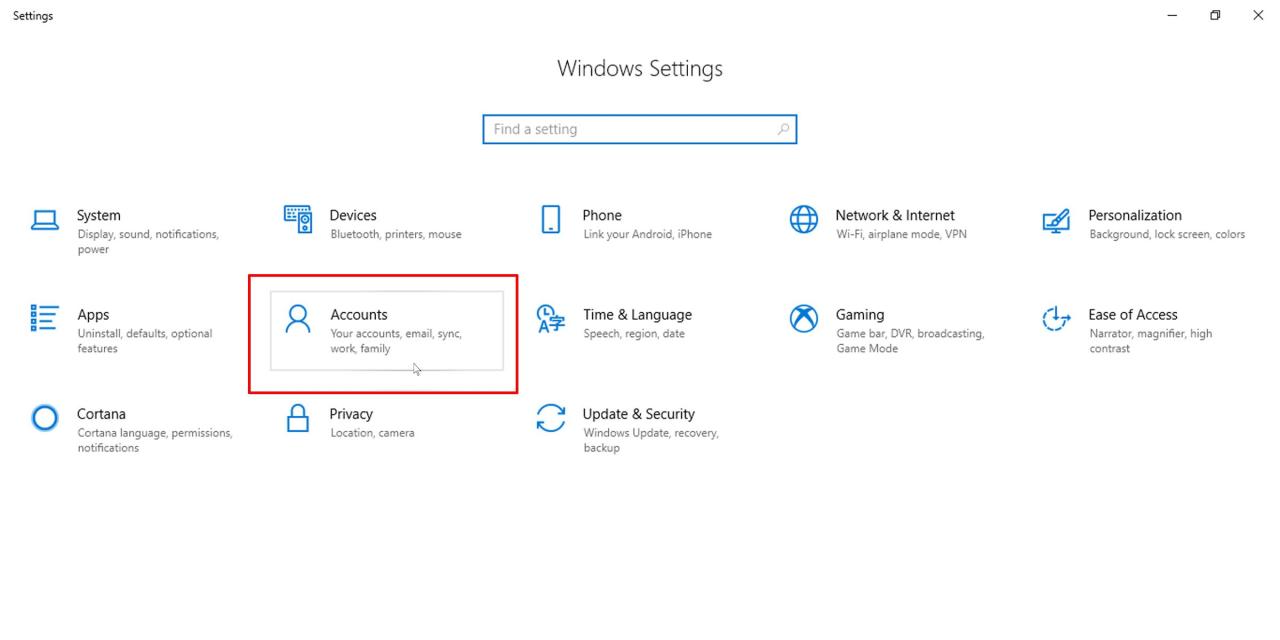
ローカルアカウントでサインインしている場合は、その逆を行います。ローカルアカウントからMicrosoftアカウントに切り替えたり、戻したりします。ここでは、ローカルアカウントからログオフする方法を説明します:
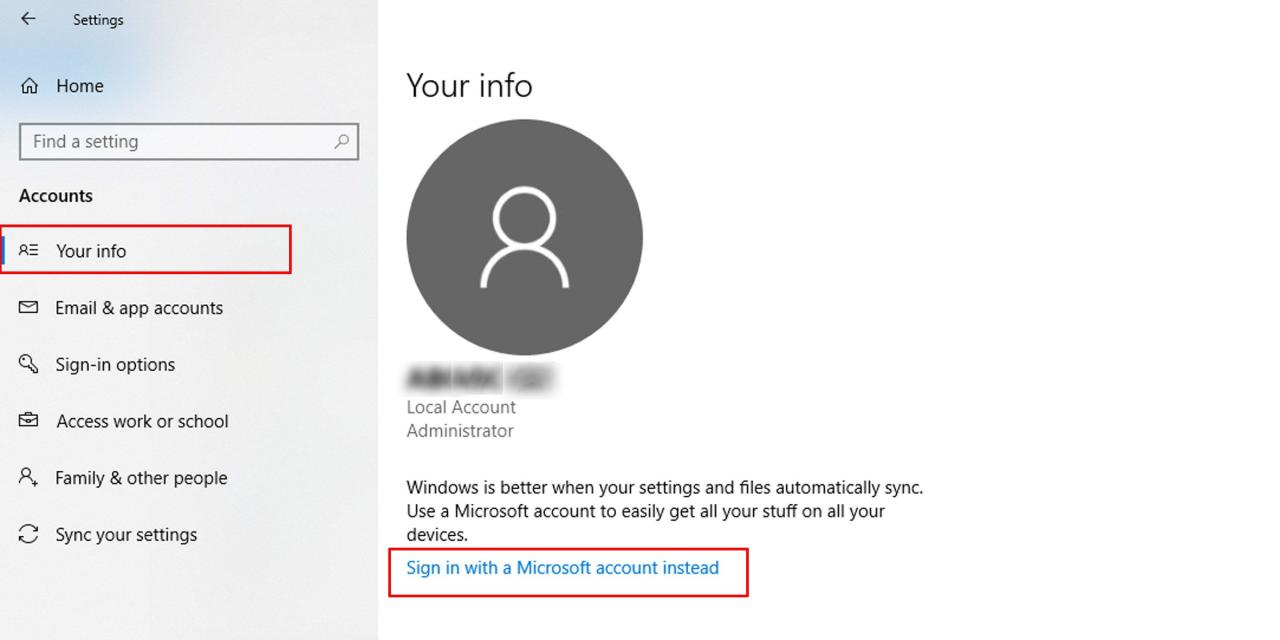
この修正により、最新のクレデンシャルを更新するのに必要な力がシステムに与えられ、問題が解決されるものと思われます。
3.Windowsのインプレース・アップグレードを実行する
上記のいずれの方法でも解決しない場合、または一時的な対処にしかならない場合は、Windowsのインプレースアップグレードで問題が解決する場合があります。Windowsのインプレースアップグレードを実行するには、WindowsのISOファイルをダウンロードし、ドライブエミュレータを使用して実行する必要があります。
Windowsのインプレースアップグレードを実行する前に、必要な情報を入手してください。Windowsのインプレースアップグレードでデータやファイルが失われることはありませんが、カスタマイズしたWindowsの設定の一部が失われる可能性があります。
4.最新の認証情報をバックアップして復元する
これらの対処法がすべて無効であることが判明した場合、その場しのぎの解決策を利用することができます。最後の手段は、最新のWindows認証情報のコピーを作成することです。ここではその方法を説明します:
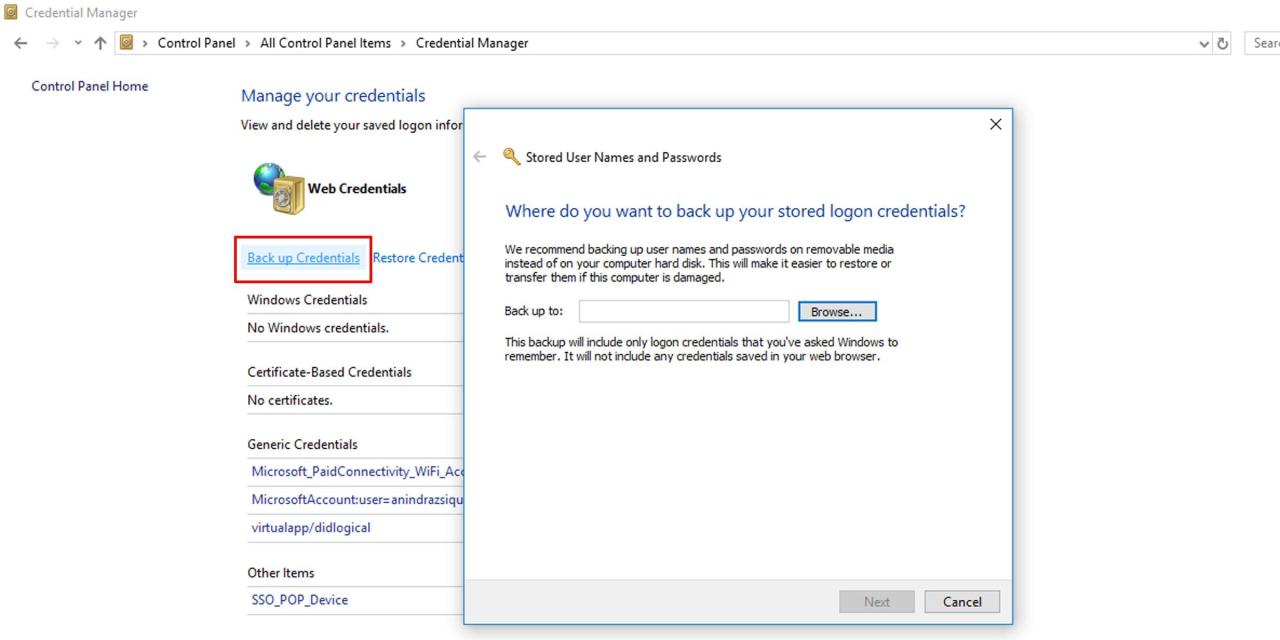
最新の認証情報を再入力するよう求めるエラーメッセージが表示されたら、バックアップした認証情報を復元します。これで、ログイン情報を入力しなければならない問題が一時的に緩和されるはずです。
Windowsクレデンシャルのエラーを修正する
その








