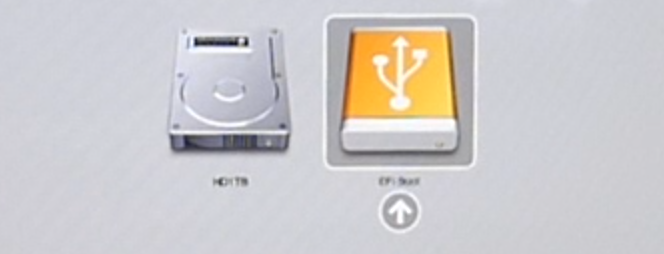MicrosoftのMedia作成ツールを使えば、Windows 10用の起動可能なUSBインストールメディアをかなり簡単に作成することができます。残念ながら、このツールはmacOSでは使用できません。この記事では、WindowsベースのPCやVMを使用せず、BootCampアシスタントも使用せずに、この方法を説明します。これは、Windowsをmacにインストールしようとするとき、または単に利用可能なApple Macしかなく、さまざまな理由でWindowsインストーラを起動する必要があるときに便利です。
はじめに
残念ながら、いつの頃からか、macOSからこのUSBドライブを作成するのが少し面倒になりました。macOSはWindowsと互換性のあるファイルシステムとしてFAT32のみをサポートしているからです(ExFatもありますが、起動に問題があります)。FAT32はファイルサイズの上限が4GBですが、インストールISOにはそれ以上のサイズのファイルが1つ含まれています。
これを克服するためには、このファイルを2つに分割することができるツール、Wimlibを使う必要があります。これについては後で詳しく説明します。
Windows 10のISOをダウンロードする
まず、マイクロソフトからISOをダウンロードします。これは、https://www.microsoft.com/en-us/software-download/Windows10ISO から行うことができます。macOSでこのリンクを開くと、WindowsベースのPCで同じものを開いたときに表示されるMedia Creationツールではなく、ISOをダウンロードする機能が表示されるはずです。
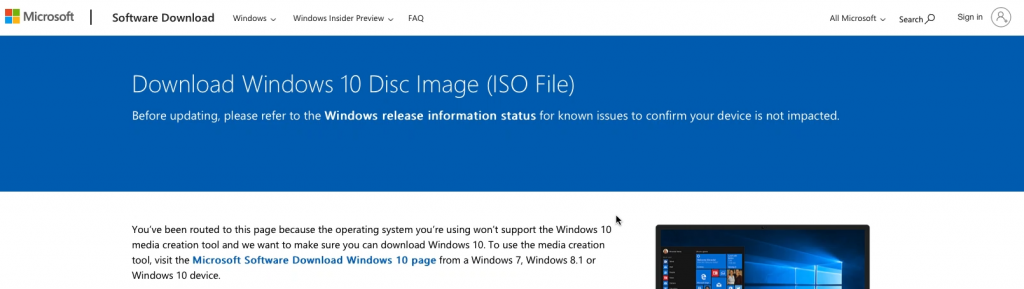
Windows 10を選択し、言語を選択した後、「64-bit Download」を選択し、ダウンロードが完了するのを待つと、Macに.isoファイルがダウンロードされます。
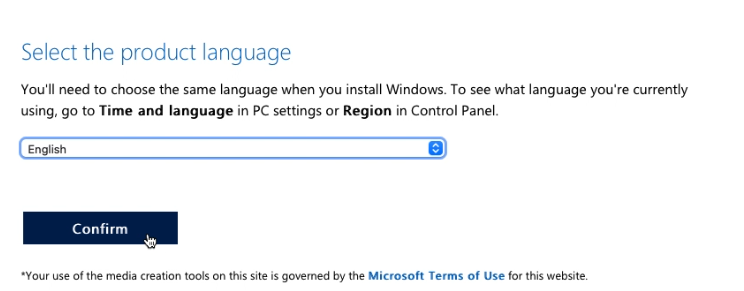
USBドライブを準備する
ISOをダウンロードしている間に、USBドライブを準備します。8GB以上のものを用意します。Macにドライブを挿入し、ディスクユーティリティを起動します。
ディスクユーティリティで、すべてのデバイスを表示するを選択します。
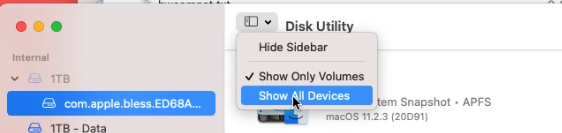
次に、左側のリストからUSBドライブを選択し、右上のメニューから「Erase」をクリックします。ダイアログで、ドライブの名前(ここではWINUSB)を入力し、フォーマットは「MS-DOS(FAT)」、スキームは「マスターブートレコード」を選択します。最後に「Erase」をクリックして完了です。
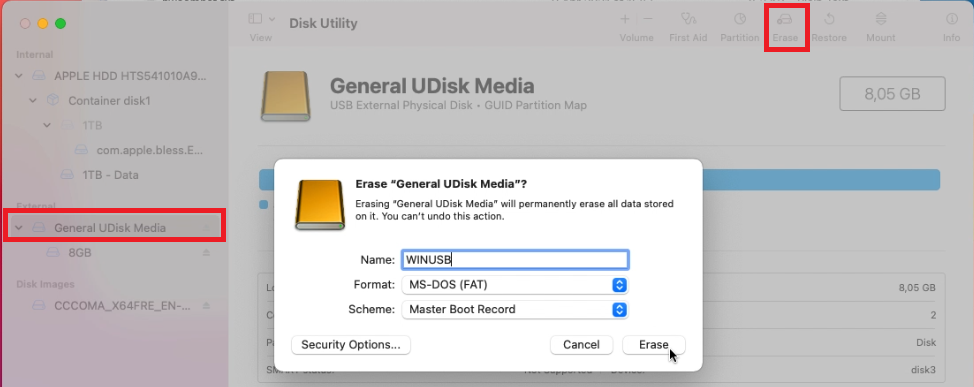
小さいファイルをすべてUSBドライブにコピーする
ここまでで、USBドライブの準備は完了です。ISOファイルもダウンロードしたら、ISOファイルをダブルクリックしてマウントします。次に、Finderでそれを開きます。ご覧の通り、sources フォルダには大きなファイルが一つあります。install.wim は 4GB 以上あり、FAT32 でフォーマットされた USB ドライブには入りません。
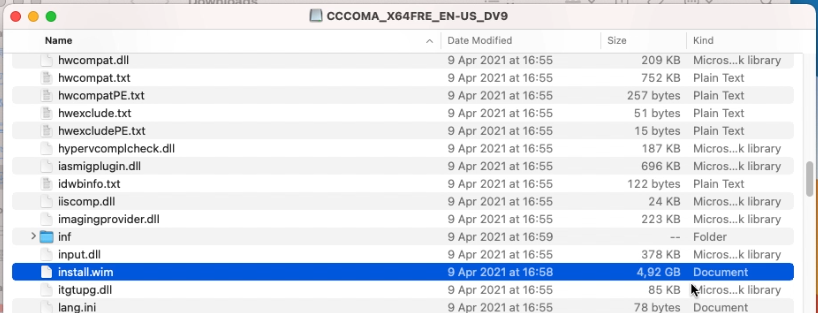
この作業は後で行いますので、とりあえず、残っているファイルをすべてFinderでUSBドライブにコピーしてください。
私は通常、ソースフォルダを除くすべての個別のファイルとフォルダをコピーすることから始めます。
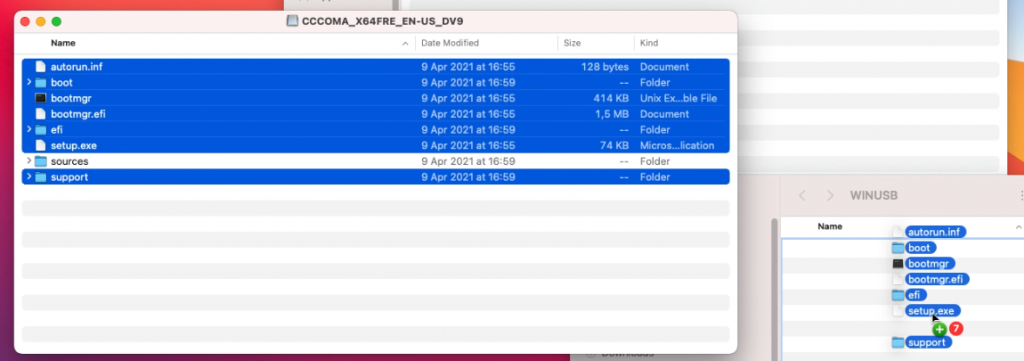
そして、sourcesフォルダを作成し、install.wimを除くすべてのファイルをsourcesからコピーします。
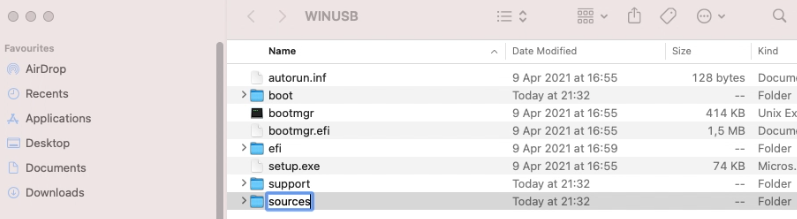
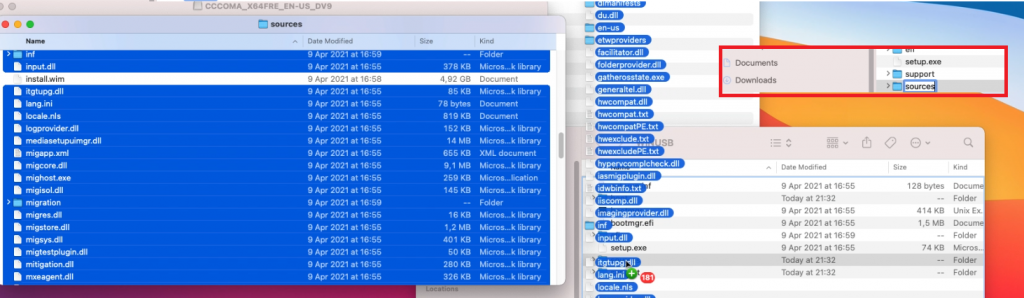
install.wimの分割準備
ここまではとても簡単で、もしこの大きなファイルがなければ、楽勝だったでしょう。残念ながら、USBドライブのファイルシステムの限界より小さいファイルを2つに分割することで回避する必要があります。
これを実現するために、wimlibを使用することができます。これは、.wim ファイルを操作したり、変更したりするために開発されたツールです。これを Mac にインストールする最も簡単な方法は、Brewを使うことです。
ということで、先程の通り、まずはBrewのインストールから。Brewのサイトの指示通り、ターミナルに以下の行をコピー&ペーストして実行します。
/bin/bash -c \"$(curl -fsSL https://raw.githubusercontent.com/Homebrew/install/HEAD/install.sh)\"
Brewがインストールできたら、それを使ってWimlibをインストールします。
brew install wimlib
install.wim を分割し、USB ドライブに取り込む
Wimlib がインストールされているので、それを使って大きな install.wim ファイルを分割し、USB ドライブにコピーすることができます。同じターミナルセッションか新しいターミナルセッションで、以下を実行します。
wimlib-imagex split /Volumes/CCCOMA_X64FRE_EN-GB_DV9/sources/install.wim /Volumes/WINUSB/sources/install.swm 3500
上記のコマンドでは、wimlib-imagexツール(Wimlibの一部)の実行を指示し、いくつかの引数を渡しています。
- この大きなファイルを分割することを示す "split"
- "/Volumes/CCCOMA_X64FRE_EN-GB_DV9/sources/install.wim" これが、分割するソースファイルです。なお、/Volumes以下の名前はISOの名前に依存するので、適宜調整する必要があります。ターミナルからls /Volumesで何があるか確認すればOKです。
- "/Volumes/WINUSB/sources/install.swm"は、分割ファイルの終端となるべき場所です。ISO名と同様に、ここではWINUSBはUSBドライブをディスクユーティリティで消去する際につけたボリュームラベルです。先ほどと違うものを選んだ場合は、これも調整してください。
- 4000は保存先ファイルの最大サイズなので、5000MBの部分とそれ以外の部分に分割されます。
このコマンドが完了すると、USBドライブに2つのファイルが作成されたことが確認できます。

Windows 10のインストーラーは、これらを処理する方法を知っているので、問題なく動作します。
これだけで、Windows 10インストール用の起動可能なUSBドライブが作成できるはずです。
UUByte ISO Editorを使ってMacでWindows10起動可能なUSBを作成する
上記のコマンドラインでの方法が複雑すぎると感じている方のために、ここでは簡単な方法を紹介します。
UUByte ISO Editorは、Mac上で最高のISOライティングアプリの一つであり、Windows ISOイメージを書き込むために特別に設計されています。マウスを数回クリックするだけで、起動可能なWindows 10インストーラーを数分で手に入れることができます。最も重要なのは、すべての技術的な設定は、デフォルトでこのアプリでカバーされていることです。これは、この分野の経験がないユーザーにとって非常に使いやすいものです。
UUByte公式サイト(uubyte.com)のProductsセクションにアクセスし、UUByte ISO Editorのインストール用dmgファイルをダウンロードします。そして、UUByte ISO EditorをMacにインストールし、アプリを起動します。5つのタブを持つメインインターフェイスが表示されます。この時、USBドライブをMacにプラグインして、"書き込み"ボタンをクリックして、新しいウィンドウに入ることができます。
ご覧の通り、入力しなければならない項目がいくつかあります。まず、ISO EditorアプリにWindows 10 ISOをインポートし、リストからUSBドライブを選択します。
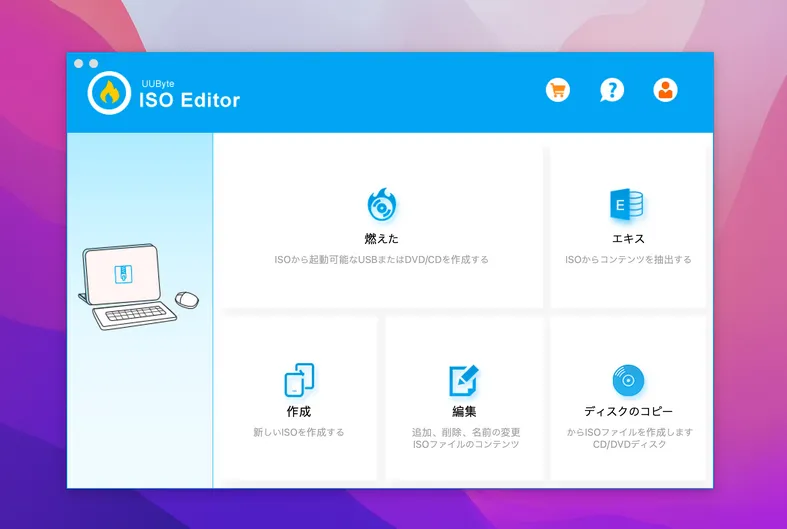
他の設定はそのままにして、「Burn」ボタンをクリックすると、Windows 10 ISOのUSBへの書き込みが始まります。2分ほど待つと、起動可能なWindows 10のUSBが作成されるぞ。
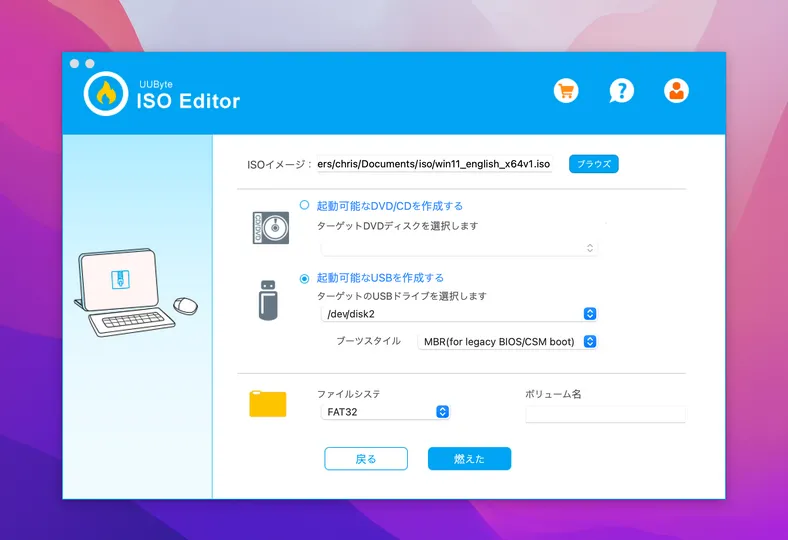
これは、macOSでWindows 10のブータブルUSBを作成する最も簡単な方法です。他の可能なソリューションもありますが、この方法は技術的な背景がないユーザー向けに設計されています。
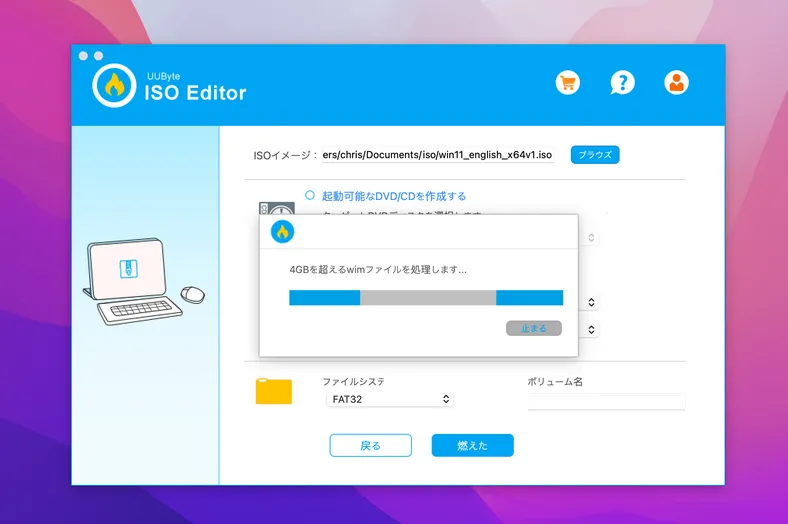
(オプション)Mac用のWindows 10ドライバをダウンロードする
上記の手順で作成したUSBドライブを通常のPCで使用する場合は、この手順を省略することができます。Macにインストールする場合は、このステップを追加することをお勧めします。
Macで使用するために必要なドライバを取得することが目的です。前回の記事でWindowsから行ったように、Brigadierを使用して行います。 Brigadierは基本的にスクリプトなので、macOSからだけでも直接動作します。
作者のGithubページからhttps://github.com/timsutton/brigadier、緑のコードボタンをクリックし、"Download ZIP"を選択します。
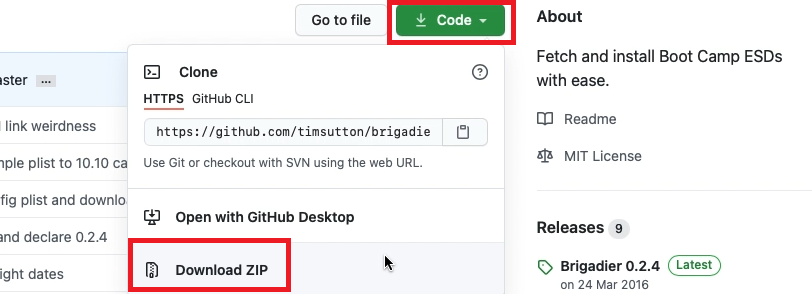
ファイルをダウンロードしたら、新しいターミナルセッションを開き、ダウンロードフォルダ内の「brigadier-master」に移動し、「./brigadier」で実行するだけです。
cd Downloads/brigadier-master
出力にあるように、brigadierを実行すると、これを実行したmacのモデル識別子が自動的に検出されます。もし、他のモデルの必要なドライバをダウンロードしたい場合は、-modelパラメータを使って簡単に渡すことができます。ダウンロードされたファイルはbrigadier-masterのサブフォルダにWindowsSupport.dmgとして格納されています。
あとは、Finderでフォルダに移動し、WindowsSupport.dmgを開いてマウントし、これらのファイルをUSBドライブにコピーするだけです。
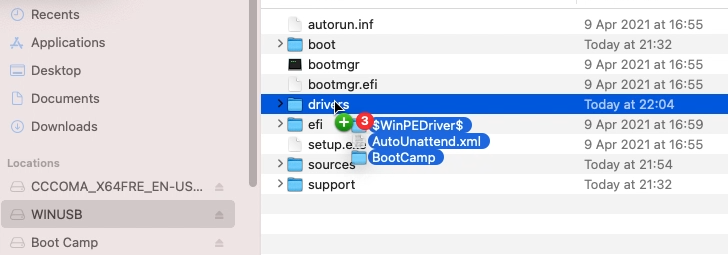
インストールを経て、BootCamp/setup.exeを実行すると、必要なドライバーのほとんど、あるいは少なくともWindows updateを使って残りのドライバーのインストールを継続するのに十分なものがインストールされます。
USBドライブから起動する
最後のステップとして、Mac用の追加ドライバの有無にかかわらず、USBドライブが準備できたので、そこから起動することができます。
通常のPCでは、BIOS時にキーを押してブートメニューを表示させたり(F11がよく使われる)、古いBIOSではBIOSセットアップから起動順序を変更することで行うのが一般的です。
Macの場合、起動時にAltキーを押しながらブートローダからUSBドライブを選択することで、USBからの起動を選択することができます。