目次
あなたのような読者は、MUOをサポートするのに役立ちます。当サイトのリンクを使って購入された場合、アフィリエイト報酬を得ることがあります。続きを読む
ローカルネットワークでファイルを共有したり、ソフトウェアを最新バージョンにアップデートしようとしても、それができないときってイライラしませんか?
このような問題の背景には、"network resource unavailable"エラーという主な理由があります。これは、アクセスしようとしているリソース(ファイル)が、様々な理由で利用できなくなったことを意味します。この問題に直面しているのはあなただけではありませんので、ご安心ください。
Windowsのネットワークリソースが使用できないエラーを克服するための解決策を詳しく説明します。
Network Resource Unavailable Errorはなぜ発生するのか?
上記のように、このエラーは主にバックエンドでリソースが使用できない場合に発生します。アクセスしようとしているファイルやフォルダーがサーバー(ネットワーク)から削除されたことが原因かもしれません。
以下は、ネットワークリソースが利用できないエラーの背後にある、その他の一般的な原因です:
- ネットワーク接続が不安定または切断されている:インターネット接続が不安定または切断されている場合、Windowsはファイルを正しくダウンロードすることが困難となります。
- ファイアウォールやアンチウイルスの制限:ファイアウォールやアンチウイルスソフトが、特定のネットワークリソースへのアクセスをブロックすることがあります。ウイルスの誤検出が原因でブロックしている可能性があります。
- ソフトウェアの不具合:稀にですが、アップデートしようとしたソフトウェアに内部的な問題やバグがあり、エラーが発生する場合があります。
以上、リソースが使用できないエラーの原因として考えられるものを挙げてみました。それでは、推奨される修正方法について、以下の方法に進んでください。トラブルを避けるため、各ステップを順番に実行してください。
1.ネットワーク接続を確認する
ネットワーク関連のエラーに直面した場合、まず最初にインターネット接続を確認する必要があります。Wi-Fiやイーサネットがエラーの根本的な原因でないことを確認することができます。
無線LANをお使いの場合は、昔からある「電源を切ってから入れ直す」という方法を試してみてください。それでもうまくいかない場合は、ルーターやモデムをリセットしてみてください。また、Wi-Fiまたはイーサネットケーブルが正しく接続されていることを確認してください。
しかし、他のデバイスも同じ問題に直面したらどうでしょう?このような場合、ネットワーク全体の問題である可能性があります。そこで、インターネットサービスプロバイダ(ISP)に助けを求めるのが賢明でしょう。
2.ファイアウォールとアンチウイルスを一時的に無効化する
ネットワークリソースにアクセスできない場合、ファイアウォールとアンチウイルスソフトを無効にし、問題が解決するかどうかを確認します。
必要な手順については、Windowsファイアウォールの無効化方法に関するガイドを参照してください。ファイアウォールを無効にすることでエラーが解消される場合は、リソースソースをホワイトリストに登録してから、ファイアウォールを再有効化してください。
サードパーティ製のウイルス対策ソフトを使用している場合は、その設定やダッシュボードから無効にしてください。ウイルス対策ソフトウェアをオフにすると、コンピュータがセキュリティリスクにさらされる可能性があることを忘れないでください。そのため、リソースにアクセスした後に、ウイルス対策ソフトを再度有効にしてください。
3.パソコンでネットワークディスカバリーを有効にする
ネットワーク検出は、その名の通りWindowsの設定です。ネットワークやホームサーバー上であなたのコンピュータを見えるようにします。万が一、設定からネットワーク検出を無効にしてしまうと、ネットワーク上で他のデバイスを見つけたり、何かを転送したりすることができなくなります。
この場合、リソースにアクセスするために、コンピュータのネットワーク検出を有効にすることは、試してみる価値があります。しかし、どのようにそれを行うのでしょうか?
以下の手順で、Windowsの設定からネットワーク検出を有効にします:
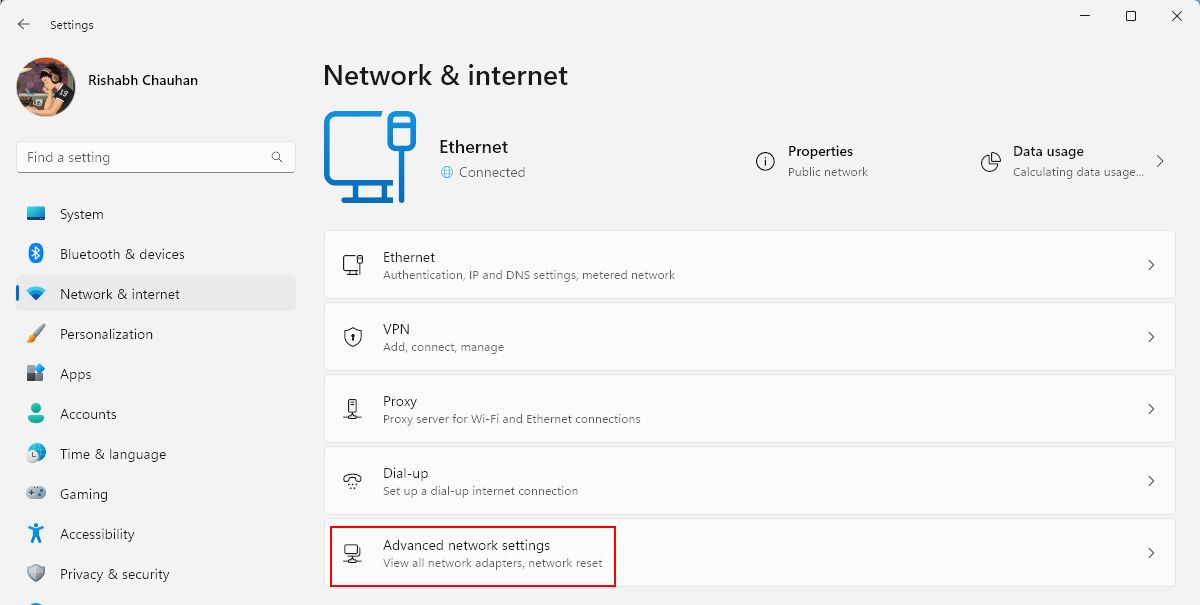
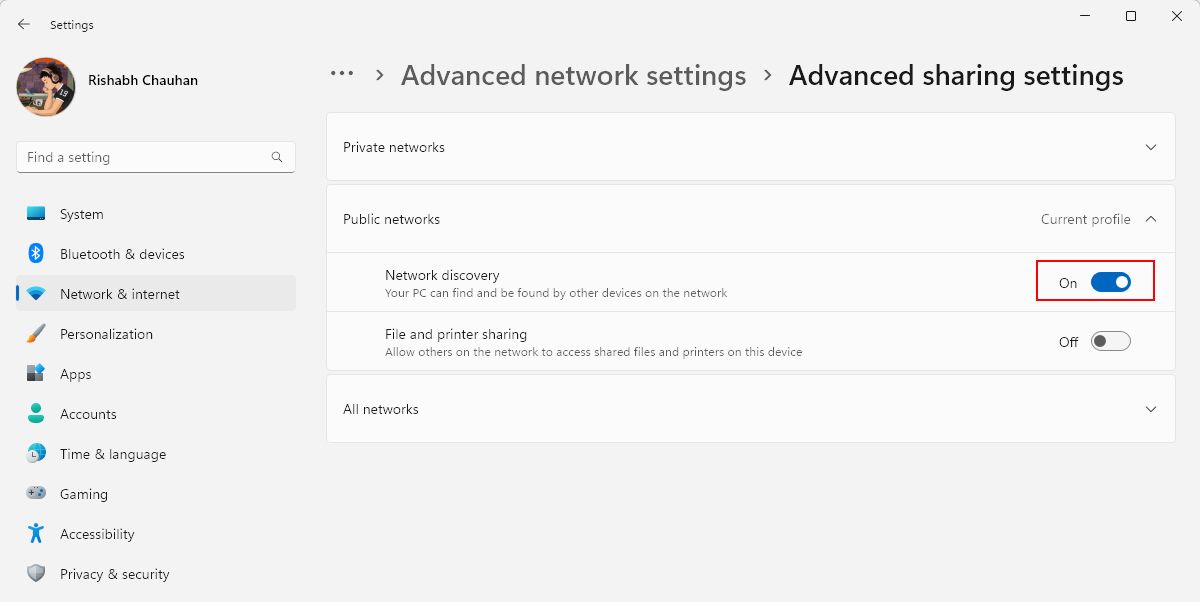
4.WindowsでDNSキャッシュをクリアする
DNSキャッシュをクリアすると、コンピューターに保存されている古くなったり壊れたりしたリソース情報が削除されます。これにより、コンピュータは新しい接続を再確立し、問題なくリソースを再取得することができます。
以下の手順で、コンピュータのDNSキャッシュをクリアしてください:
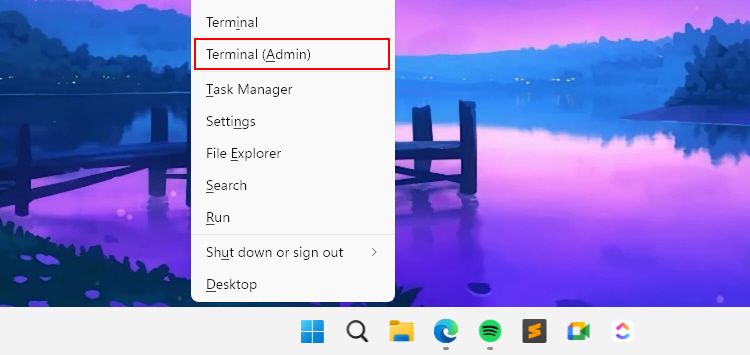
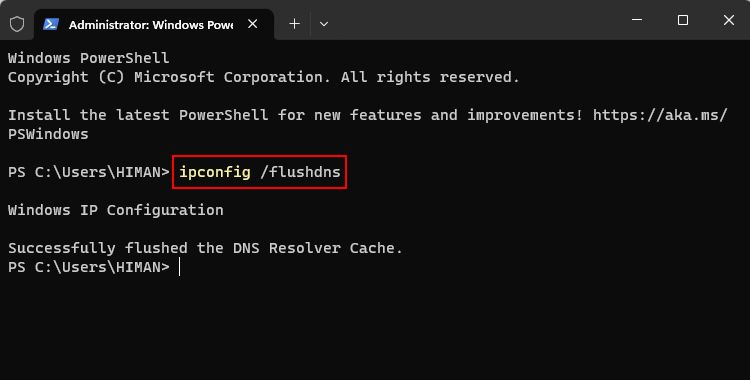
問題がネットワークの誤設定に起因する場合、DNSキャッシュのクリアが必ずしもうまくいかないことがあります。そこで、次のステップに進み、ネットワーク設定をデフォルトにリセットします。
5.TCP/IPの設定をリセットする
TCP/IPという用語に惑わされる必要はありません。簡単に説明すると、TCP/IPとは、オンラインでファイルをダウンロードしたりアップロードしたりするのに役立つネットワークプロトコルを意味します。これで、TCP/IPの設定が狂うとどうなるのかが理解できたと思います。
TCP/IP NetBIOS Helperサービスを再起動する方法と、コマンドプロンプトを使用する方法の2つがあります。この2つの方法について、ひとつひとつ説明します。
まず、いくつかのステップでTCP/IPの設定をリセットすることから始めます:
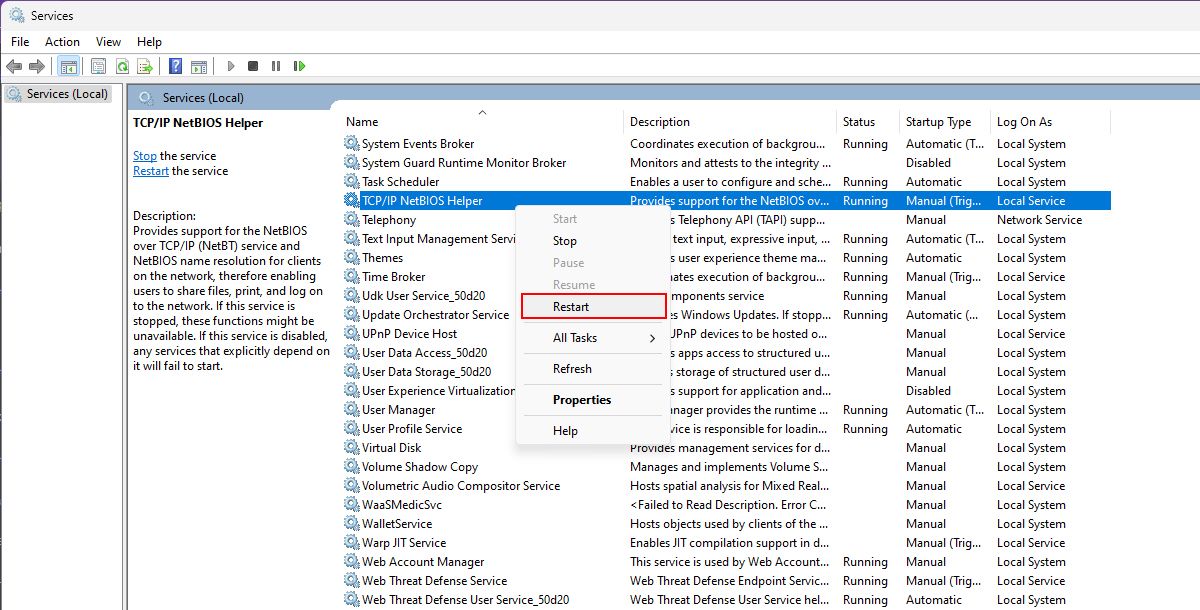
これで終わりではありません!この問題を解決するためには、さらにいくつかの手順を踏む必要があります。
まず、コマンドプロンプトを管理者として開き、netsh int ip reset と入力します。Enterキーを押して、今使っているコンピュータを再起動します。
再起動すると、変更が有効になり、ネットワークリソースが使用できないエラーが表示されなくなるはずです。
6.古くなったARPキャッシュを消去する
手順を進める前に、ARPキャッシュが何であるかを知っておく必要があります。簡単に言うと、アドレス解決プロトコル(ARP)キャッシュは、ネットワーク内のすべてのデバイスの固有の識別IDを保存します。これにより、コンピュータが他のデバイスと効率的に通信できるようになります。
しかし、ここでキッカケがあります。良いように聞こえるかもしれませんが、ARPキャッシュ内の古いIDや間違ったIDは、ネットワークリソースを利用できない問題につながる可能性があります。そこで、ARPキャッシュをクリアすることで、そのような間違ったIDや破損したIDをフラッシュすることができます。
ARPキャッシュをクリアすると、進行中のネットワーク接続が一瞬中断されることがあることを忘れないでください。そのため、作業を進める前に保存することをお勧めします。
この問題を解決するには、以下の手順で古いARPキャッシュを削除してください:
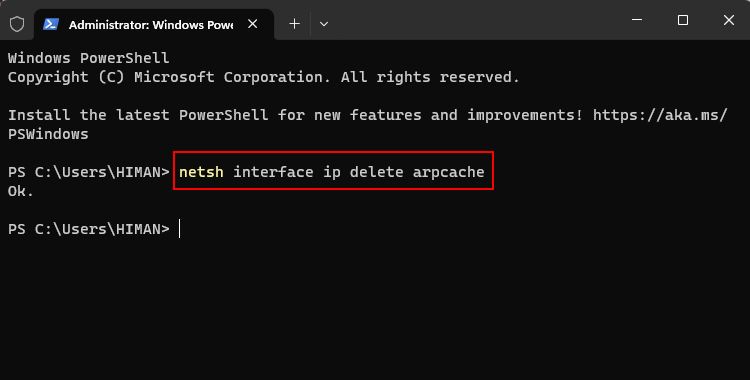
この手順を完了すると、コンピュータに古いARPキャッシュ・エントリが保存されなくなります。
Windowsでネットワークリソースを使用できない状態を解消する
ここまでで、ネットワークリソースが使用できないエラーとその修正方法について、より深くご理解いただけたと思います。
上記の方法に加えて、私たちは以下の方法をとらないことをお勧めします。








