目次
あなたのような読者が、MUOを支えています。当サイトのリンクを使って購入された場合、アフィリエイト報酬を得ることがあります。続きを読む
Microsoftはアクセシビリティの最前線に立ち、1990年にWindows 3.0で初めてアクセシビリティに対応しました。現在、Windows 11では、新しい機能とツールで、Windowsアクセシビリティツールを強化しています。
それでは、Windowsに搭載されている様々なアクセシビリティツールを覗いてみましょう。
Windowsのアクセシビリティツールの初心者向けガイド
Windowsの設定から、すべてのアクセシビリティツールに直接アクセスできます。WindowsキーIを押してWindowsの設定を起動し、「アクセシビリティ」セクションに移動します。
マイクロソフトは、アクセシビリティに関するさまざまな問題をカバーすることを目的として、ツールを大きく3つのセクションに分類しています。それらは以下の通りです:視覚」、「聴覚」、「インタラクション」です。
まず、「ビジョン」から説明します。
Windows'のガイド視覚支援ツール
視覚に障害のある人が、タイピング、マウスの使用、メニューやエクスプローラーの操作などのタスクを実行する際に、大きな問題に直面する可能性があることは周知の事実です。実際、WHOの2022年の報告書によると、世界中で約20億人が何らかの視覚障害に悩まされています。
仮にWindowsを使用している人が1%だとしても、膨大な数の人が自分の技術に悩んでいる可能性があります。
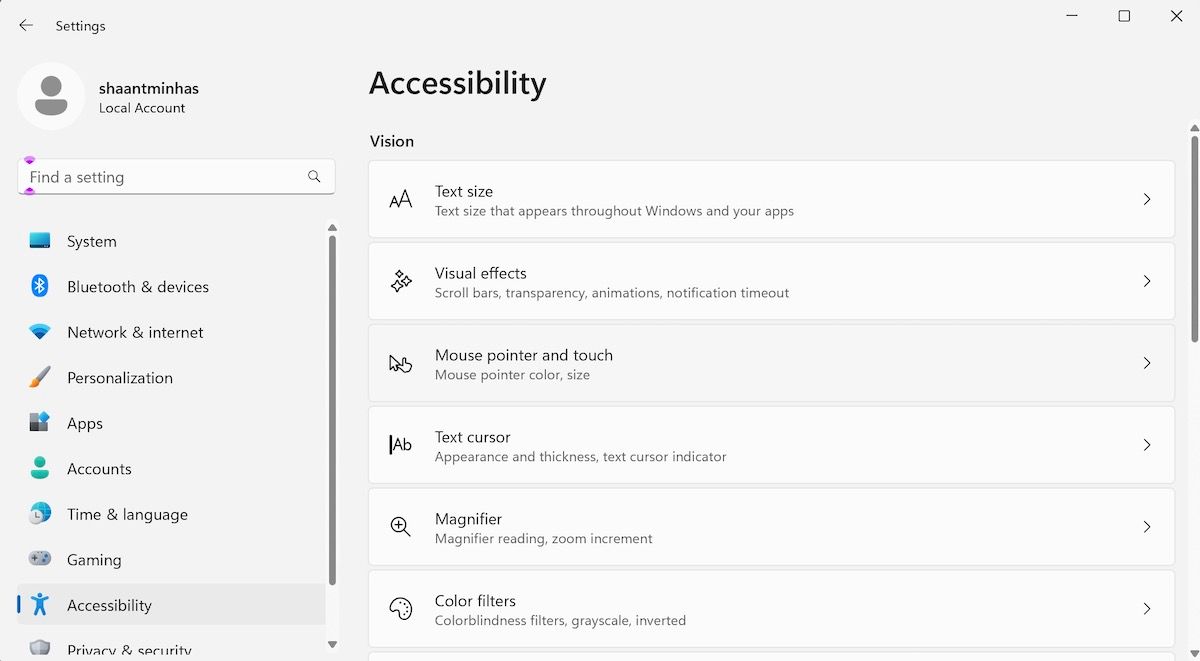
WindowsのVision Accessibilityツールは、そのようなWindowsユーザーのニーズと能力に応え、Windowsを最大限に活用することを可能にするものです。
そのために、Windowsは「ビジョン」セクションの下に多くのツールを提供しています。では、そのすべてを個別に解説していきましょう。
1.文字サイズ
テキストサイズは、その名の通り、文字の大きさを調整する機能です。スライダーで簡単に調整できるので、PCやアプリのあらゆる場所でテキストの大きさを調整できます。
変更したら、必ず「適用」をクリックして保存してください。
2.ビジュアルエフェクト
視覚効果は単なる目の保養ではなく、重要な文脈と明瞭さを与えるユーザーインターフェースの不可欠な部分である、と言われることがあります。
さらに、Windows上の視覚効果は、部分的な視覚障害を持つ多くのユーザーにとって、ユーザー体験を左右する可能性があります。視覚効果のツールを使えば、これらの視覚効果をある程度管理し、その効果を最大限に引き出すことができます。
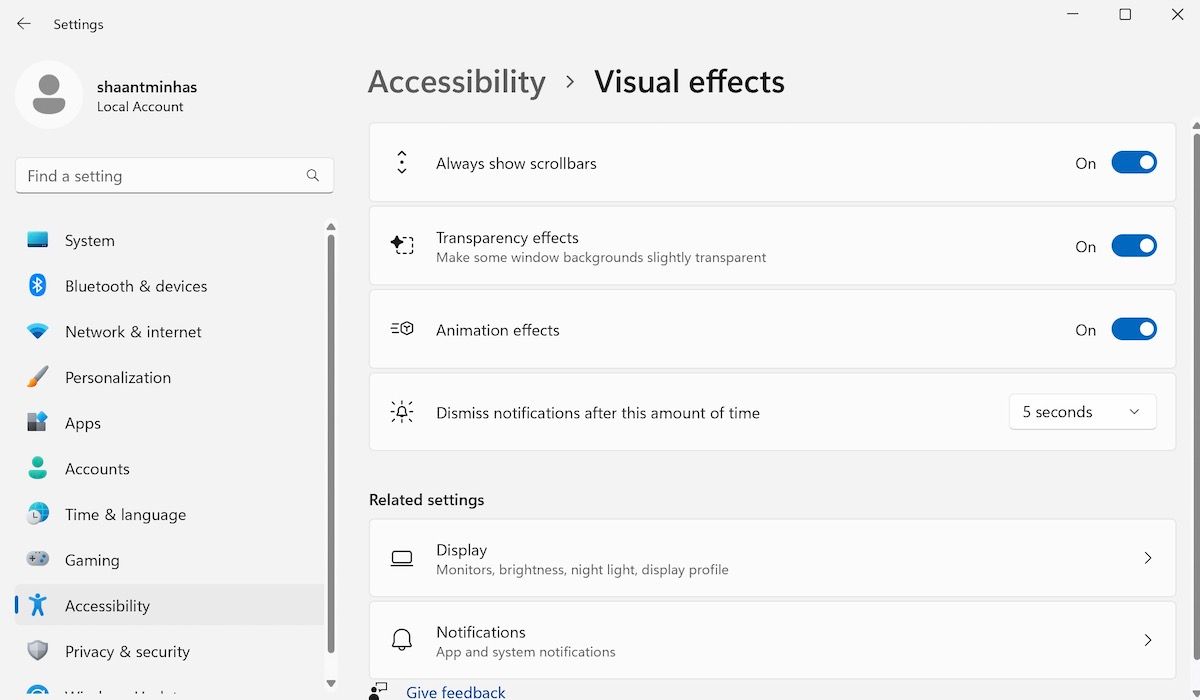
スクロールバー
デフォルトでは、スタートメニューから何かを検索すると、検索結果の横にあるスクロールバーが消えます。しかし、これを変更することができます。
スクロールバーを常に表示する」のボタンをオンにするだけで、それ以降は問題なく使用できます。
透過効果
透明化効果はPCの美観を向上させる効果があり、Windowsではデフォルトで有効になっています。しかし、視覚に障がいのある方は、不必要に目を酷使することになりかねません。
透明効果の前にあるスイッチをオフに切り替えると、このツールはあなたのPCのすべての光沢効果をオフにします。
アニメーションの効果
Windowsでは、ある種のトランジションで画面に短時間表示されるクールなアニメーションを多数搭載しています。
しかし、誰もが好むものではありません。もし、邪魔だと感じたら、アニメーション効果のボタンをオフにすることで、簡単に無効にすることができます。
お知らせ
Windows上のすべての通知は、特定の時間だけ残ります。5秒から5分まで、簡単に時間を調整することができます。
3.マウスポインタとタッチ
マウスカーソルの大きさやスタイルを簡単に変更することができるツールです。例えば、ポインターのキャラクターを4種類の形から選ぶことができます。また、サイズも大きくしたり小さくしたりすることができます。
タッチインジケーター
タッチインジケーターのスイッチをオンにすると、画面のどこに触れても、拡大された円が表示されるようになります。また、「円をより暗く、より大きくする」のラジオボックスをチェックすることで、設定することができます。
4.テキストカーソル
Windowsでは、テキストカーソルの外観や太さを変更することもでき、テキストの視認性を向上させるのに役立ちます。
まず、テキストカーソルインジケータをトグルしてツールをオンにします。そこから、カーソルを横にスライドさせることで、カーソルの大きさを微調整することもできます。
さらに、下には様々な色が用意されており、どれかを選ぶと、テキストカーソルのインジケータが調整されます。
文字色 厚み
また、以下のようにスライダーを動かすことで、カーソル'の太さを調整することも可能です:
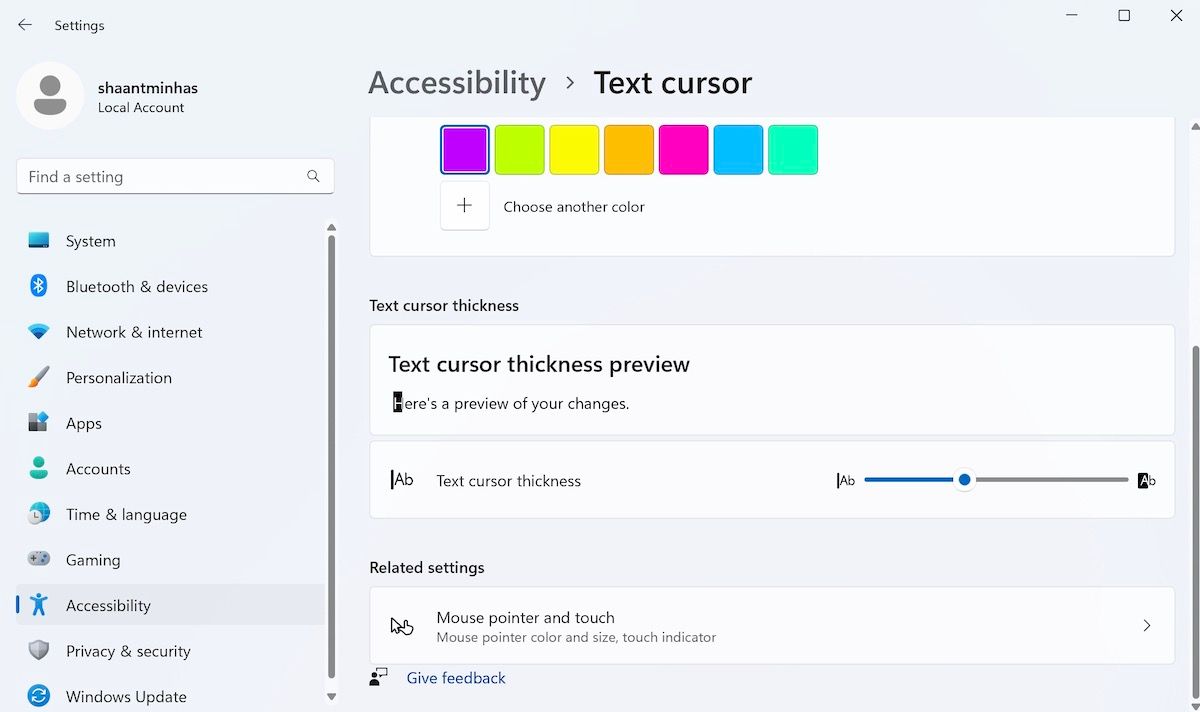
5.マグニファイア
名前から推測できるように、Magnifierは視力の悪いユーザーにとって便利なツールです。たとえ視力が良くても、インターネット上の隠されたテキストや、他の方法では読めないような文書を読むために使用することができます。Magnifierをオンにするには、Magnifierのスイッチをオンにします。
または、Windowsロゴキーとプラス記号を押すことでショートカットを使用することもできます。拡大鏡をオンにした後、Ctrl Altを押しながらマウスホイールを回転させると、拡大・縮小ができます。また、様々な値から選択することで、単純にインクリメントを増やすこともできます。
Magnifierの使用方法については、以前のガイドをご参照ください。
6.カラーフィルター
次に紹介するのは、カラーフィルターです。PC上で色の見え方や区別がつかないという悩みをお持ちの方にお勧めのツールです。
カラーフィルターのスイッチをオンにすると、次のような色合いが選べます:
- 赤緑(緑弱、重眼視)
- 赤緑(赤色弱、プロタノピア)
- 青-黄(三眼視)
- グレースケール
- グレースケール反転
- 反転
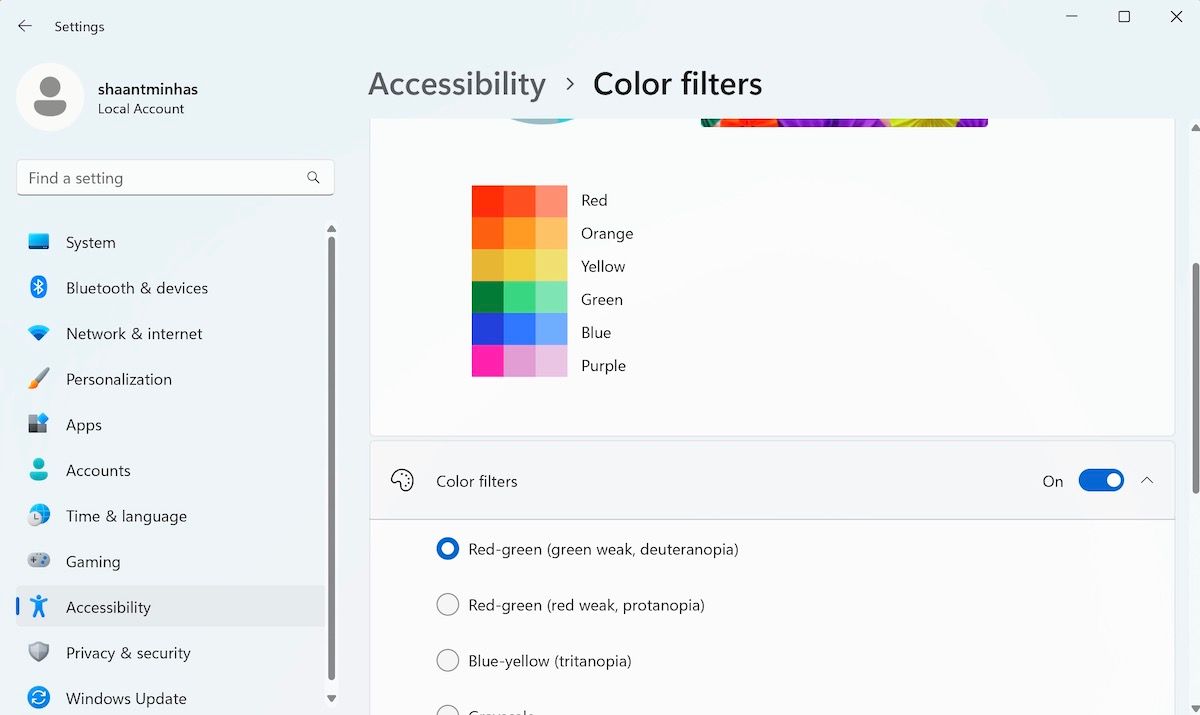
また、WindowsキーロゴのCtrl Cのような簡単なショートカットで、カラーフィルターのオンオフを切り替えることもできます。
7.コントラストテーマ
アプリや文書で何が何だかわからなくなったら、「コントラスト・テーマ」がおすすめです。
Contrastテーマでは、色と効果の組み合わせでテーマを選ぶことができ、自分にとって読みやすい環境を作ることができます。全部で4種類のテーマから選べます:
特定のテーマを選ぶには、トグルメニューをクリックし、そこからテーマを選んでください。
8.ナレーター(Narrator
簡単に説明すると、Narratorは、画面上のテキストを音声で読み上げることで、Webページやドキュメントをナビゲートするのに役立ちます。私たちは、あなたのPC上のNarratorに関するすべてをカバーする詳細なガイドを用意しています。リンク先のガイドで、Narratorに関するあらゆることを学ぶことができます。
Windows'のガイドオーディオベースのツール
アクセシビリティツールの2つ目のセクションである「聴覚」は、聴覚に障害がある場合でも、デバイスを簡単に使用できるようにするものです。まず、最初のツールは、PCのオーディオをカバーするものです。
1.オーディオ
Audioをクリックすると、2種類のオプションが表示されます:モノラルオーディオと、画面を点滅させる機能があります。
モノラルオーディオのスイッチをオンにすると、右チャンネルと左チャンネルを1つのチャンネルにすることができるようになります。私たちの言葉を鵜呑みにせず、実際にやってみると、音質の違いがすぐに分かるはずです。この機能は、聴覚に問題がある場合に便利です。
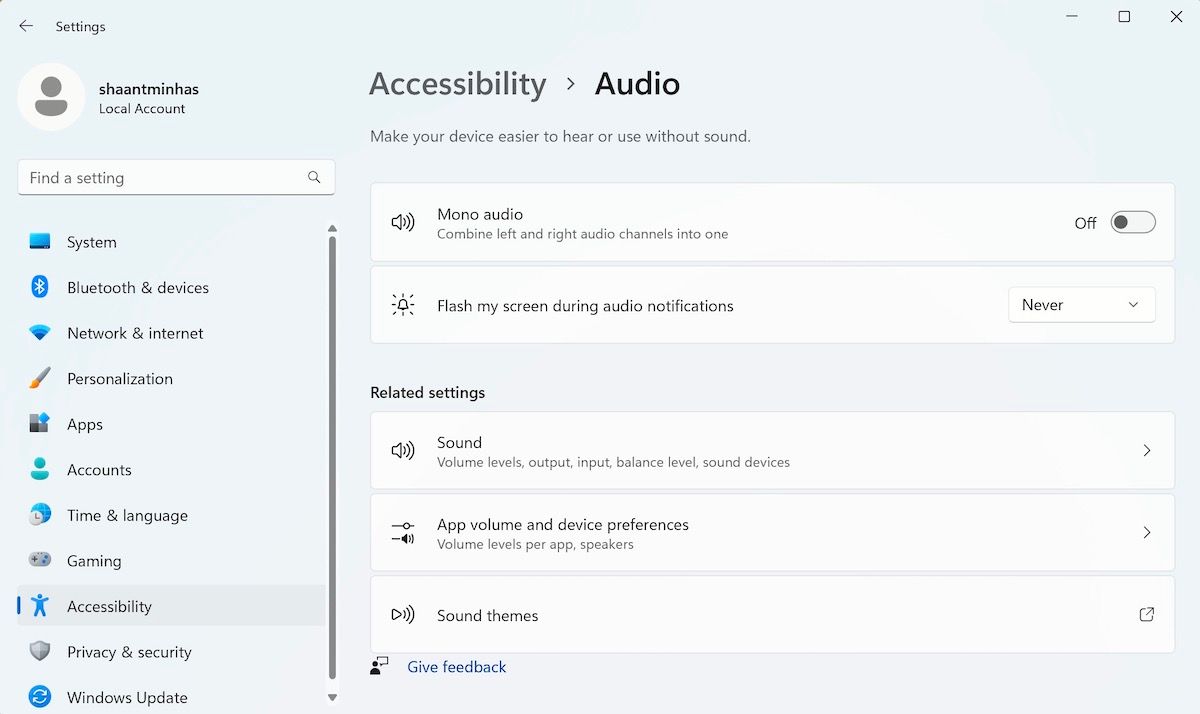
一方、音声通知時のフラッシュマイスクリーンのスイッチをオンにすると、次のようなさまざまな設定から選ぶことができます:
2.キャプション
字幕は、聴覚に障害のあるユーザーにとって、もう一つの利点です。特に、映画やビデオを見て新しい言語を学ぼうとする場合、字幕付きのビデオを見ることで、学習プロセスを促進することができます。
ライブキャプションをオンにするには、ライブキャプションスイッチをオンにすればOKです。または、WindowsのロゴキーCtrl Lでも可能です。
また、キャプションのスタイルも選ぶことができます。キャプションのスタイルは、黒地に白、小文字、大文字、青地に黄から選択できます。さらにバリエーションを増やしたい場合は、「編集」をクリックして、「テキスト」「背景」「ウィンドウ」の設定を選びます。
インタラクション
Windowsのアクセシビリティツールの最後の機能は、その名の通り、PCとのインタラクションを支援するすべてのものをカバーしています。これには、音声、キーボード、マウス、視線制御など、あらゆるものが含まれます。
1.音声
音声アクセスツールをトグルして、PC上で—すべて音声で操作できるようにします。また、PCスイッチにサインインした後、音声アクセスを開始するをトグルすることができます。
2.キーボード
キーボードのアクセシビリティは、Windowsでキーボードを最大限に活用することを容易にするための項目です。
特定のキーやショートカットをオンにしたり、オンスクリーンキーボードやアンダーラインキーなど、キーボードを使いこなすために必要な設定をご紹介しています。
3.マウス
上記のキーボードと同様に、マウスツールは、すべてのユーザーにとってのマウスの使いやすさを向上させるものです。マウスキーのスイッチをオンにすると、マウスキーの速度、マウスキーの加速度など、さまざまな設定が可能です。
Windows PCのアクセシビリティツールのすべて
Microsoftが提供するアクセシビリティツールは、Windowsをより包括的にするもので、ユニバーサルデザインとして知られるデザインへのアプローチの一部です。これにより、年齢や障害の有無、生活環境にかかわらず、できるだけ多くの人がWindowsを使えるようになります。
Windowsで利用できるアクセシビリティツールのほとんどを紹介しましたが、個々のツールもぜひご覧になってください。








