目次
あなたのような読者が、MUOを支えています。当サイトのリンクを使って購入された場合、アフィリエイト報酬を得ることがあります。続きを読む
PlayStation 5では、ゲームプレイのスクリーンショットやビデオを簡単にキャプチャすることができます。そして、これらのキャプチャを編集して、友人や他のプレーヤーと共有することができます。
PS5でスクリーンショットやビデオを撮影する方法と、作成したもので何ができるかを見てみましょう。
DualSenseコントローラーの「Create」ボタンを知る
DualSense(PS5®のコントローラー)には、ゲームプレイを記録するためのホームとなる「作成」ボタンがあります。タッチパッドの左側、Dパッドの上に配置されています。
スクロールしてコンテンツに進む
このボタンは、PS4のゲームプレイをキャプチャするために同様の機能を持つ、PS4コントローラーのシェアボタンを進化させたものです。
デフォルトでは、PS5'のCreateボタンを押すと、次のようなことが行われます:
- を1回押すと、作成メニューが表示されます。
- 長押しすると、スクリーンショットが撮れます。
- 2回押すと、最近のゲームプレイのビデオクリップが保存されます。
これらの動作と最近のゲームプレイの長さを変更する方法については、後ほど説明します。
PS5でスクリーンショットや動画を撮影する方法
スクリーンショットを撮るには、「作成」ボタンのショートカットを使用するだけです。シャッター音が鳴り、画面右上にアイコンが表示されたら、スクリーンショットの撮影が成功したことになります。
PS5では、いつでもゲームプレイを録画できるように、ビデオキャプチャーを用意しています。ショートカットを使って、設定で設定した長さのビデオをキャプチャできます。さらに、PlayStationトロフィーを獲得すると、自動的にスクリーンショットと短いビデオクリップをキャプチャすることができます。
作成」メニューの下部には、一般的な操作のショートカットが用意されています。真ん中には「スクリーンショットを撮る」と「最近のゲームプレイを保存」があります。これらはショートカットと同じですが、後者は好きな長さの動画を選ぶことができます。
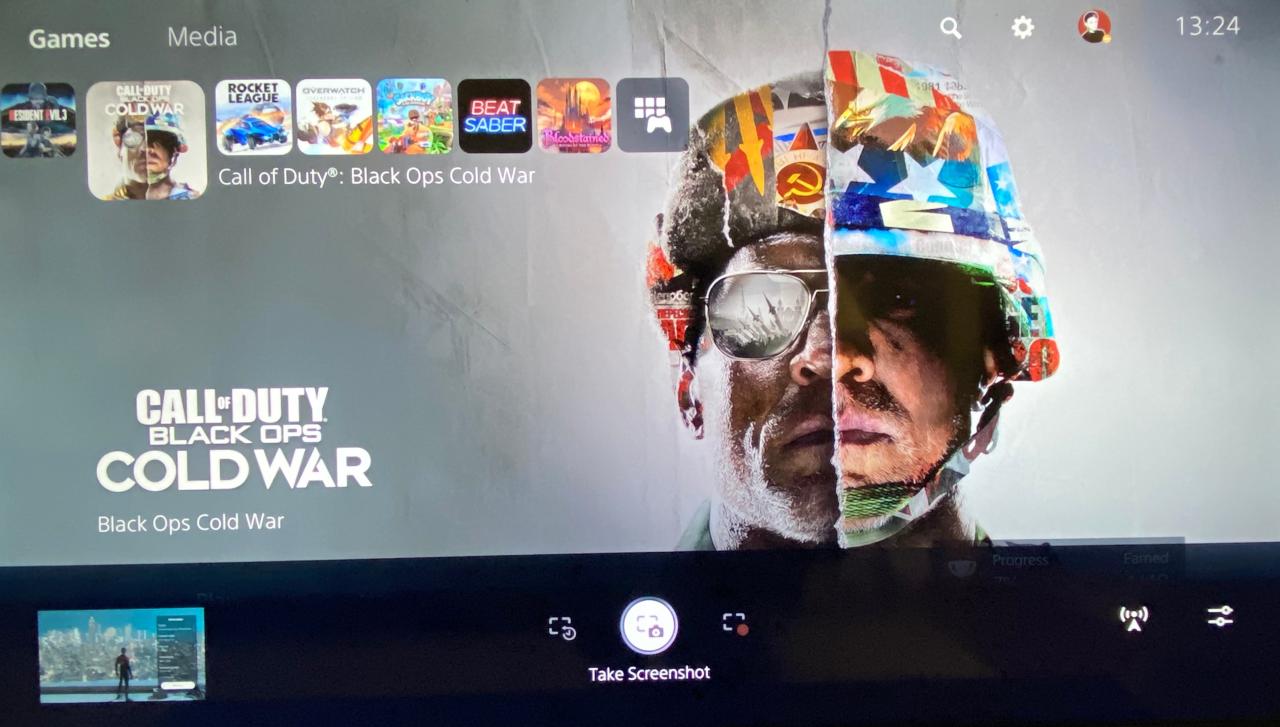
また、「新規録画の開始」もあり、選択すると録画が開始されます。これは、ゲームプレイを最初から録画する場合、不意に起こったことを後から録画するのではなく、ゲームプレイの一部を録画する場合に便利です。
PS5で共有オプションを変更する方法
デフォルトの「作成」ボタンの動作が気に入らない場合、またはスクリーンショットやビデオの保存方法を微調整したい場合、PS5ではこれらのオプションを変更することができます。設定{a}キャプチャとブロードキャストで確認することができます。また、「作成」メニューの右側にある「キャプチャオプション」を選択すると、これらのオプションのいくつかに素早くアクセスすることができます。
キャプチャー」セクションで、「ボタン作成」のショートカットを選択すると、ボタンマッピングによってボタンの動作を変更できます。Easy Screenshotsは、「作成」メニューを開くオプションとスクリーンショットを撮るオプションを入れ替えます。また、「簡単なビデオクリップ」では、ボタンをダブルタップしてクリップの録画を開始または終了することができ、ビデオの長さを正確に制御したい場合に便利です。
ボタンを長押しするよりも、ボタンを押して素早くスクリーンショットを撮る方がずっと自然なので、Easy Screenshotsをお勧めします。
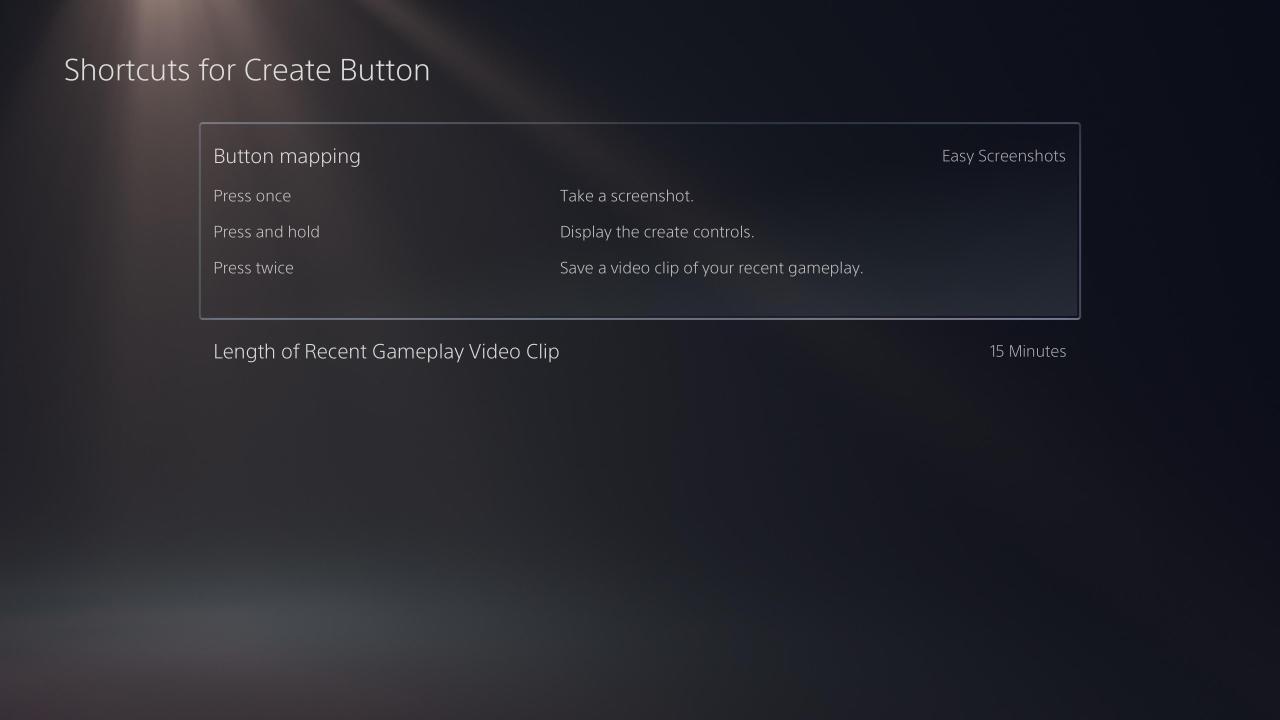
このページでは、「最近のゲームプレイ動画」の長さを変更することもできます。最小15秒から最大1時間まで選択できます。なお、この設定は、ビデオをキャプチャするためのショートカット「作成」ボタンにのみ影響します。別の長さのゲームプレイを保存したい場合は、「作成」メニューから「最近のゲームプレイを保存」を選択すると、任意の間隔を選択することができます。
スクリーンショット形式では、スクリーンショットにHDRを使用するかどうかを選択することができます。HDRがオフの場合、ファイル形式はJPGとPNGのどちらかを選択することができます。
ビデオクリップ形式をチェックすると、ファイルタイプ、手動録画の場合の解像度、マイク音声を含めるかどうかを変更できます。WebMが最も効率的ですが、MP4が最も幅広いデバイスに対応しています。
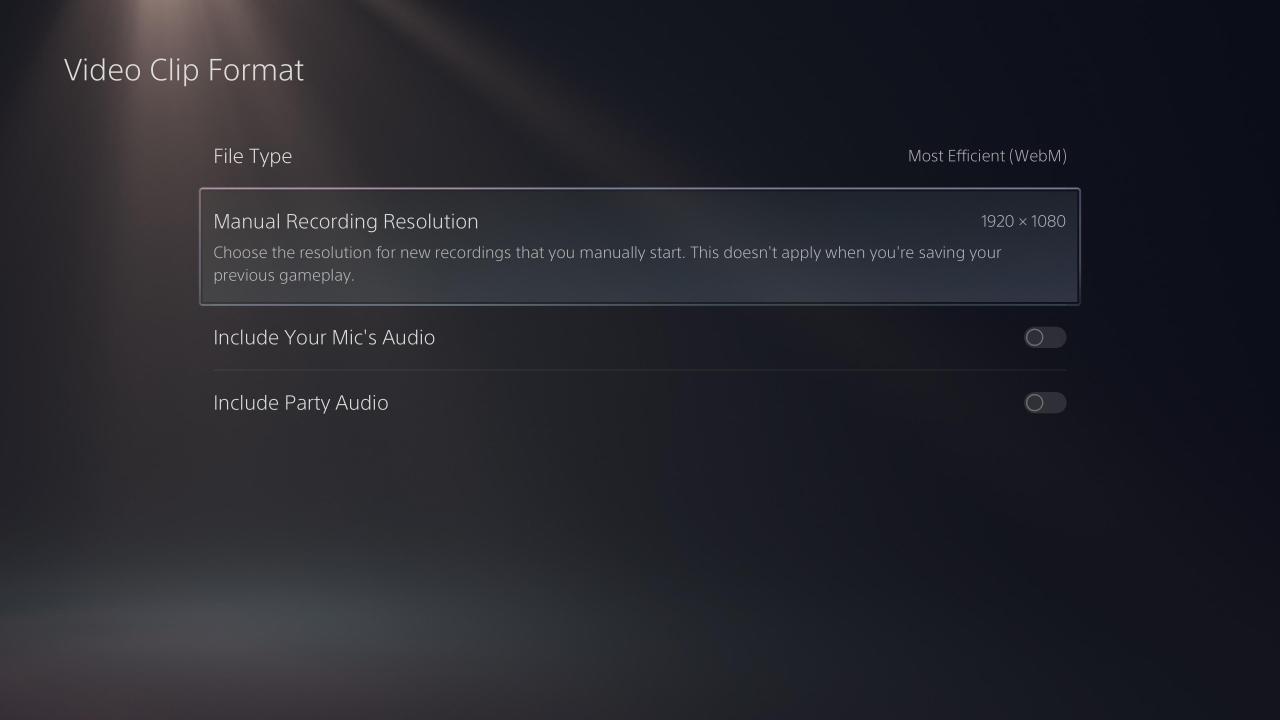
トロフィーのタブには、獲得時の自動スクリーンショットとビデオに関するオプションがあります。トロフィーのスクリーンショットやビデオを無効にしたり、ビデオの長さを15秒や30秒に設定したりすることができます。トロフィーをたくさん獲得すると、すぐに容量がいっぱいになってしまうので、PS5®のストレージを頻繁に管理する必要がないように、より印象的なゴールドやプラチナトロフィーのみビデオを有効にすることを検討してください。
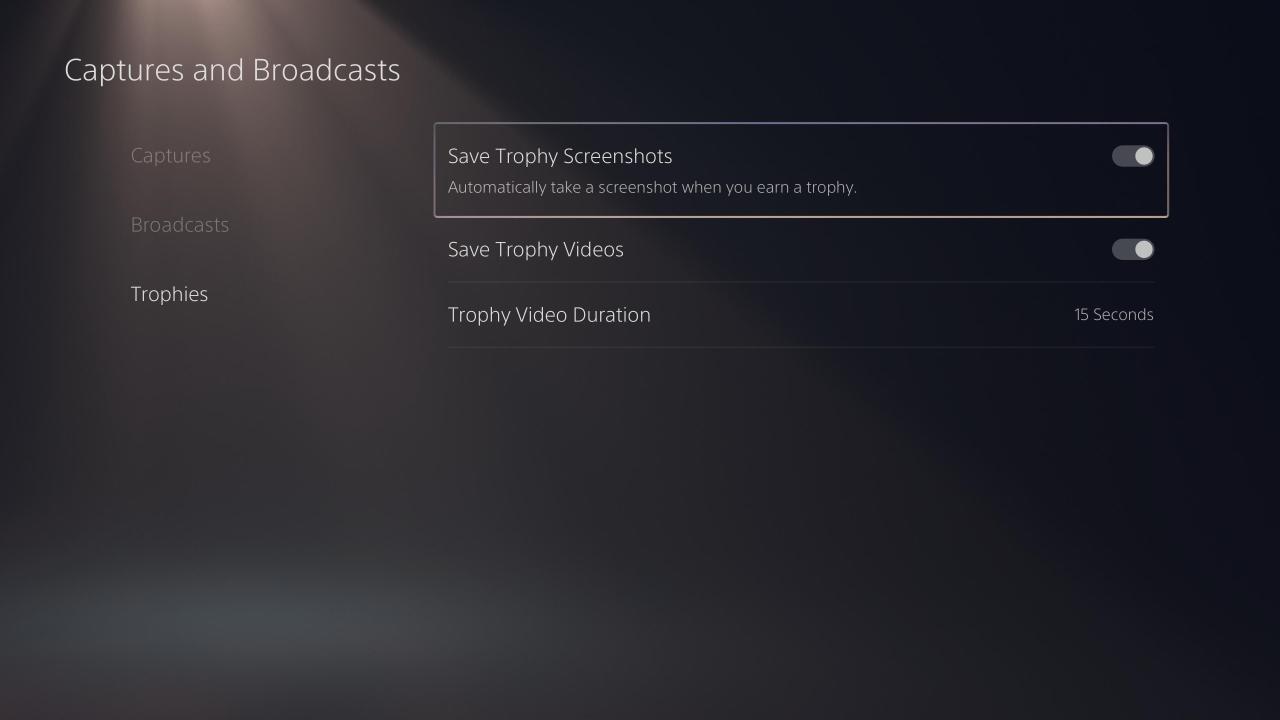
撮影したPS5メディアを閲覧・共有する方法
撮影したスクリーンショットやビデオを確認したり、共有したりするには、[作成]メニューを開き、左端のサムネイルを選びます。撮影した最新のスクリーンショットやビデオクリップが表示されます。
表示されたメニューで、R1 と L1 を使って最近のキャプチャを調べ、必要であれば選択して拡大表示します。画像の下には、いくつかのオプションのアイコンが表示されます。
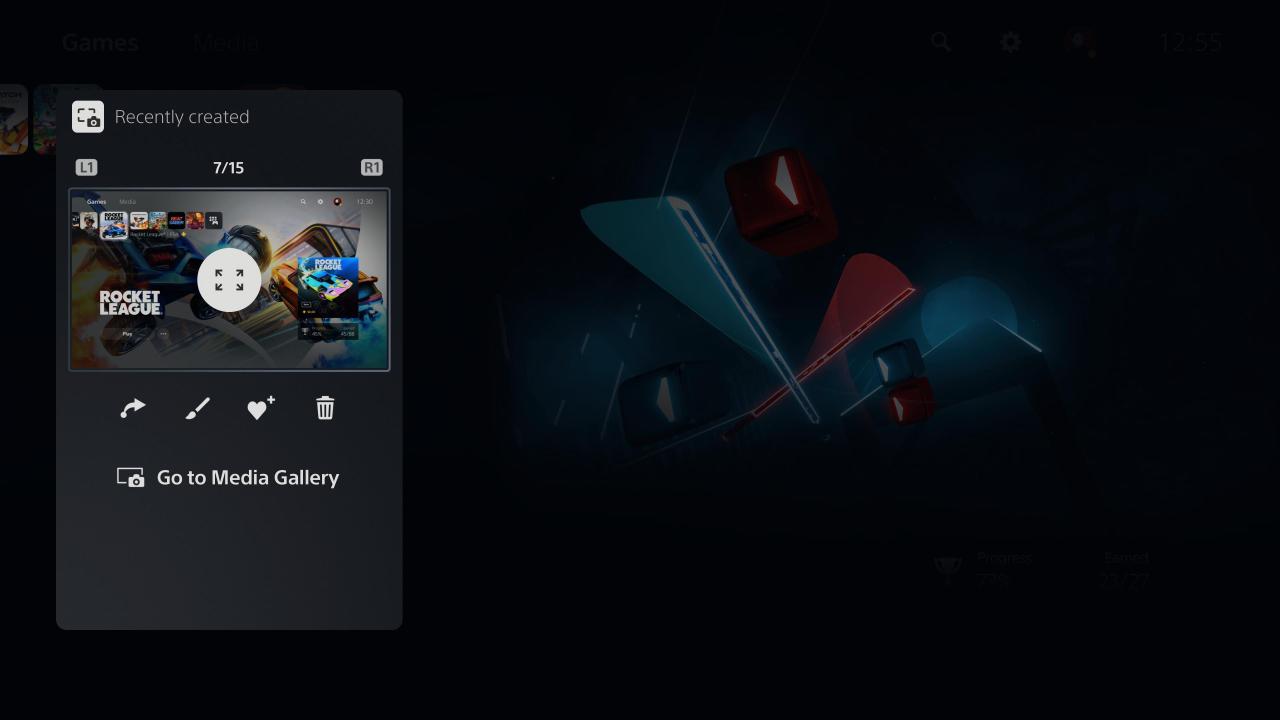
共有では、キャプチャをTwitterや既存のメッセージグループに送ることができます。ビデオクリップを共有する場合は、YouTubeに送信するオプションも用意されています。この場合、タイトル、タグ、視聴者などの関連オプションを入力する必要があります。また、携帯電話を使ってPS5のキャプチャにアクセスすることも可能です。
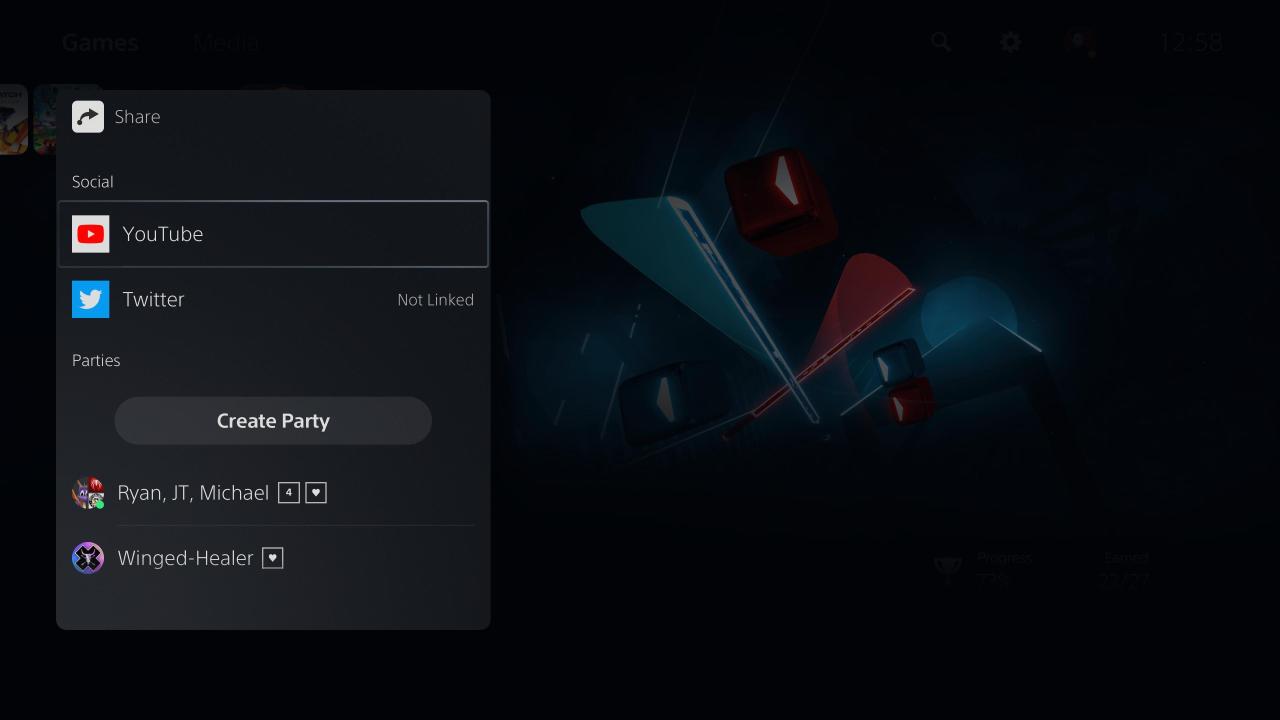
編集では、スクリーンショットをマークアップするための簡単なトリミングとテキストツールを提供します。編集が終わったら、スクリーンショットを新しいファイルとして保存するか、元のファイルを置き換えることができます。動画の編集では、トリミングするか、スクリーンショットを撮ってプロフィールのカバー画像にすることもできます。
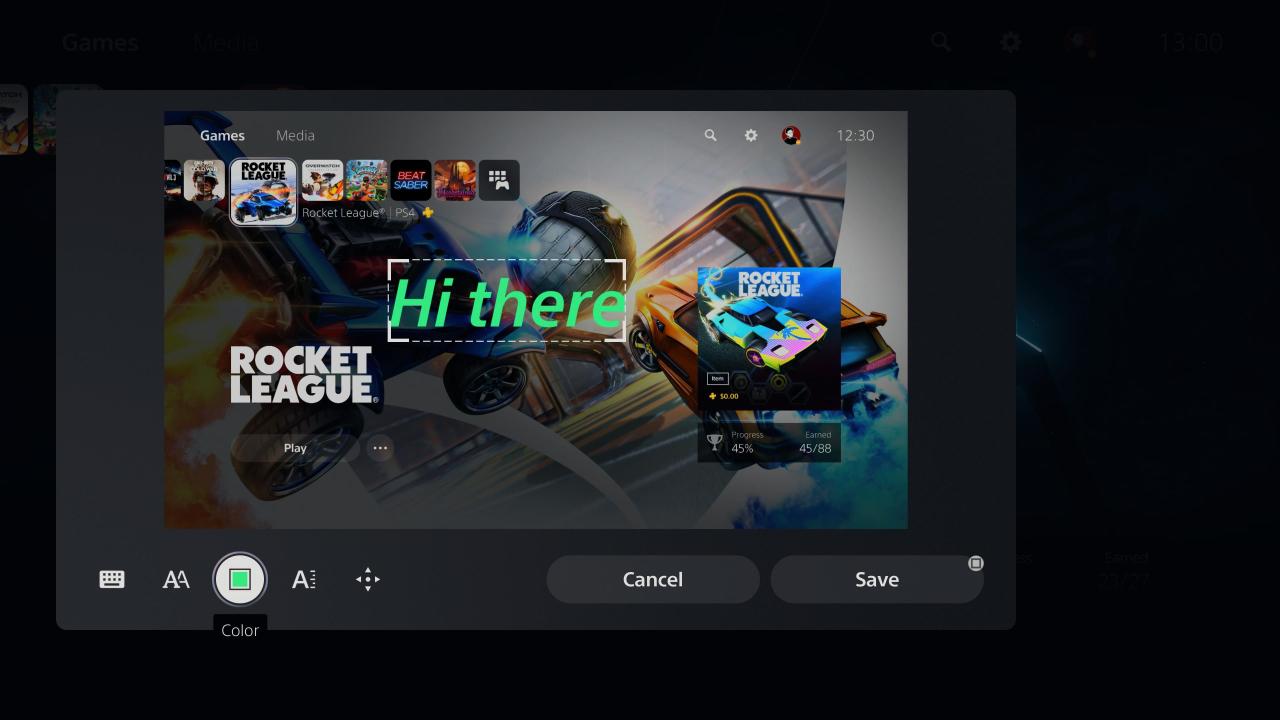
お気に入りに追加すると、その項目が表示されるので、次回から簡単に見つけることができます。また、不要になったファイルは「削除」することができます。
また、「メディアギャラリーに移動」を選択すると、PS5のキャプチャをすべて表示することができます。上部のタブを使って、お気に入りを絞り込んだり、トロフィーに関連するものだけを表示させたりすることができます。アルバムでは、ゲームごとにキャプチャを分けて表示できます。
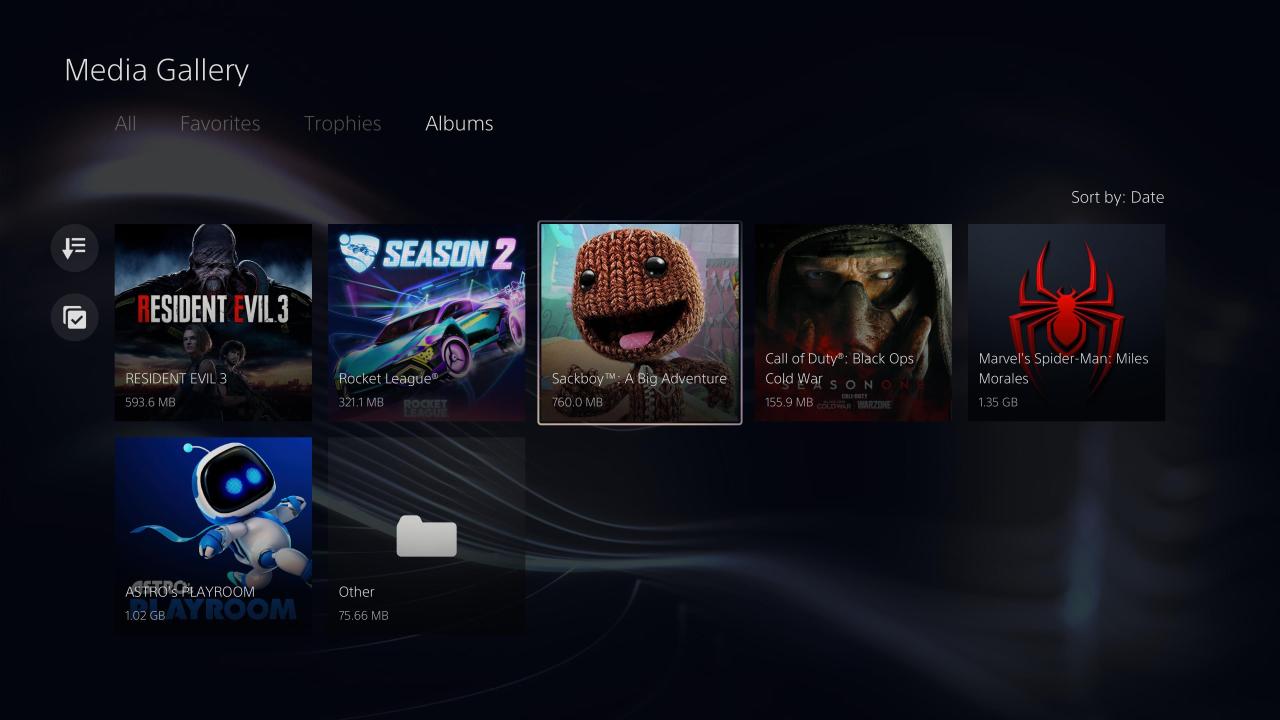
これらのページで、画像を選択すると、上記と同じオプションが表示されます。また、3つのドットの「詳細」メニューを選択すると、右側に画像の撮影日やファイルサイズなど、画像に関する情報が表示されます。また、画像の名前を変更することもできます。
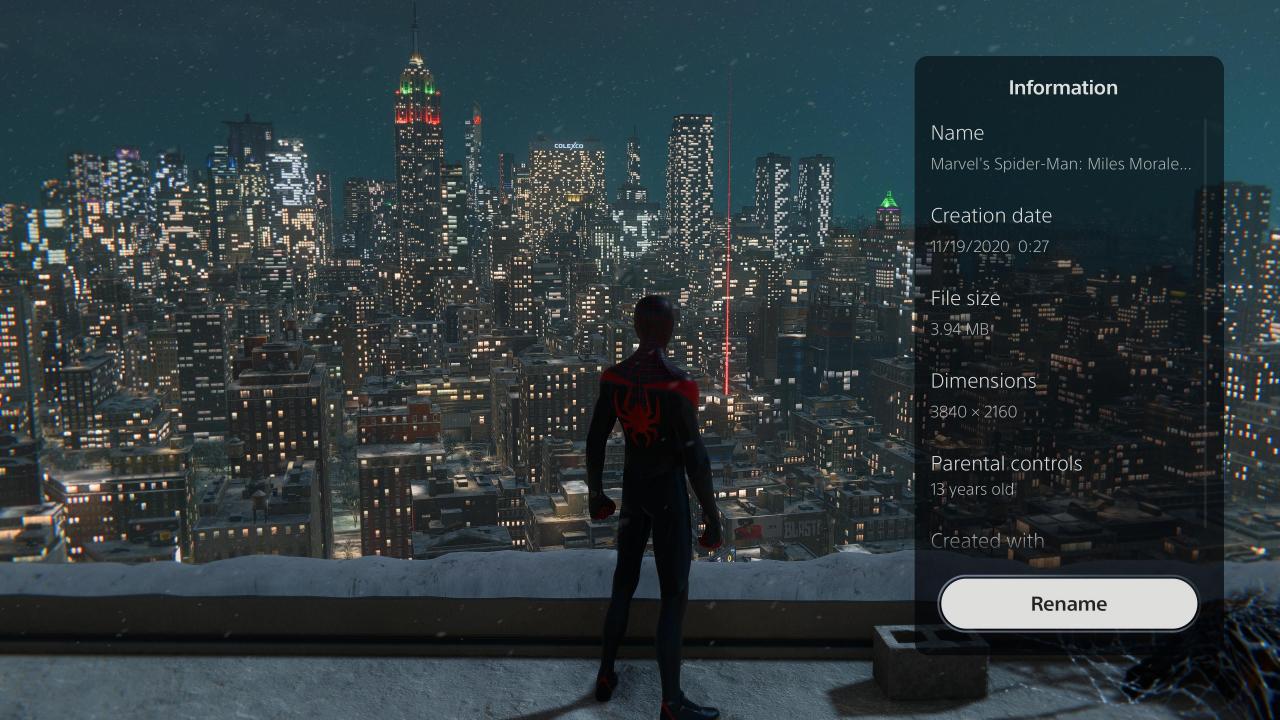
最後に、左側のソートメニューで日付順やサイズ順に並べたり、スクリーンショットや動画だけを表示させたりすることができます。左側のチェックボックスバブルを押すと、複数のアイテムを選択して大量に共有したり削除したりすることができます。
プレイステーション 5にUSBメモリーを接続すると、画像や動画をコピーすることができます。このオプションは、上記の画像の「その他」メニューにあります。また、複数のアイテムを選択した場合は、右下に表示されます。
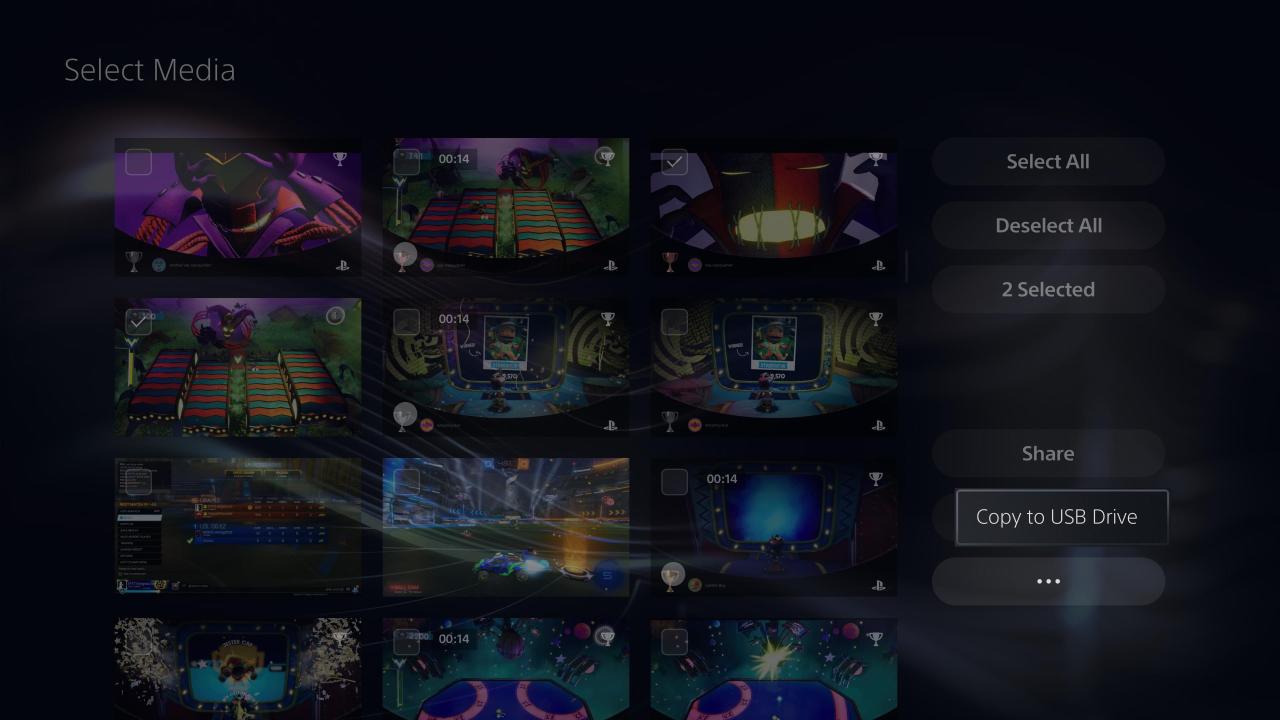
PS5ゲームプレイの思い出を安全に保管する
PlayStation 5のゲームプレイのスクリーンショットやビデオを撮影、表示、管理する方法はおわかりいただけたでしょうか。これらの便利な機能を使えば、ゲーム中の素敵な瞬間を振り返ることができますので、何か素晴らしいことが起こる前に、その仕組みを知っておくとよいでしょう。
一方、スクリーンショットやビデオを撮る以外にも、PS5について知ることができることがたくさんあります。








