目次
あなたのような読者が、MUOを支えています。当サイトのリンクを使って購入された場合、アフィリエイト報酬を得ることがあります。続きを読む
macOSのFaceTimeは、Macで会議を開いたり、友だちに連絡を取ったり、電話を受けたりするのに便利な方法です。Apple IDにサインインしたMacさえあれば、このアプリケーションが提供するさまざまな機能をすべて楽しむことができます。
しかし、MacでFaceTimeの通話を開始する方法は様々です。状況に応じて、より便利なものもあります。ここでは、すべての直接的な方法について説明しますので、あなたにとって最も効果的な方法を判断することができます。あなたの生産性を高めるために、ぜひご覧ください。
1.SiriでハンズフリーのFaceTime通話をする
MacのSiriの使い方がわかったら、次はそれを使ってFaceTime通話をしましょう。Siriは、Mac上でハンズフリーで電話をかけることができるので、FaceTime通話をするためにコンピュータを触ったり、アプリケーションを切り替えたりする必要はありません。
以下の手順で行ってください:
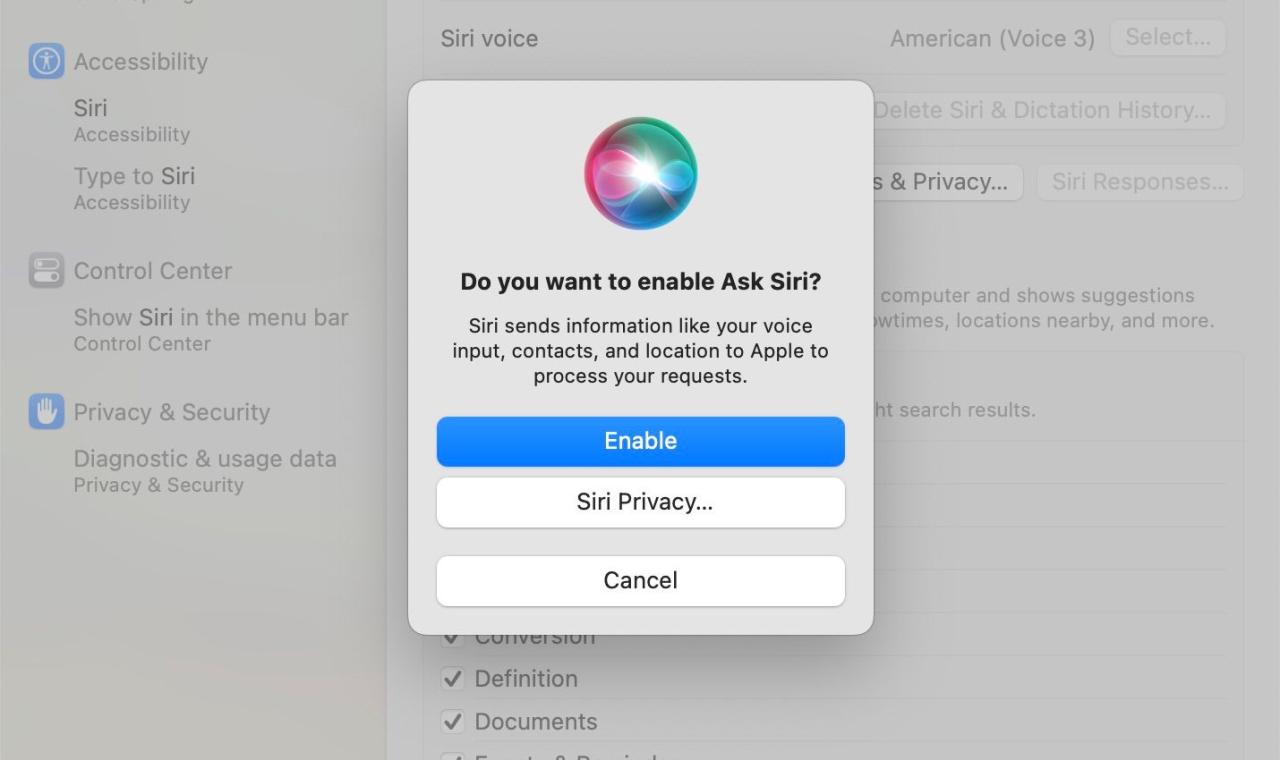
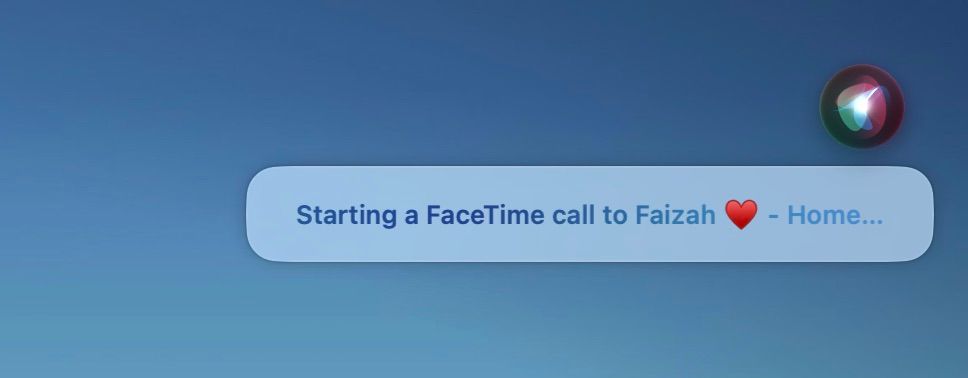
Siriに「"call "」と言うと、FaceTime通話の代わりに、iPhoneが近くにある場合は携帯電話による通話が行われます。
2.FaceTimeアプリを起動する
FaceTimeアプリは、MacでFaceTimeを使用するためのデフォルトの方法です。アイコンは、Dock上の丸みを帯びた緑色の四角の中に白いカメラで表示されています。
アプリを開くと、FaceTime通話をするための2つの方法が用意されています。1つはミーティングリンクで、もう1つは連絡先を呼び出して行う方法です。
- リンクの作成」を選択すると、FaceTimeミーティングのために人と共有できるリンクが生成されます。WindowsまたはAndroidデバイスでFaceTimeを使えるようにするには、このようにします。
- New FaceTimeを選択して、保存されている連絡先を選ぶか、電子メールまたは電話番号を入力します。
New FaceTime」ウィンドウで希望の連絡先を選択したら、「FaceTime」をクリックしてFaceTimeビデオ通話をするか、FaceTimeボタンの横にあるドロップダウン矢印をクリックしてFaceTimeオーディオ通話をすることができます。
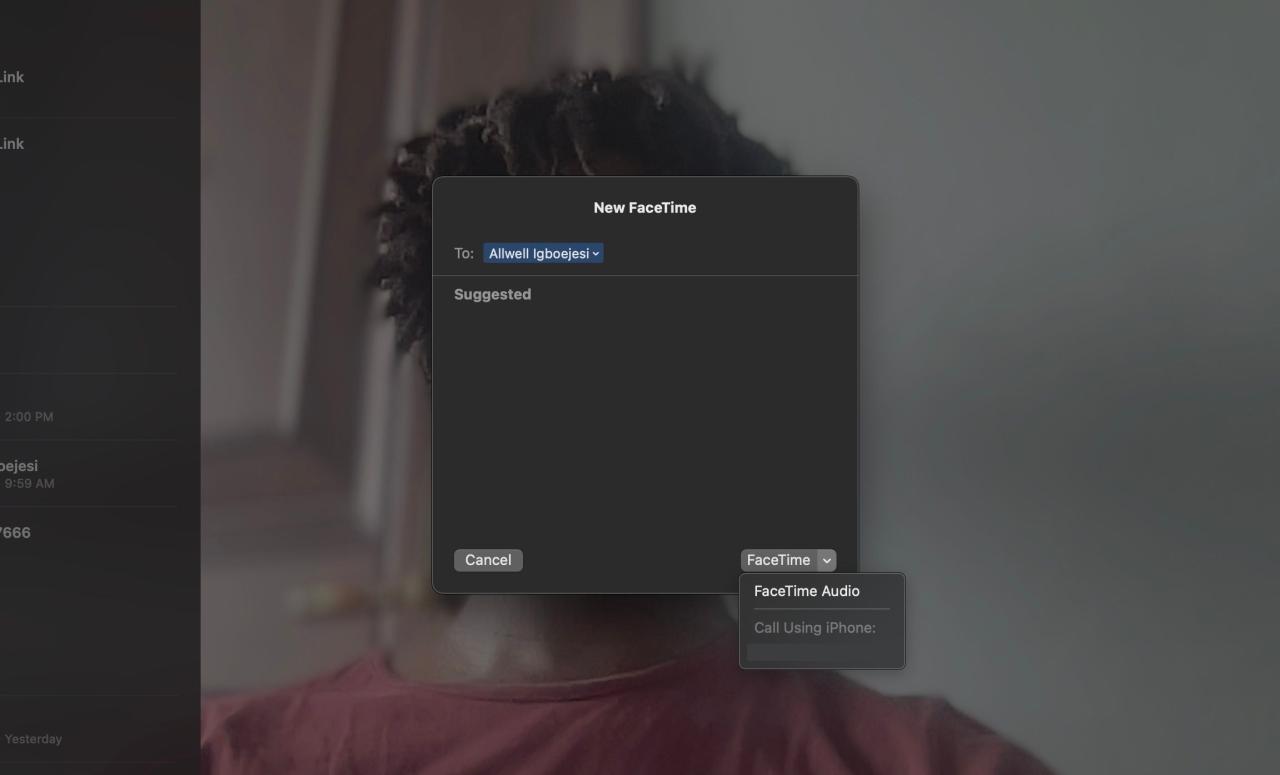
3.iPhoneを使ってMacでFaceTimeする
MacとiPhoneの両方でApple IDにサインインしていれば、同じWi-Fiネットワークに接続されている限り、両者の間で通話を切り替えることができます。だから、iPhoneで通話を開始したり、応答したりした後、Macに転送することも、その逆も可能です。
ここでは、その方法を紹介します:
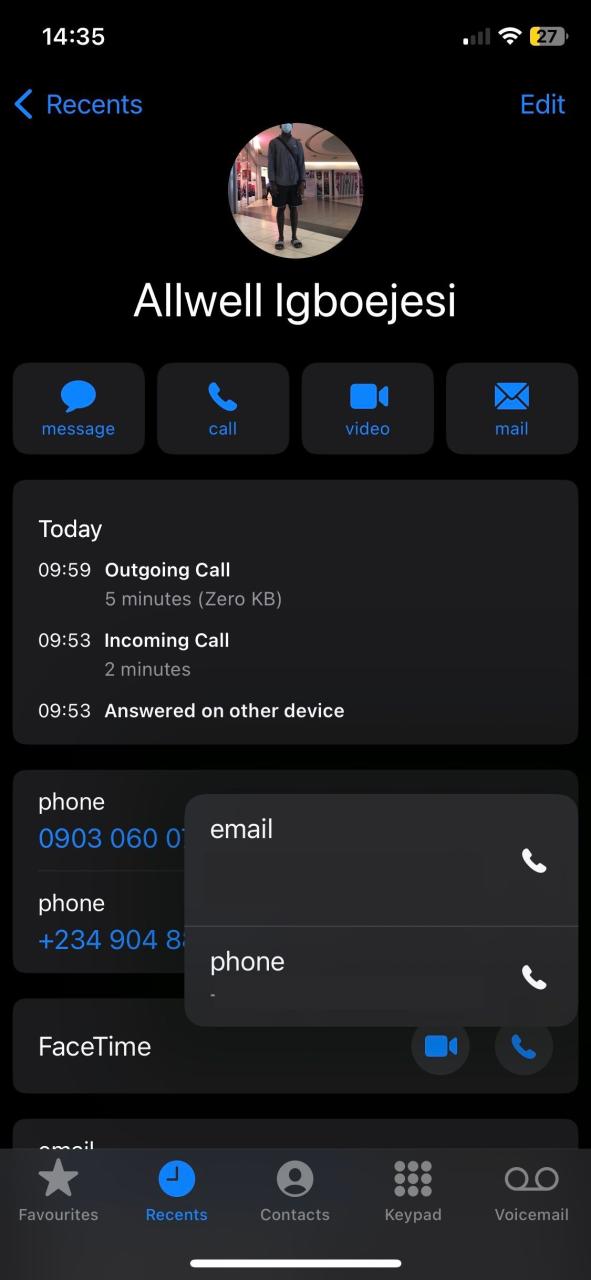
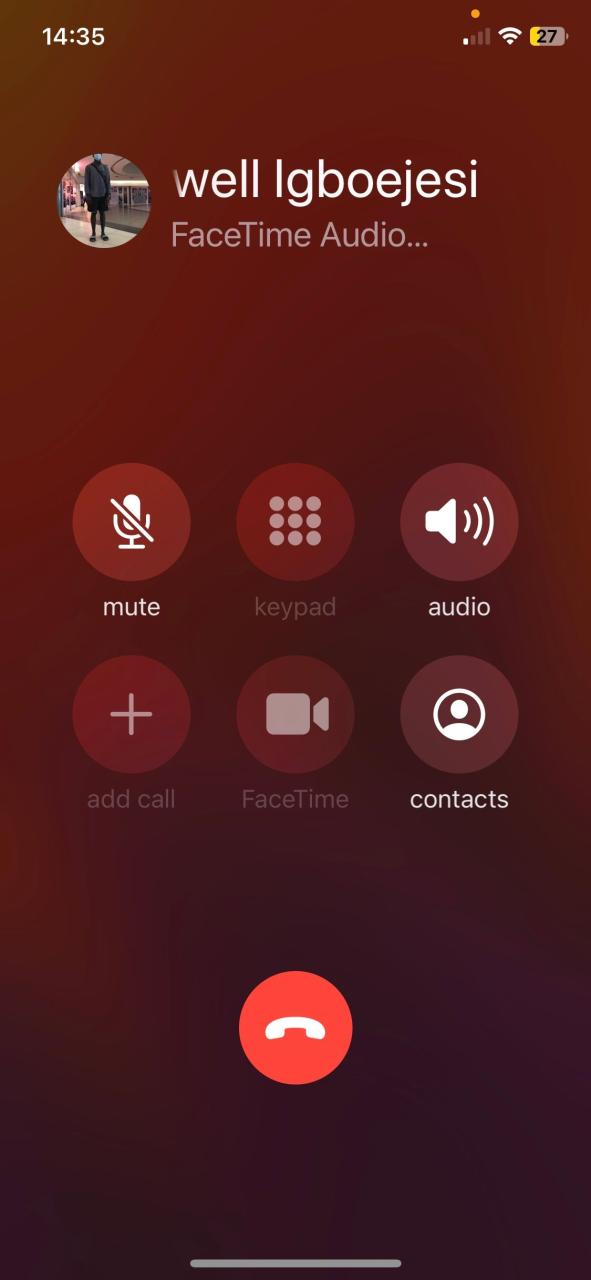
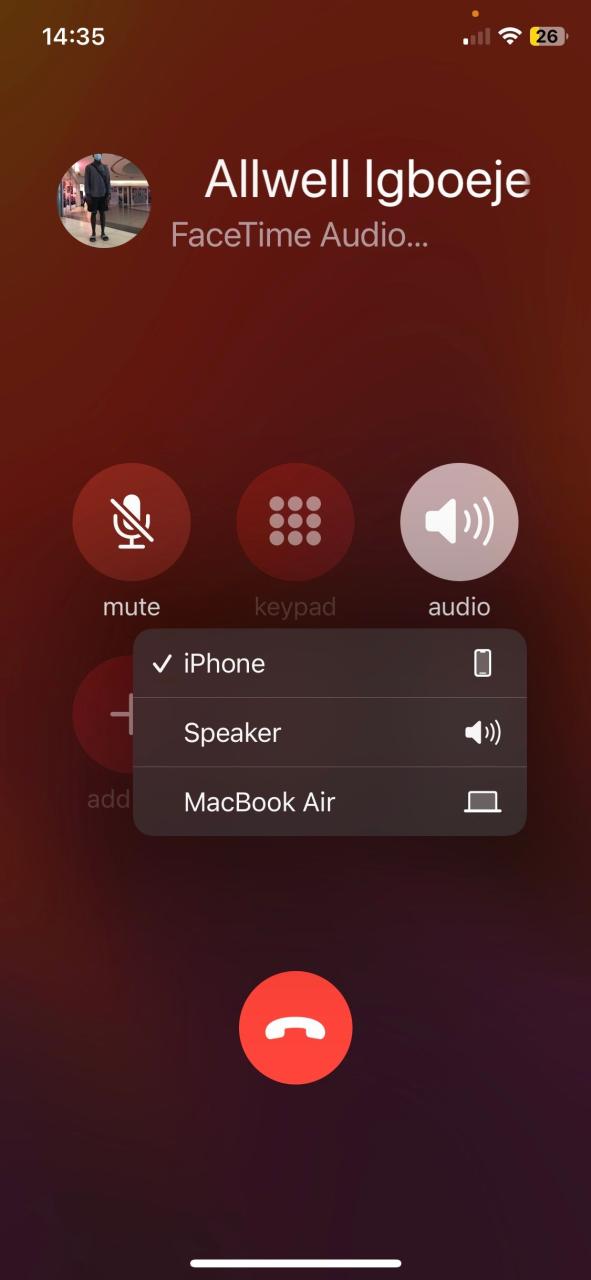
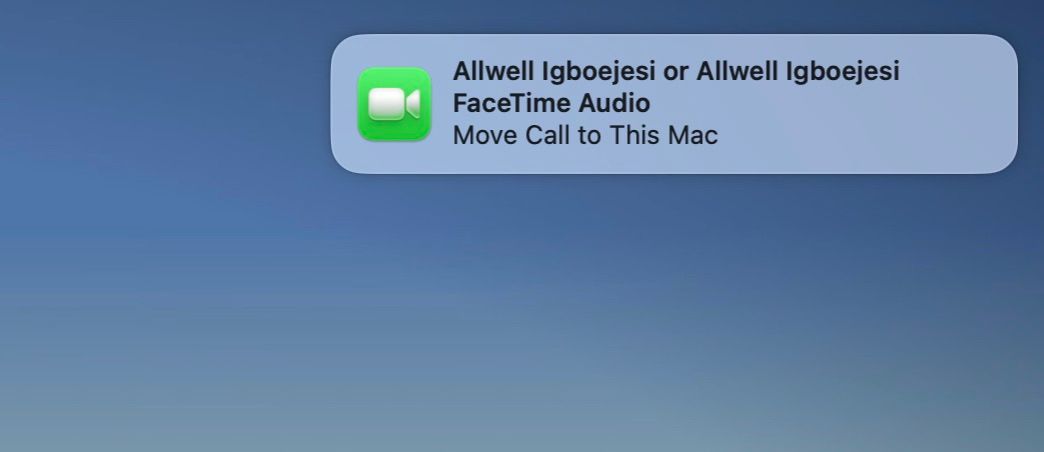
4.iMessageの会話中にFaceTime通話を開始する
iMessageでメールしている相手とFaceTime通話を開始することもできます。これは、確立されたチャットをすばやく通話に変更するのに便利な方法です。
Macでは、以下の手順で操作してください:
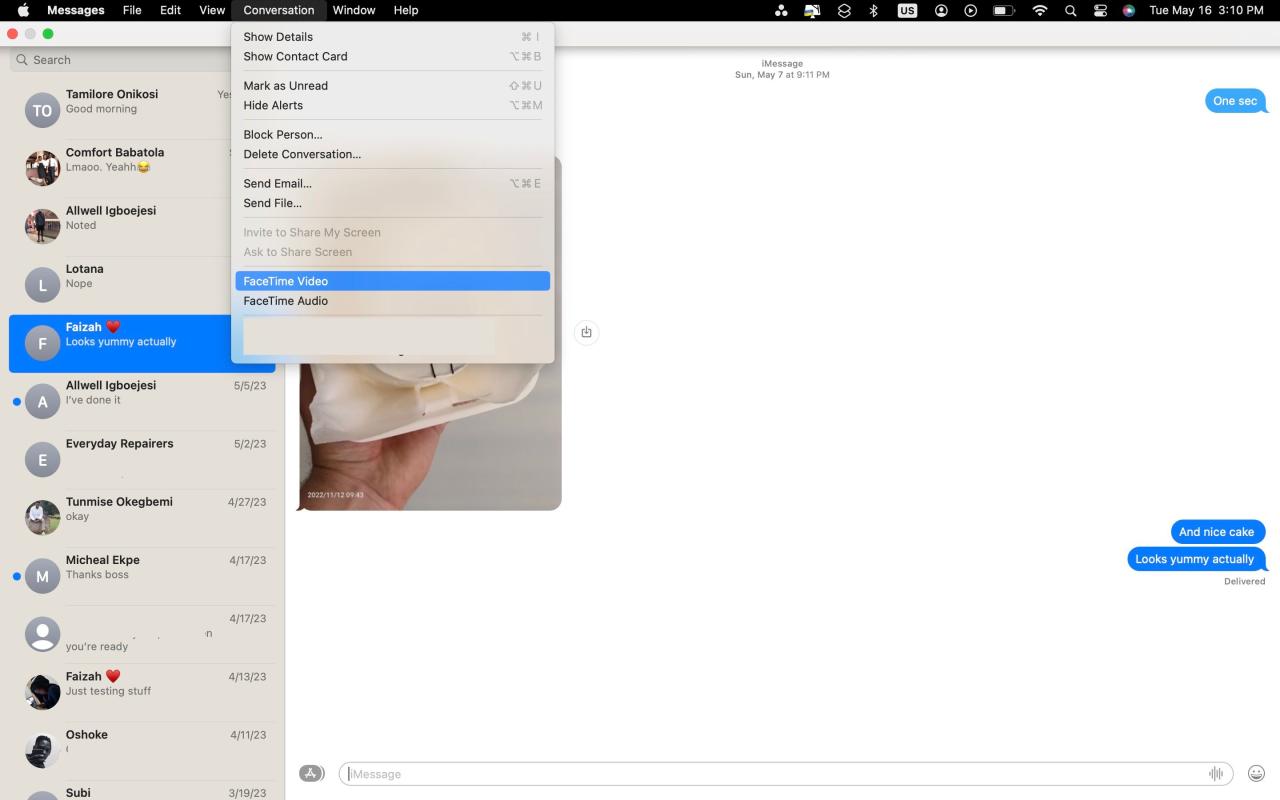
5.ショートカットを使って、お気に入りの連絡先にすばやくFaceTimeする
ショートカットは、Mac上でカスタムチェーンのアクションを1つのプロセスに圧縮するための素晴らしい方法です。macOSのショートカットアプリの使い方はすでに説明しましたが、FaceTimeでは、特定のショートカットを設定して、お気に入りの連絡先にワンクリックで電話をかけられるようにする方法を紹介します:
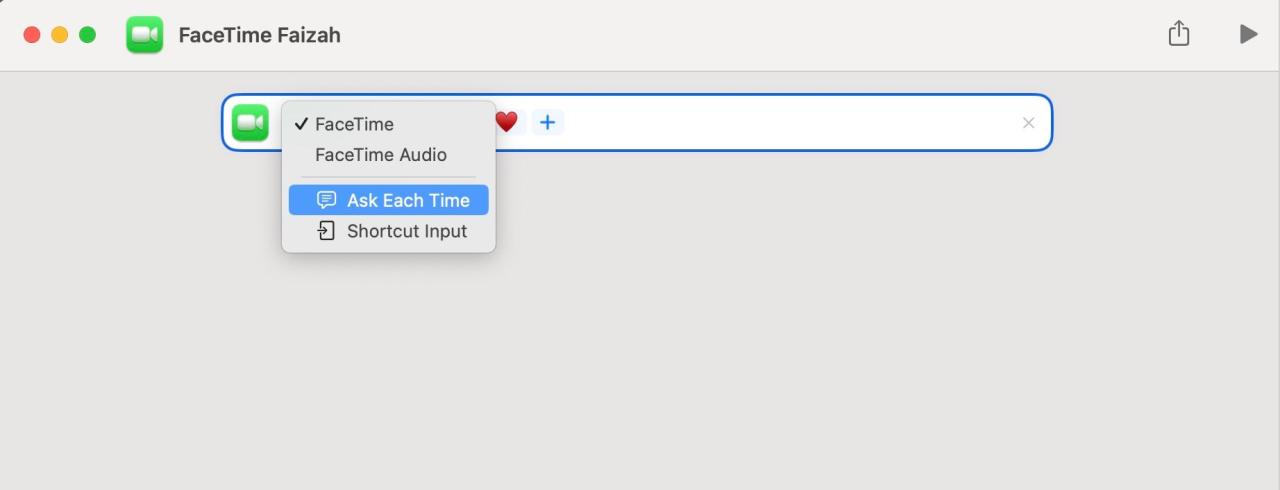
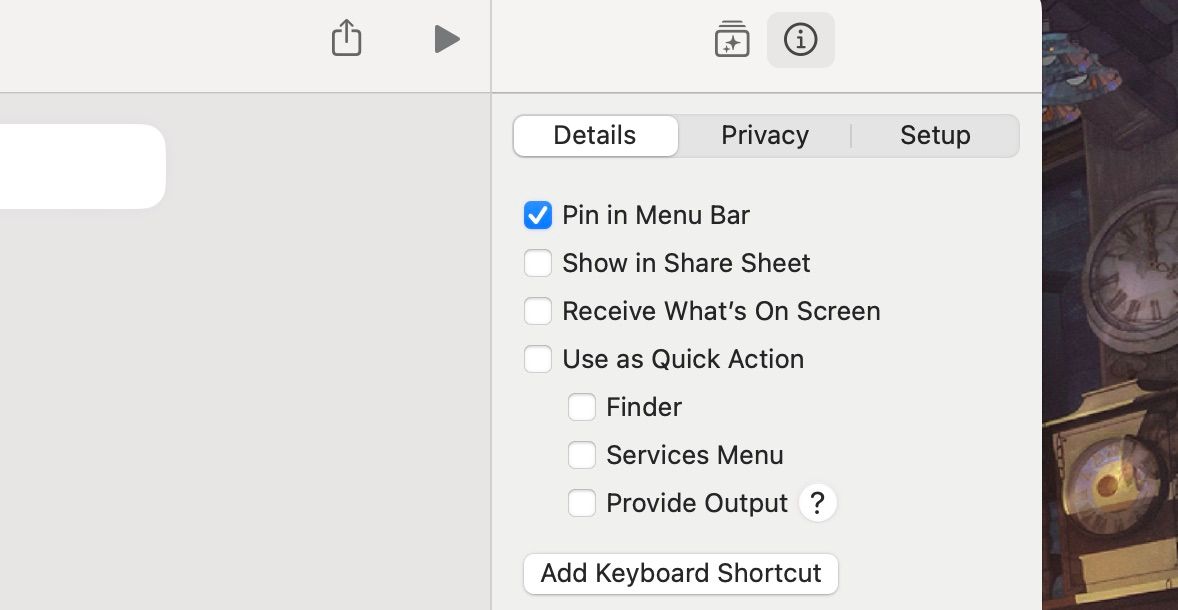
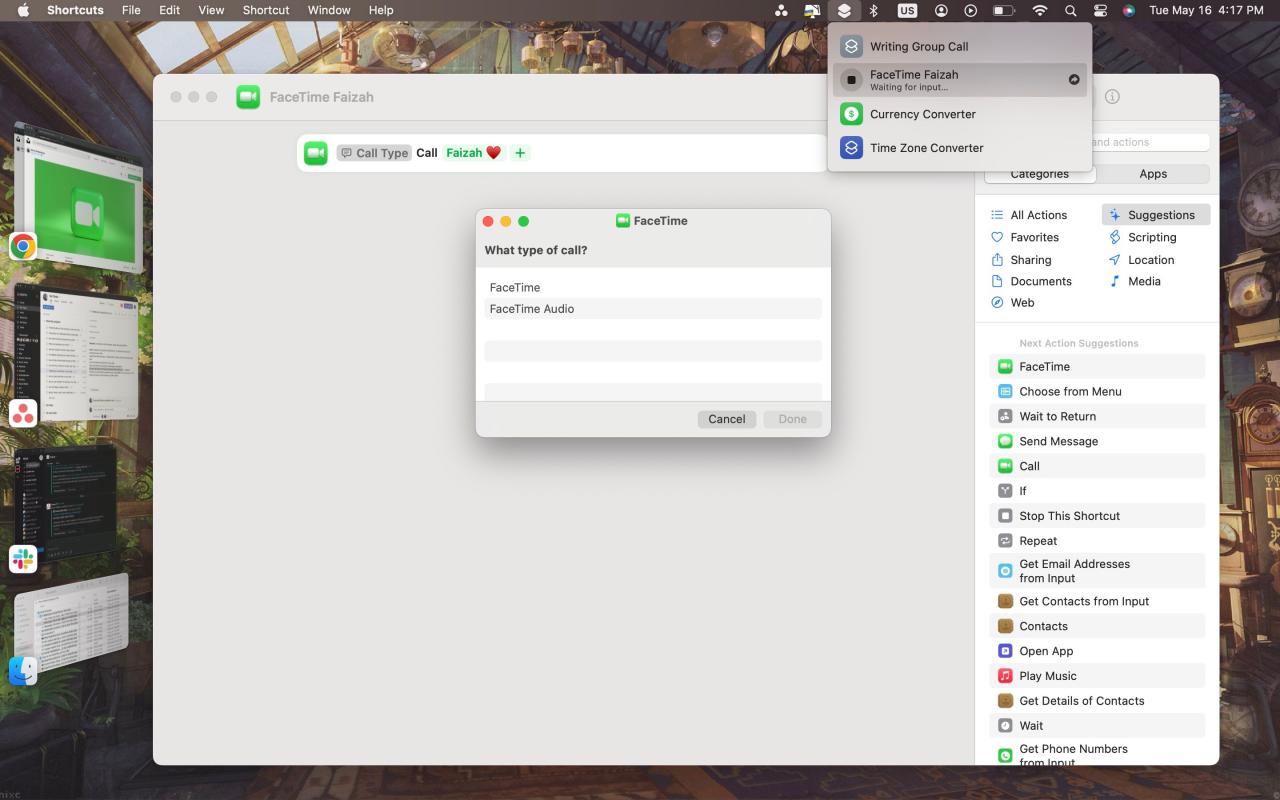
FaceTimeのショートカットは何個でも作れますので、組み合わせは自由自在です。
FaceTimeでMacでの通話がもっと便利になる
AppleはmacOSにFaceTimeの方法をこれほどたくさん統合する必要はなかったはずです。iPhoneに妥協することなく、便利な方法でFaceTimeができるようになりました。
Macの画面サイズが大きくなったことで、FaceTimeを使った大規模な会議の運営やオンライン会議の開催がより簡単になりました。しかもmacOSに組み込まれているので、完全に無料で、サードパーティのどのオプションよりも最適化されています。








