目次
あなたのような読者が、MUOを支えています。当サイトのリンクを使って購入された場合、アフィリエイト報酬を得ることがあります。続きを読む
Windowsのファイル管理が大変な時代もありました。Microsoft’のOneDriveのようなクラウドストレージサービスの登場により、ストレージと共有はより簡単になりました。しかし、WindowsデバイスのOneDriveでサインインの問題に直面することがあります。Microsoft OneDriveの詳細とサインインの問題を解決する方法については、こちらをお読みください。
OneDriveにサインインできないのはなぜですか?
WindowsデバイスがOneDriveにサインインできない理由はいくつかあります。これには、誤ったインストール、誤った認証情報、古いソフトウェアが含まれます。
ここでは、ログインできない原因として考えられるものを紹介します:
1.インターネット接続を確認する
お使いのデバイスが Microsoft のサーバーに接続されるには、アクティブなインターネット接続が必要です。そのため、Microsoft OneDriveアカウントにサインインできない場合は、インターネット接続を確認してください。これを行うには、デフォルトのWebブラウザを開き、ページを読み込みます。ページの読み込みに失敗する場合は、インターネット接続に問題がある可能性があります。
インターネット接続が不安定な場合は、不安定なインターネット接続を解決するためのガイドをご覧ください。
2.OneDriveのキャッシュをクリアする
他のアプリケーションと同様に、OneDriveはパフォーマンスを向上させるために特定のデータをローカルに保存します。このデータが破損した場合、サインインの問題が発生することがあります。この場合、OneDriveのキャッシュをクリアすることで解決するはずです。
OneDriveのキャッシュをクリアするには、次の操作を行います:
または、管理者権限でコマンドプロンプトを開き、テキストフィールドに「%localappdata%%Microsoft¥AppOneDrive¥AppEndrive.exe /reset」と入力します。次に、キーボードのEnterを押します。OneDriveのキャッシュファイルが保存されている場所が表示されます。
これにより、保存されているサインイン情報を含め、コンピュータ上のすべてのOneDriveの設定がリセットされます。
3.OneDriveアカウントのリンクを解除して再リンクする
複数のOneDriveアカウントをお持ちの場合は、現在のアカウントのリンクを解除し、再リンクする必要があります。これにより、アカウントに関連する問題を解決できる場合があります。
OneDriveのリンクを解除するには、次の操作を行います:
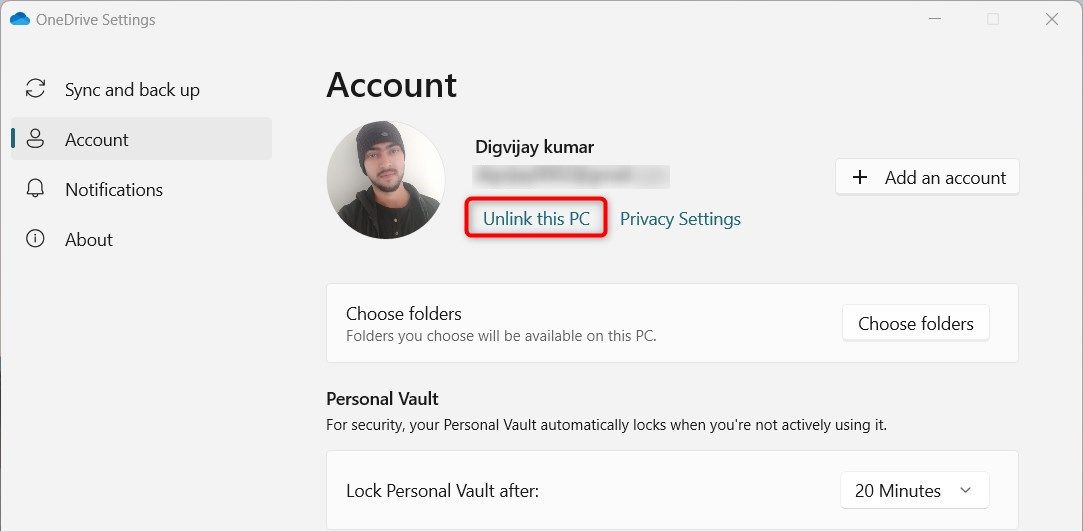
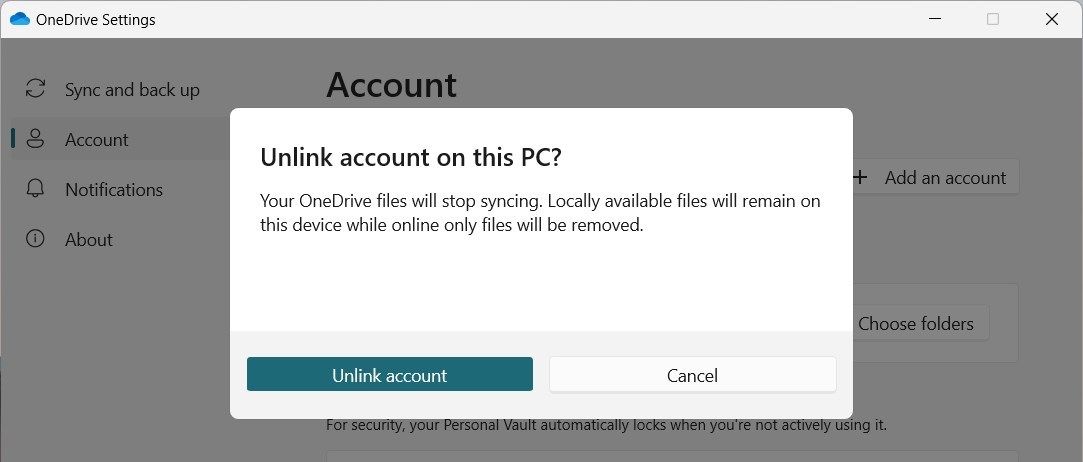
OneDrive のリンクを解除したら、アカウントを再リンクすることができます。これを行うには、OneDriveの設定の「アカウント」タブに戻り、「アカウントを追加する」ボタンをクリックします。Microsoftアカウントの認証情報を入力してサインインし、アカウントを再リンクします。
4.OneDriveアプリをリセットする
それでも OneDrive にログインできない場合は、OneDrive アプリが破損している可能性があります。これを解決するには、OneDriveアプリを完全にリセットする必要があります。
OneDriveアプリをリセットするには、キーボードのWin Xを押して、パワーユーザーメニューから「インストールされたアプリ」を選択します。インストールされたアプリ]で、OneDriveの隣にある3つの点のアイコンをクリックし、[詳細オプション]を選択します。検索バーを使ってOneDriveを見つけることもできます。
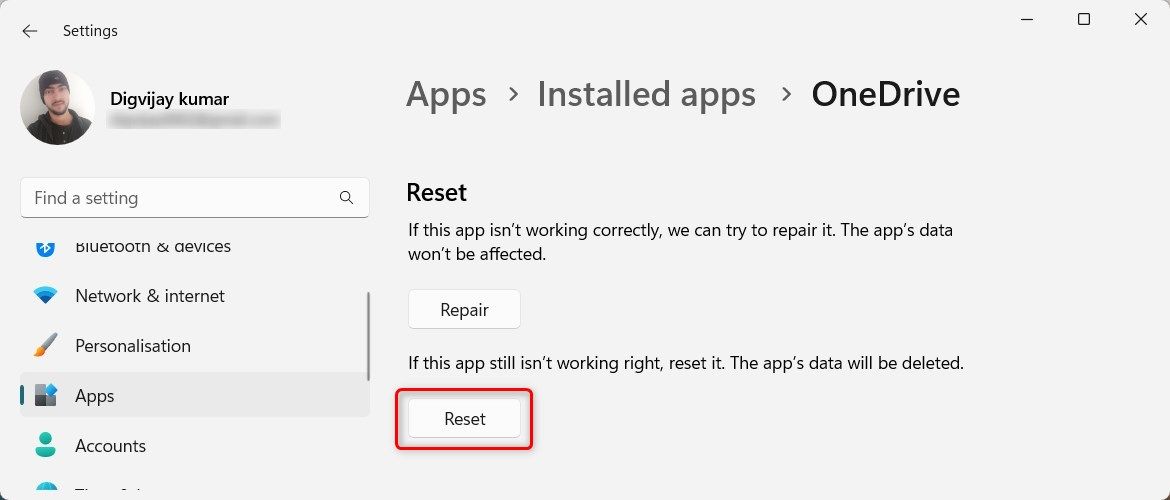
次の画面で、「Reset」セクションまでスクロールし、「Reset」をクリックします。プロンプトが表示されたら、もう一度リセットボタンをクリックして動作を確認します。OneDriveがリセットされた後、Microsoftアカウントでサインインしてファイルにアクセスできるようになります。
5.アクティブなプロキシまたはVPN接続を無効化する
プロキシまたは仮想プライベートネットワーク (VPN) 接続を使用している場合、それを無効にしてみてください。プロキシやVPNがOneDriveの認証プロセスを妨害することがあるため、これらを無効にすることで問題が解決することがあります。
Proxyを無効にする場合は、次のようにします:
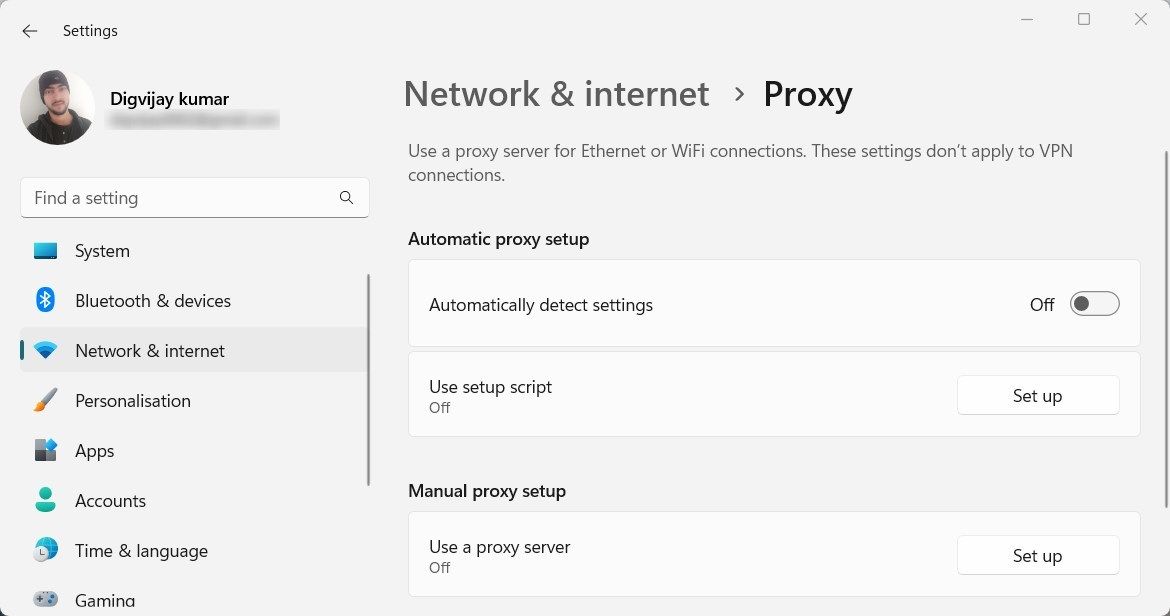
プロキシを無効にしたら、今度はVPN接続を無効にします。
これを行うには、「設定」を開き、「ネットワーク&インターネット>VPN」に移動します。VPN接続を選択し、「切断」ボタンをクリックします。
ProxyとVPNの両方を無効にした後、コンピュータを再起動し、再度OneDriveにサインインしてみてください。
6.OneDriveを再インストールする
アプリケーションのアンインストールと再インストールを試してみるのもよいでしょう。これにより、ローカルファイルが再作成され、サインインの問題が解決されます。これにより、ローカルファイルが再作成され、サインインに関する問題が解決されます。
OneDriveをアンインストールする場合は、以下のように操作してください:
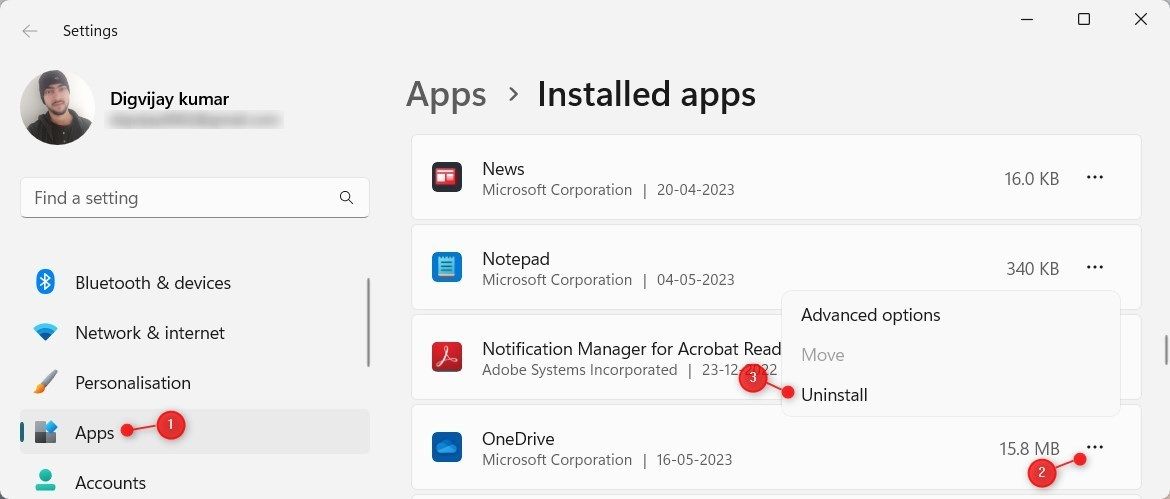
アンインストール後、Microsoftの公式サイトからOneDriveをダウンロードすることができます。アプリケーションをインストールしたら、OneDriveにサインインして問題が解決するかどうか試してみてください。
7.新しいWindowsアップデートを確認する
上記の解決策がどれもうまくいかない場合、Windowsのアップデートを確認する時間があります。マイクロソフトは、既存の問題やセキュリティの脆弱性を修正するために、定期的にWindowsの更新プログラムをリリースしています。
Windowsのバージョンが古い場合、OneDriveにサインインできない原因になっている可能性があります。ここでは、その方法を説明します:
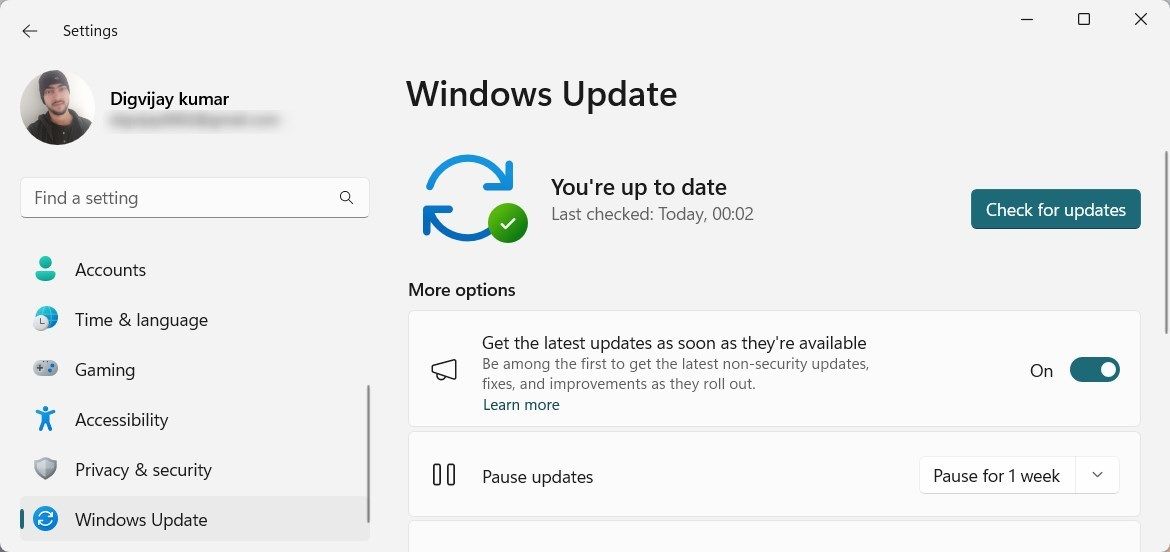
新しい Windows バージョンが利用可能な場合、コンピュータが自動的にダウンロードします。更新が完了したら、コンピュータを再起動し、OneDriveに再度サインインしてみます。
8.Microsoft アカウントを確認する
何度試しても、OneDriveが停止またはロックされている場合、サインインできません。これは、不正なログインの試みなど、不審な行動によって起こる可能性があります。
このような状況でないことを確認するために、Microsoftアカウントを確認してください。検証後、OneDriveに再度サインインしてみると、正常に動作するはずです。
Windows で OneDrive に簡単にアクセスできるようにする
OneDriveのログイン問題はイライラするものであり、その解決は必ずしも簡単ではありません。しかし、この記事では、それを修正することであなたを導く解決策を提供しました。これらのヒントを使用して、OneDriveのサインインの問題をトラブルシュートしてください。








