目次
あなたのような読者が、MUOを支えています。当サイトのリンクを使って購入された場合、アフィリエイト報酬を得ることがあります。続きを読む
LSA保護は、システムリソースへの不正なアクセスを防止するWindowsの重要なセキュリティ機能です。しかし、破損したシステムファイルやマルウェアの感染により、"this change requires you to restart your device"というエラーが表示されることがあります。このエラーは、ローカルセキュリティオーソリティ(LSA)保護を有効にしたり、コンピュータを再起動したりしても、持続的に発生します。
システムのセキュリティを回復するために解決すべき根本的な問題があることを示唆しています。同じ問題がある場合、これらの解決策が役立つかもしれません。
LSA Protection Errorの原因とは?
の正確な原因は不明です。
このエラーは、通常、WindowsがLSA(Local Security Authority)保護を有効にしようとして失敗したときに発生します。場合によっては、LSA保護を有効にしてコンピュータを再起動した後にも、このエラーが表示されることがあります。
1.PCを再起動する
エラーメッセージにあるように、まずWindowsシステムを再起動します。この小さなステップで、いくつかのシステムレベルのエラーを修正することができるので、試してみる価値があります。コンピュータを再起動するには、実行中のすべてのプログラムをシャットダウンして、再度起動する必要があります。
2.悪意のあるプログラムをスキャンする
コンピュータを再起動しても問題が解決しない場合は、システムに悪意のあるソフトウェアがないかどうか確認してください。マルウェアに感染すると、システムファイルが破損し、LSA保護機能が働かなくなることがあります。
悪意のあるプログラムがシステムに存在するかどうかを確認するには、次のようにします。
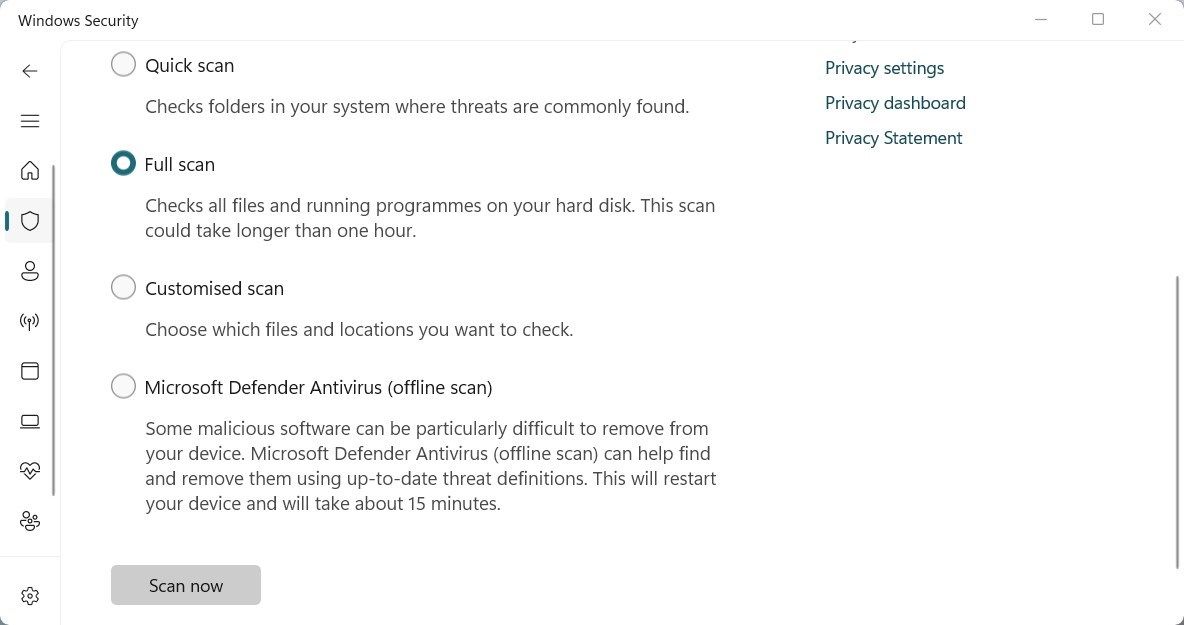
あとはスキャンが終了するのを待ちます。悪意のあるプログラムが検出された場合、Windows セキュリティはそれらをシステムから自動的に削除します。
3.グループポリシーの設定を変更する
上記の手順で解決しない場合は、LSAを手動で設定する必要がある場合があります。これは、ローカルグループポリシーエディタを編集し、いくつかの特定の設定を設定する必要があります。ただし、このツールはWindows 11 ProfessionalおよびEnterpriseエディションでのみ機能します。
そのため、Windows Home Editionを使用している場合、ローカルグループポリシーにアクセスすることができません。そこで、Windows HomeでLocal Group Policy Editorを有効にし、以下の手順で動作させます:
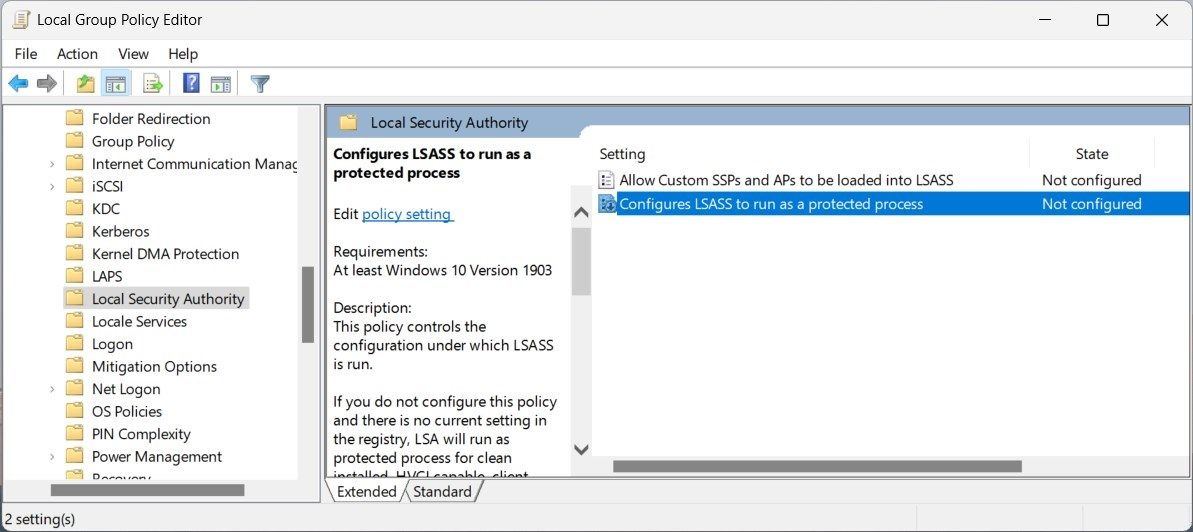
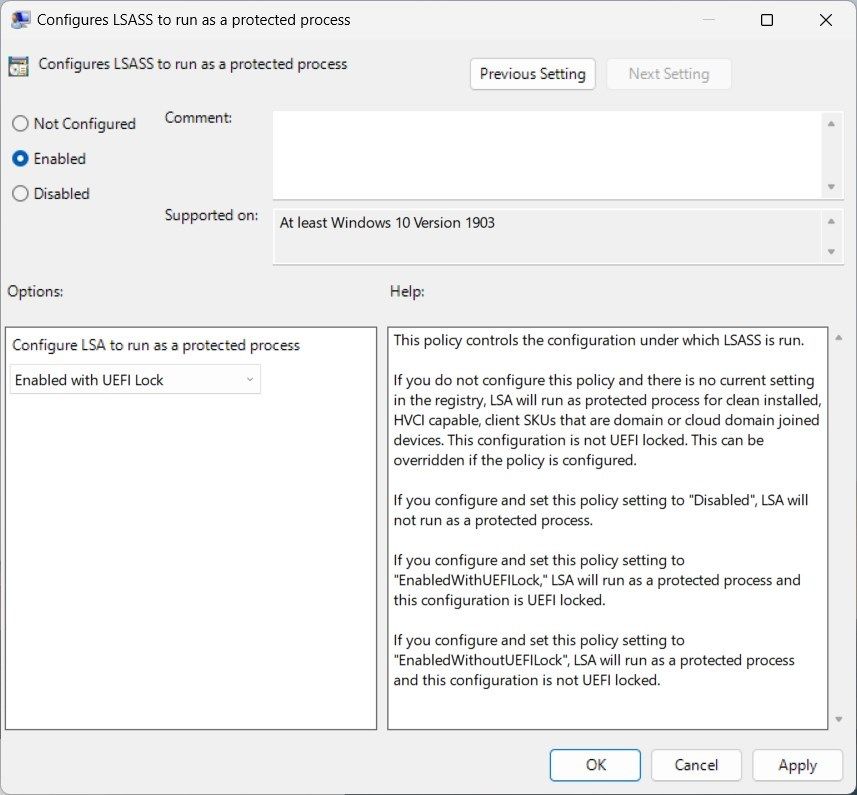
上記の変更を行った後、コンピュータを再起動し、エラーが解消されているかどうかを確認します。
4.レジストリエディタを調整する
Windows Home Editionを使用している場合、レジストリエディタを操作してLocal Security Authorityの保護値を変更することができます。この手順は非常に簡単ですが、レジストリを誤って変更すると深刻な問題を引き起こす可能性があるため、注意が必要です。安全のため、変更する前にWindowsレジストリデータをバックアップしてください。
レジストリウィンドウの上部にあるアドレスバーに、指定したパスをコピー&ペーストすることもできます。その後、Enterキーを押すと、そのフォルダーに直接ジャンプします。
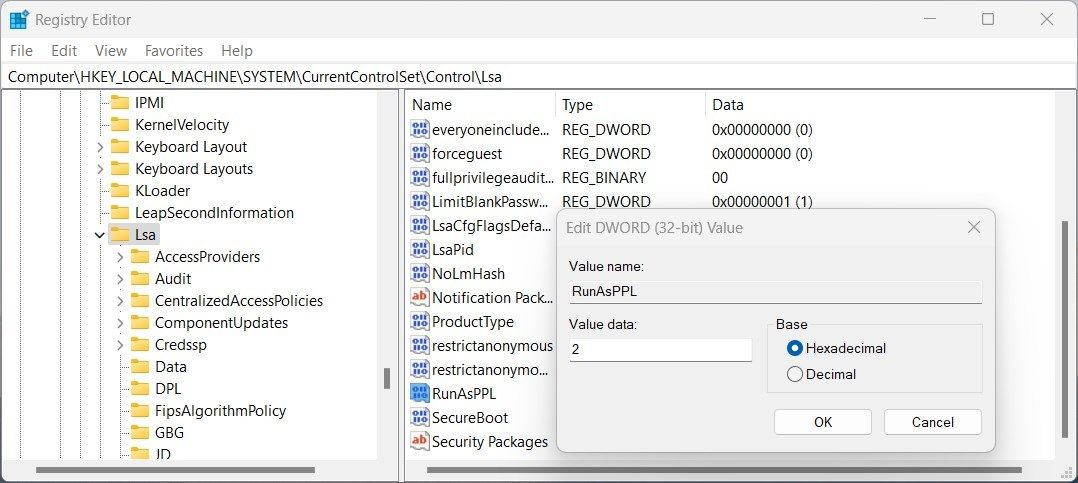
LSAフォルダにRunAsPPLとRunAsPPLBootキーが見つからない場合、手動で作成する必要があります。これを行うには、LSAフォルダを右クリックし、新規>DWORD(32ビット)値を選択します。新しい値をRunAsPPLと名付け、その値を2に設定します。次に、このプロセスをRunAsPPLBootキーに繰り返します。
レジストリエディタを終了し、コンピュータを再起動します。これで問題が解決するはずです。
5.Windowsセキュリティアプリをリセットする
Windows セキュリティは、Windows OS に組み込まれた統合ウイルス対策プログラムです。システムをスキャンし、悪意のあるコンテンツを削除する役割を担っています。Windowsセキュリティアプリに何か問題がある場合、このエラーが発生する可能性があります。この問題を解決するには、アプリをリセットして、それが役に立つかどうかを確認します。その方法は以下の通りです:
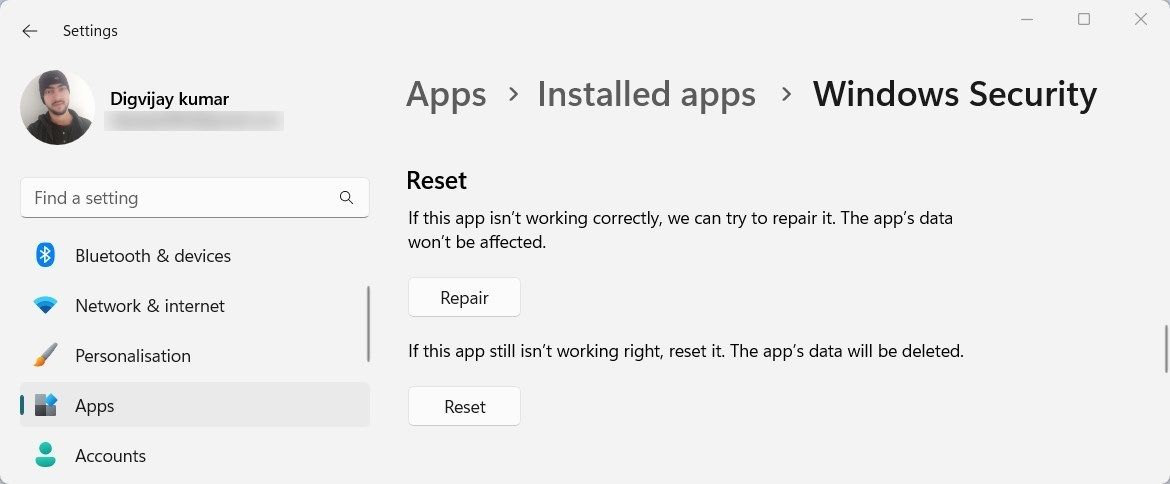
リセットプロセスが終了するのを待ち、コンピュータを再起動します。再起動後、エラーがまだ残っているかどうかを確認します。
6.いくつかの汎用的な修正プログラムを実行する
この問題を解決するために、いくつかの汎用的な修正もあります。まず、System File Checkerコマンドを実行して、不正確なシステムファイルや破損したシステムファイルを修復します。また、Deployment Image Servicing and Management ツールを使用して、ローカルシステムイメージの問題を診断することもできます。問題が解決しない場合は、Windowsを最新バージョンに更新して、不具合やバグを解決してください。
ウイルス対策ソフトやセキュリティソフトの中には、システム保護に積極的すぎるものがあります。LSA機能へのアクセスを妨げ、この問題を引き起こす可能性があります。念のため、セキュリティソフトを一時的に無効にして、問題が解決するかどうか確認してみてください。
WindowsのLSA保護エラーの修正について
ローカルセキュリティオーソリティの保護は、パスワードやその他の機密情報など、システムリソースへの不正なアクセスを保護します。しかし、この機能は、LSA保護エラーのために期待通りに動作しない可能性があります。このガイドで説明する潜在的な解決策のおかげで、問題を簡単に解決できます。








