目次
あなたのような読者が、MUOを支えています。当サイトのリンクを使って購入された場合、アフィリエイト報酬を得ることがあります。続きを読む
Windowsのタスクバーに"DesktopWindowXamlSource"というラベルのついた奇妙な空のウィンドウがあることに気づいたことはありませんか?もしそうなら、このウィンドウが何なのか、どうやって削除するのか、不思議に思うかもしれません。このウィンドウは不思議とタスクバーに表示され、混乱を引き起こします。
このソフトは悪意があるわけではなく、コンピュータの速度を落とすこともありませんが、画面を混乱させます。では、DesktopWindowXamlSourceとは何か、そしてタスクバーから安全に削除する方法を確認しましょう。
空のDesktopWindowXamlSourceウインドウとは何ですか?
DesktopWindowXamlSourceは、基本的にUWPコンポーネントであり、開発者は従来のWin32デスクトップアプリケーション内でXAMLコンテンツをホストすることができます。タスクバーにこの空のウィンドウが表示された場合、XAMLコンテンツの初期化またはレンダリング中にエラーが発生したことを示します。このウィンドウをクリックすると、空の仮想ウィンドウが開き、これを閉じるとOneDriveアプリが終了します。
DesktopWindowXamlSourceがタスクバーに表示される最も一般的な原因は、ユーザーがDesktopWindowXamlSourceを使用するアプリケーションをインストールまたは実行した場合です。この場合、DesktopWindowXamlSourceはタスクバー上に別ウィンドウとして表示されます。
DesktopWindowXamlSourceは、特定のWindowsサービスやプロセスが誤動作したり、いくつかのサードパーティプログラムが活発に実行されている場合にも表示されることがあります。
1.OneDriveをアップデートまたはリセットする
OneDriveアプリがコンピュータにインストールされている場合、空のウィンドウはOneDriveの問題によるものです。これを解決するには、OneDriveを最新バージョンに更新してみて、問題が解決するかどうかを確認します。その方法は以下の通りです:
OneDriveをすでにアップデートしたのに、DesktopWindowXamlSourceウィンドウが表示される場合は、OneDriveをリセットすることができます。これを行うには、次のように操作します:
- キーボードのWin Rを押して、「ファイル名を指定して実行」コマンドを開きます。
- ダイアログボックスで、次のコマンドを入力し、Enterキーを押します。%localappdata%Microsoft%OneDrive%OneDrive.exe /reset
これで、OneDriveアプリがリセットされます。タスクバーからOneDriveのアイコンが消え、再び表示されます。
2.OneDriveのアンインストールと再インストール
OneDrive をリセットしてもうまくいかない場合は、アプリをアンインストールして再インストールすることで問題を解決することができます。以下はその方法です:
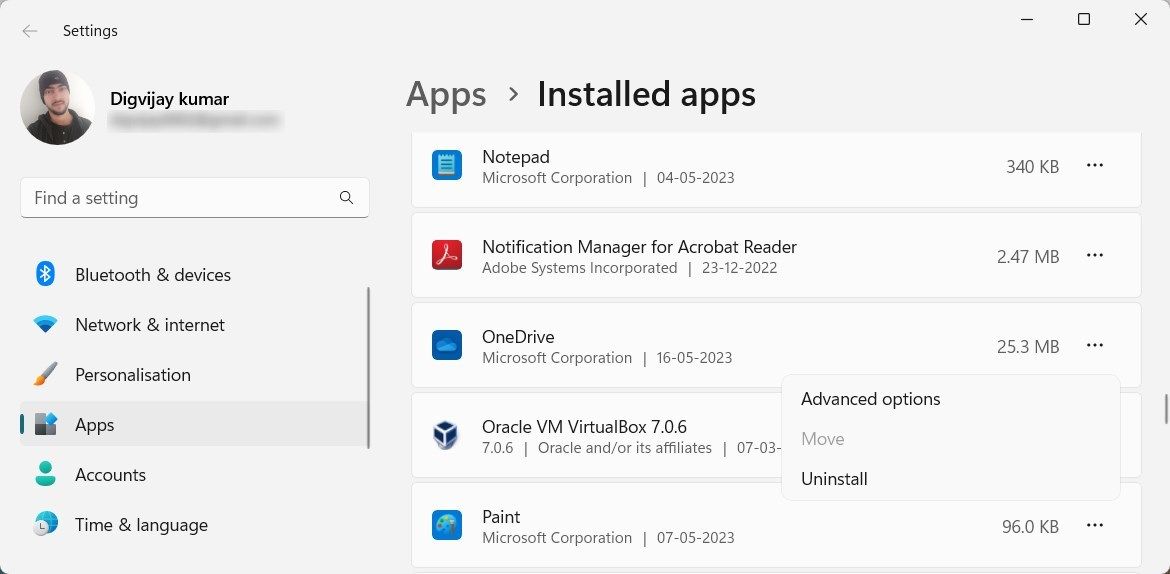
アンインストール後、Microsoft Storeを開き、OneDriveの最新バージョンをダウンロードします。
3.マルチタスクの設定
DesktopWindowXamlSourceの問題が発生する場合は、マルチタスクメニューを設定してみてください。ここでは、その方法を説明します:
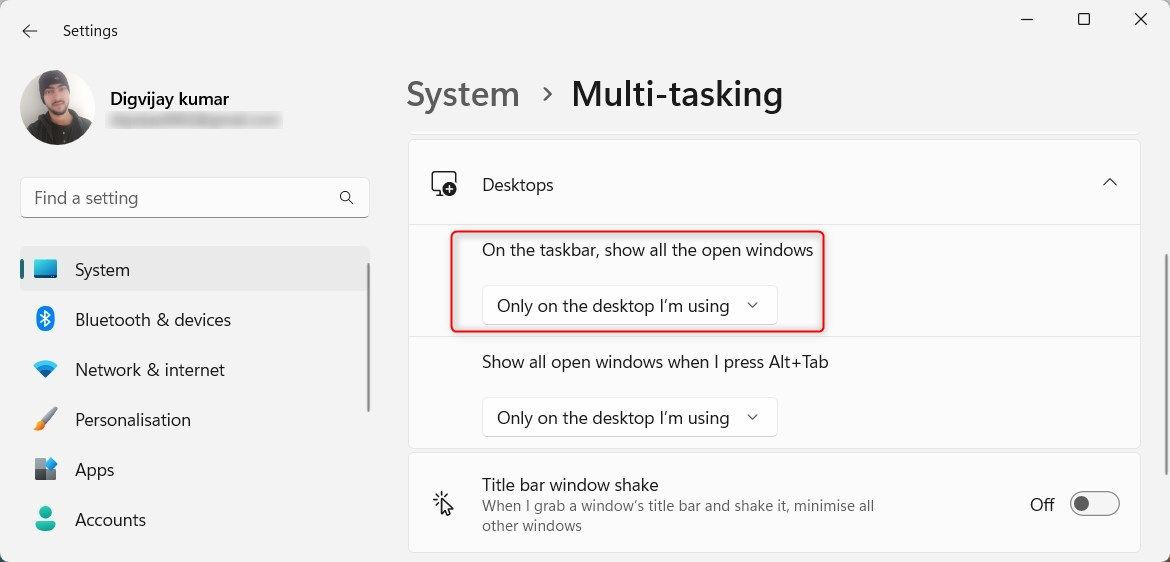
変更後、設定ウィンドウを閉じ、問題が解決されているかどうかを確認します。
$.一般的な修正を行う
DesktopWindowXamlSourceの問題を解決するために、いくつかの一般的な修正方法を試すことができます。これには、SFCコマンドを実行して見つからないファイルや破損したファイルをスキャンすることや、Deployment Image Servicing and Managementツールを実行して破損したシステムイメージを修復することが含まれます。また、最近のWindowsアップデートをアンインストールして、それが役に立つかどうか試してみることもできます。
上記のすべての解決策が失敗した場合、システムの復元を使用して、システムの変更を元に戻し、破損したファイルや見つからないファイルを修正することができます。
DesktopWindowXamlSourceの空ウィンドウを解消する方法
DesktopWindowXamlSourceの問題は、OneDriveや特定のWindowsサービスやプロセスが原因で発生することがあります。しかし、上記で紹介した修正方法で、そのゴーストウィンドウを取り除き、すべてを正常に戻すことができたと思います。








