目次
あなたのような読者が、MUOを支えています。当サイトのリンクを使って購入された場合、アフィリエイト報酬を得ることがあります。続きを読む
Windowsでファイルやフォルダを作成すると、ルートディレクトリから始まるパスが割り当てられます。Windowsでファイルやフォルダのフルパスをコピーしておくと、多数のディレクトリを移動することなく、その場所を特定することができます。
トラブルシューティングのためであれ、迅速なアクセスのためであれ、Windowsでファイルやフォルダのフルパスをコピーすることは、迅速かつ簡単です。ここでは、そのための4つの異なる方法を紹介します。
1.コンテキストメニューを使ってファイルやフォルダのパスをコピーする方法
Windowsでファイルやフォルダのパスをコピーする最も一般的な方法の1つは、コンテキストメニューを使う方法です。では、まずその方法から説明します。
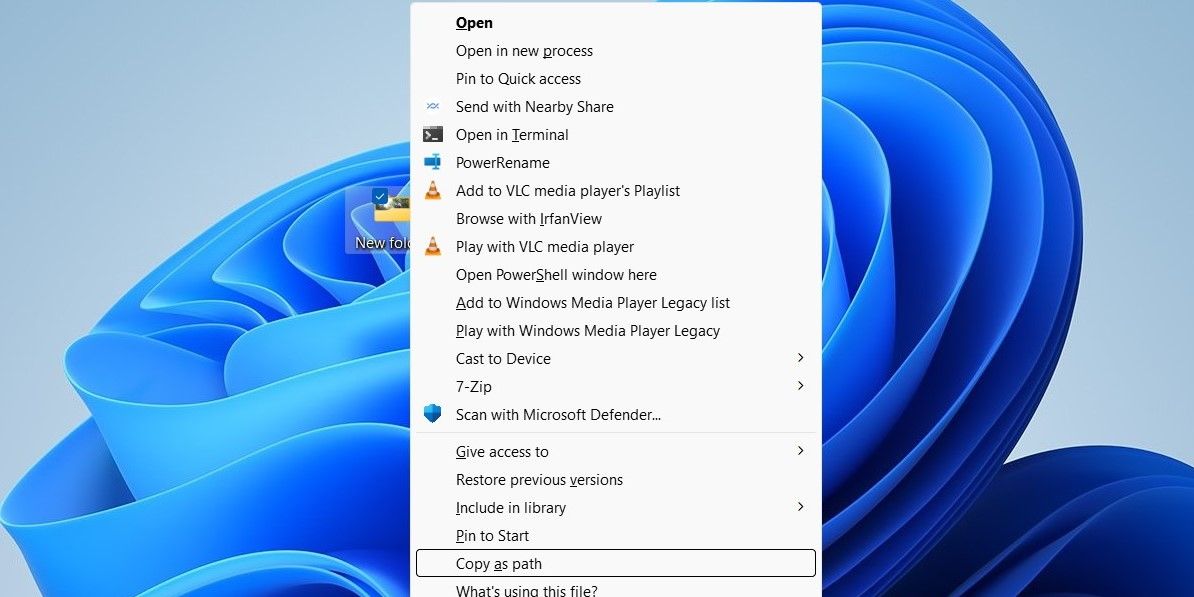
Windows11では、Shiftキーを押したままでもコンテキストメニューに「パスとしてコピー」オプションが表示されます。
上記の手順を完了すると、Windowsはファイルまたはフォルダのパスをクリップボードにコピーし、好きな場所に貼り付けることができるようになります。
2.ファイルエクスプローラーのツールバーを使って、ファイルやフォルダのパスをコピーする方法
ファイルエクスプローラーのツールバーには、ファイルを管理するのに便利なオプションがいくつか用意されていますが、その中のひとつに、ファイルやフォルダのパスを簡単にコピーできるものがあります。
Windows 11のファイルエクスプローラーのツールバーを使って、ファイルやフォルダのパスをコピーする場合:
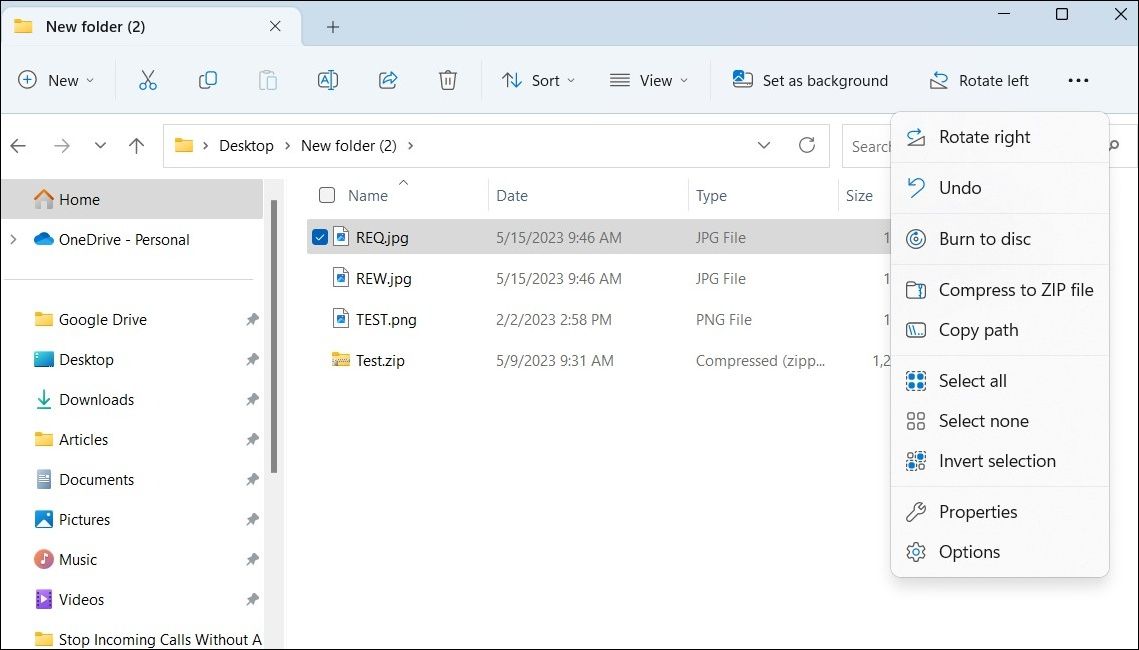
ファイルやフォルダのパスをコピーする手順は、Windows 10ではあまり変わりません。ここでは、その方法を紹介します'。
3.ファイルエクスプローラーのアドレスバーからフォルダーパスをコピーする方法
ファイルエクスプローラーのツールバーを使用しない場合は、アドレスバーからフォルダまたはドライブのパスをコピーすることもできます。以下の手順は、Windows 10とWindows 11の両方のコンピュータで使用できます。
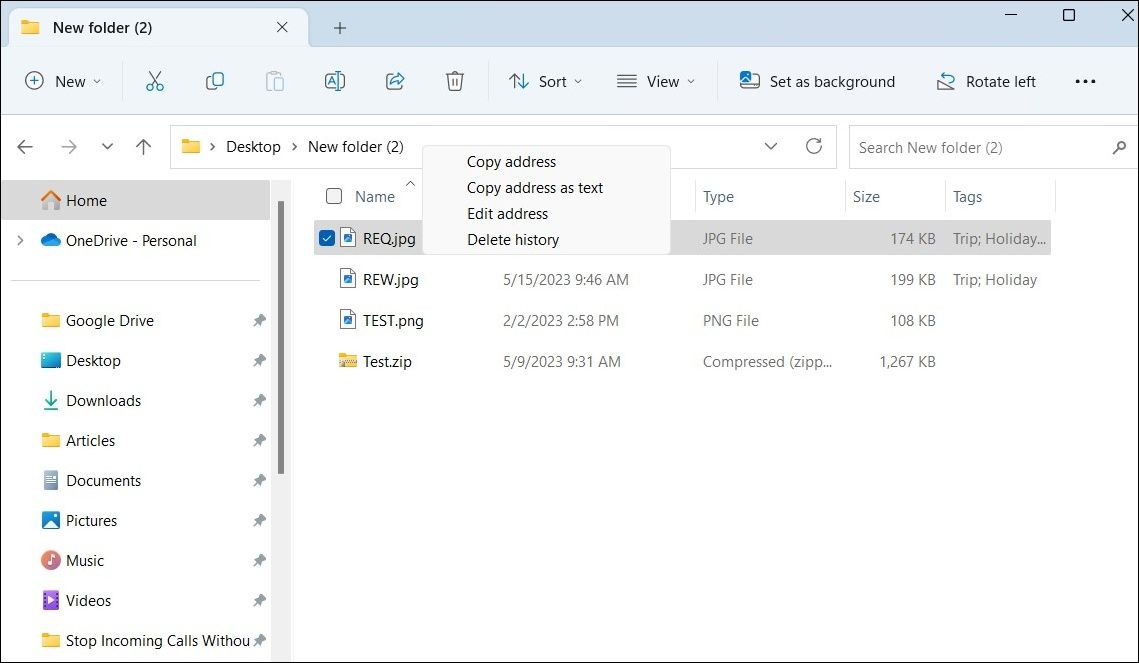
アドレスのコピー]オプションは、フォルダーパスを"file://"プロトコルのプレフィックス付きでコピーし、[アドレスをテキストとしてコピー]オプションは、パスをプレーンテキスト形式でコピーします。コピーしたフォルダーパスをどのように使用するかによって、適切なオプションを選択することができます。
4.キーボードショートカットでファイルやフォルダのパスをコピーする方法
Windowsには、ファイルやフォルダのフルパスを素早くコピーするための専用のキーボードショートカットが用意されています。これを使うには、コピーしたいファイルやフォルダのパスを探して選択します。次に、CtrlとShiftのCキーを一緒に押すと、フルパスがコピーされます。なお、このショートカットはWindows 11のビルド22463以降でのみ使用可能です。
キーボードショートカットのファンですか?もしそうなら、Windowsのキーボードショートカットを紹介する究極のガイドをぜひ読んでみてください。
Windowsでファイルやフォルダのパスを簡単にコピーする
Windowsでファイルやフォルダのパスをコピーする方法をいくつかご紹介しました。キーボードショートカットを使っても、コンテキストメニューを使っても、上記の方法でファイルやフォルダのフルパスをコピーするのに時間がかかることはありません。








