目次
あなたのような読者が、MUOを支えています。当サイトのリンクを使って購入された場合、アフィリエイト報酬を得ることがあります。続きを読む
ファイルエクスプローラーには、隠しファイルや隠しフォルダーを明らかにするために選択できる「隠しアイテム」オプションがあります。それらは主に重要なシステムファイルやフォルダーが正当な理由で隠されています。しかし、ユーザーファイルも同様に隠すように選択することができます。
エクスプローラ’の[表示]メニューとタブ(Windows 10の場合)には[隠しアイテム]オプションがあります。しかし、コンテキストメニューに追加することで、このオプションにもう少しアクセスしやすくすることができます。そうすれば、右クリックメニューから隠しファイルのオン/オフを切り替えることができます。Windows 10と11で、コンテキストメニューに「隠しアイテム」オプションを追加する方法を説明します。
レジストリスクリプトを使用してコンテキストメニューに隠しアイテムオプションを追加する方法
Windowsのコンテキストメニューに新しいオプションを追加するためには、レジストリを変更する必要があります。コンテキストメニューに隠しアイテムオプションを追加するには、少し複雑なレジストリを調整する必要があります。そこで、以下のような自動化されたレジストリスクリプトを使用して、右クリックメニューにそのようなオプションを追加するのがベストです:
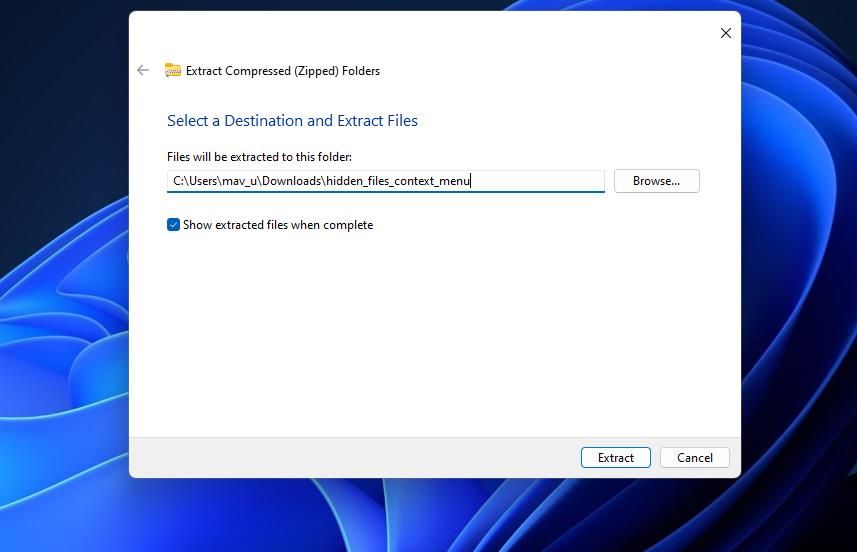
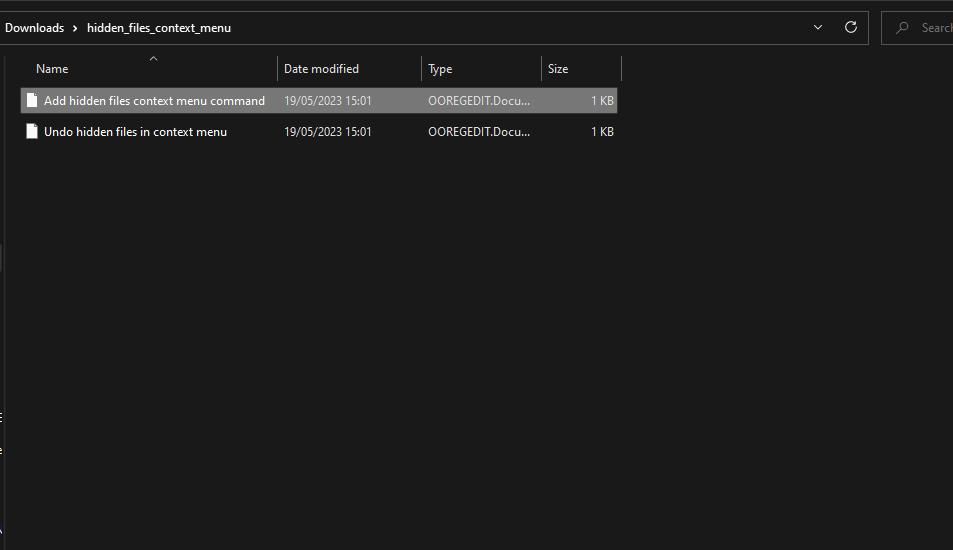
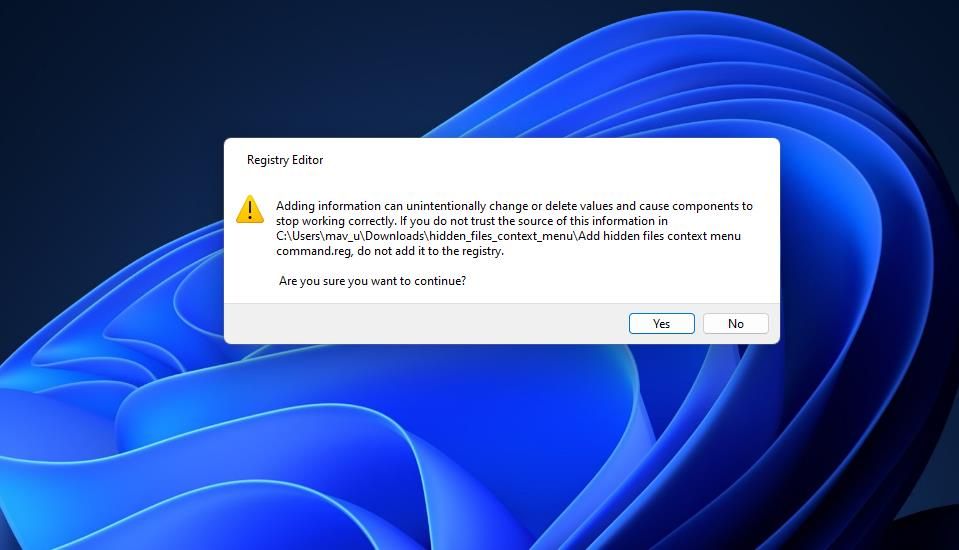
次に、ファイルエクスプローラでルートC:ディレクトリを表示し、新しい隠しアイテムのコンテキストメニューオプションを試します。フォルダ内の任意の場所で右クリックし、「Windows 11のコンテキストメニューと隠しアイテムの詳細オプションを表示」を選択します。このオプションを選択すると、ルートディレクトリにあるいくつかの隠しフォルダが表示されます(その設定がまだ有効でない場合)。同じオプションをもう一度クリックすると、フォルダとファイルが再び非表示になります。
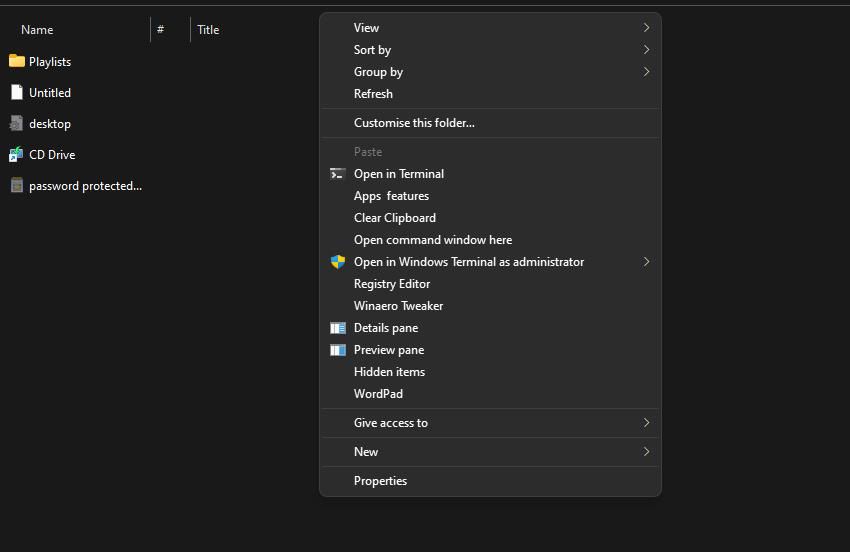
hidden_files_context_menu ZIP アーカイブには、コンテキスト メニューを削除するための別のレジストリ スクリプトも含まれています。そのため、Hidden items コンテキスト メニューを削除するために、レジストリを手動で編集する必要はありません。コンテキストメニューの隠しファイルを元に戻すスクリプトを実行することで、その作業を行うことができます。
Right-Click Extenderでコンテキストメニューに隠しアイテムのオプションを追加する方法
また、Right-Click Extenderを使用して、コンテキストメニューにファイルの可視性を切り替えるオプションを追加することもできます。Right-Click Extenderは、Windows 11/10のコンテキストメニューに新しいオプションを追加するための多数のカスタマイズ設定を含む、自由に利用できるアプリです。ここでは、Right-Click Extenderを使用して、隠しファイルやフォルダの表示/非表示を切り替えるコンテキストメニューのオプションを追加する方法を説明します:
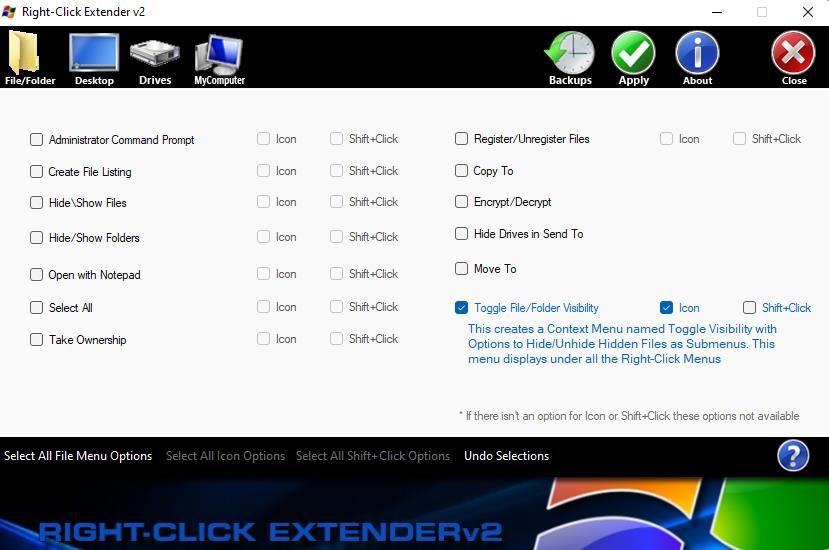
Shift F10 を押して、ファイルエクスプローラのフォルダ内のコンテキストメニューを表示させます。そこに新しい「ファイルの可視性を切り替える」サブメニューが表示されます。カーソルを「ファイルの可視性の切り替え」サブメニューに合わせ、「隠しファイルを表示」オプションを選択します。隠しファイルを隠す」オプションを選択することで、アイテムを再び隠すことができます。
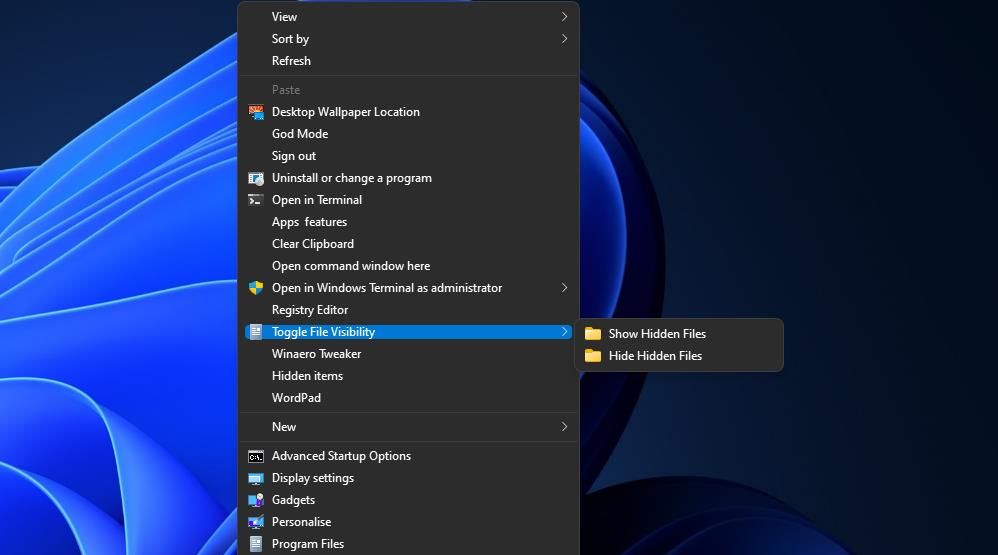
ファイルエクスプローラーのコンテキストメニューで隠しアイテムの表示/非表示を切り替える
これで、コンテキストメニューからファイルやフォルダの表示・非表示を選択できるようになりましたね。隠し項目の表示を選択すると、Windowsでより多くのフォルダやファイルを見たりアクセスしたりすることができます。特に、ファイルやフォルダの属性設定で非表示を選択するユーザーにとっては、コンテキストメニューの非表示項目の有効化/無効化オプションは便利です。








