目次
あなたのような読者が、MUOを支えています。当サイトのリンクを利用して購入された場合、アフィリエイト報酬を得ることがあります。続きを読む
クリップボード履歴はWindows 11の特徴的な機能の1つで、ユーザーはコンピュータをシャットダウンする前にコピーしたすべての記録を残すことができます。とはいえ、Windowsのクリップボード履歴機能は完璧ではなく、今よりも良いエクスペリエンスにするために、Microsoftがもっと努力する必要があります。
この記事では、Windows 11のクリップボード履歴機能を改善するために、Microsoftが追加できる機能のリストをまとめています。しかしその前に、クリップボードの履歴機能について簡単に紹介します。
クリップボードの履歴とは何ですか?
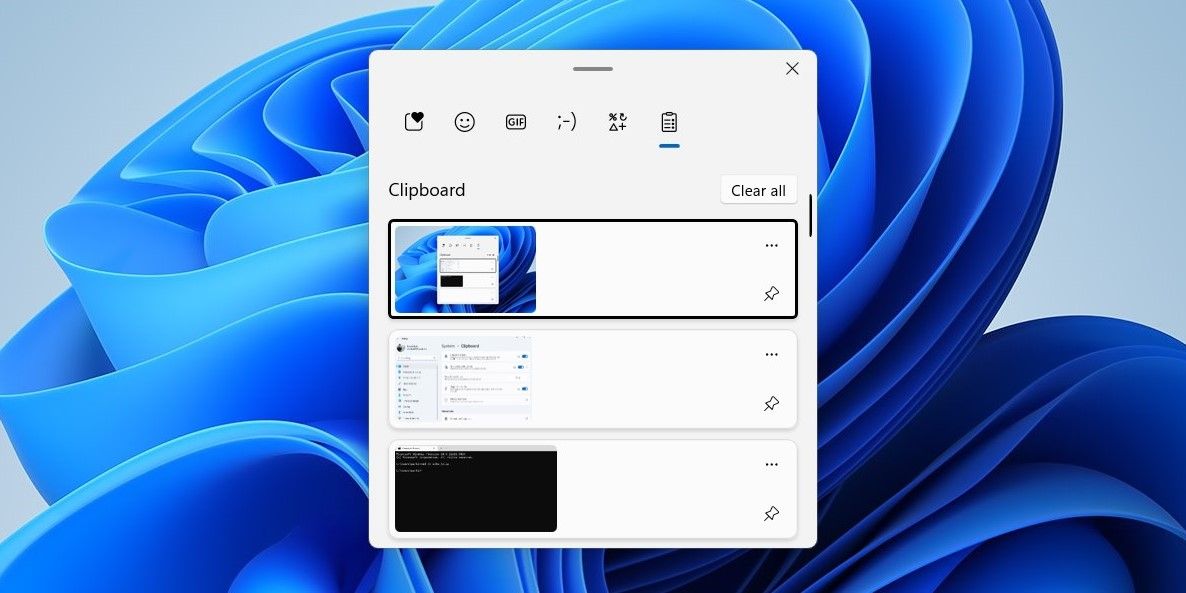
Microsoftは、コピー&ペーストをより直感的に行えるようにするため、Windows 10にクリップボード履歴機能を導入しました。これは、最近コピーした画像やテキストアイテムの記録を保存し、後で貼り付けることができるようにするものです。この方法では、テキストや画像を1つずつコピーして貼り付けるのではなく、複数のアイテムを一度にコピーしてから貼り付けることができます。
クリップボード履歴は、Windows 11でも利用可能です。Windows 10および11では、設定アプリからクリップボード履歴を有効にすることができます。設定アプリから有効にした後、キーボードのWin Vを押すと、クリップボード履歴のウィンドウを表示することができます。
しかし、しばらく使っていると、決して完璧なものではないことに気づかされます。ここでは、マイクロソフトが完璧なものにするために導入できる機能をいくつか紹介します。
1.ピン留めしたアイテムは一番上に表示されるようにする
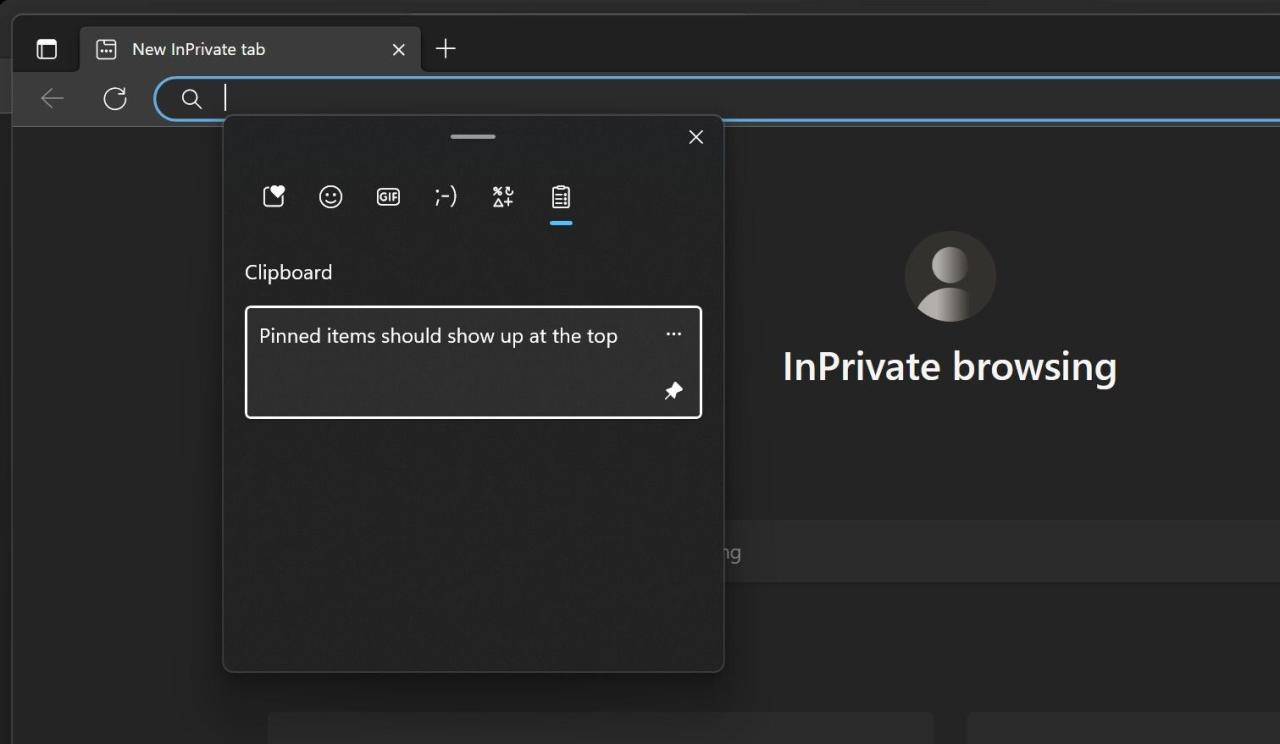
Windows11のクリップボード履歴では、コピーした項目をピン留めして、他の項目より目立たせることができます。しかし、テキストや画像をコピーし続けると、ピン留めされた項目は人混みに紛れてしまうかもしれません。その場合、クリップボード履歴のウィンドウを一番下までスクロールして、ピン留めされた項目を見つけなければなりません。
クリップボードの履歴は、ピン留めされたアイテムが常にウィンドウの上部に表示されるようになり、より良くなります。これにより、ピン留めされたアイテムは、本来あるべき姿として、より簡単にアクセスできるようになります。マイクロソフトがWindows 11の今後のソフトウェアアップデートでこの変更を導入することを期待しています。
2.クリップボードの履歴を検索する機能
クリップボードの履歴から、コピーした項目、特に古い項目を正確に見つけるのに苦労することがよくあります。数分前にコピーした同じアイテムを見つけるには、クリップボード履歴ウィンドウのシンプルな検索機能があれば、より短時間で済みます。
Windows 11のクリップボード履歴は、コピーした項目を簡単に調べられるように、ユーザーが検索できるようにする機能が必要です。
3.クリップボード履歴ウィンドウのサイズを変更する機能
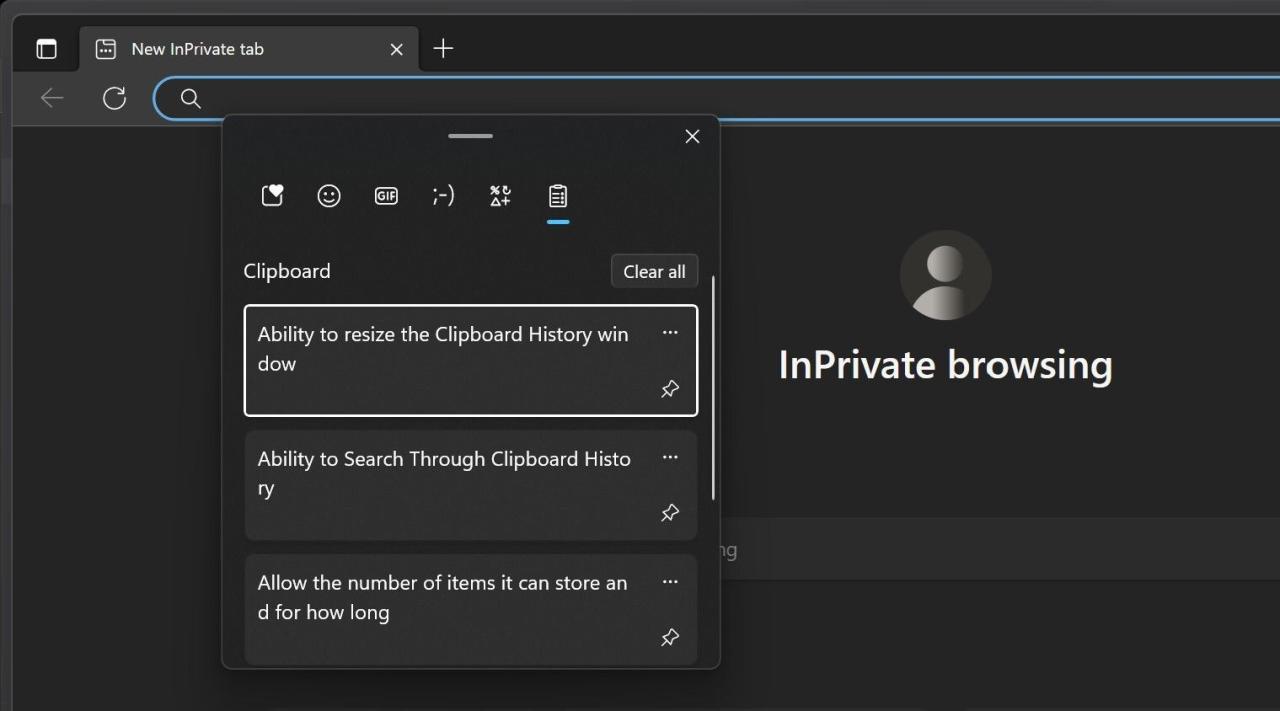
キーボードのWin Vを押すと、PCはクリップボードの履歴ウィンドウを画面に表示します。しかし、このウィンドウは、多くの人にとって必要以上に小さいものです。大きなディスプレイを使用している場合、クリップボード履歴のウィンドウが小さくなり、コピーされた項目が見えにくくなることがあります。
Microsoftは、クリップボード履歴ウィンドウのサイズを変更する機能を追加することで、この問題に対処することができます。Windowsユーザーは、アプリのウィンドウのサイズを変更するのと同じように、ウィンドウの縁をドラッグしてサイズを変更できるようにする必要があります。
4.クリップボード履歴のタスクバーへのピン留めを許可する
Windows 10と11でクリップボード履歴を開くのはすでに簡単ですが、タスクバーにピン留めされれば、さらにアクセスしやすくなります。タスクバーにクリップボード履歴を固定することで、コピーしたすべてのアイテムにアクセスする別の方法が得られるため、キーボードスイッチの問題に直面している場合に役立ちます(Windowsでキーボードスイッチが動作しない場合の修正方法をご覧ください)。
5.クリップボード履歴に「プレーンテキストとして貼り付け」を追加する。
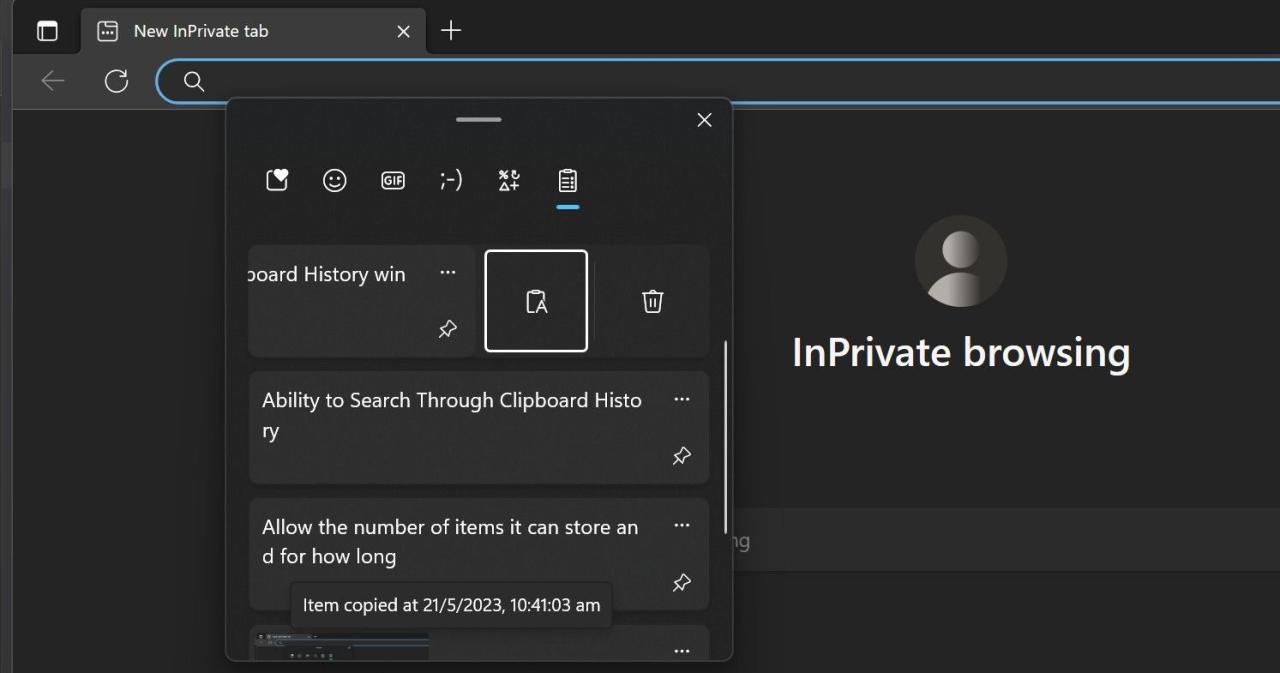
書式付きテキストをコピーした場合、Windowsのクリップボード履歴では、プレーンテキストとして貼り付けることはできません。貼り付け後にその書式を変更する必要があり、時間がかかり、多くの人が望むような状態にはなりません。
Windowsユーザーは、クリップボードの履歴にプレーンテキスト機能としてペーストする機能があれば、より生産的になります。マイクロソフトは、少なくとも、すでにある機能の上に、そのオプションを与えるべきです。
6.クリップボードは再起動しても使えるようにすること
クリップボード履歴は、最近コピーした項目へのアクセスを可能にしますが、再起動には耐えられません。つまり、PCの電源を切ったり再起動したりすると、Windowsはコピーした項目をすべて消去してしまいます。その場合、もう一度最初からやり直す必要があります。
PCがシャットダウンしたらすべてを消去するのではなく、コピーした項目を数日間保存するオプションをMicrosoftは追加すべきです。コピーした項目はクリップボードの履歴に保存されるので、PCが自動で再起動しても心配する必要はないでしょう。
7.クリップボードヒストリーの保存件数を増やす
クリップボードの履歴には、カットやコピーした項目が25個まで保存されます。この数は、コピー&ペーストを多用する人にとって、より良いワークフローを実現するには十分とは言えないかもしれません。Microsoftは、Windowsでのコピー&ペーストの全体的な体験を向上させるために、クリップボード履歴が保存できるアイテムの数を増やす必要があります。
8.クリップボード履歴の項目をユーザーと共有するオプションを導入する
多くのWindowsユーザーは、クリップボード履歴を他のユーザーと共有したいと思うでしょう。これにより、他のユーザーもコピーしたアイテムの同じセットを貼り付けることができるようになります。願わくば、Microsoftが将来のWindows 11のバージョンで、この項目も追加してくれることを願っています。
9.クリップボードヒストリーのその他の改善点
クリップボード履歴は、欠点があってもほとんどの場合うまく機能しますが、Microsoftは、より信頼性が高く、より高速にするために、より多くの改善をもたらす必要があります。一方、問題に直面している場合は、Windows上でクリップボード履歴が動作しなくなったときに、簡単に修正することができます。
マイクロソフトがクリップボード履歴を改善する見込み…ただし期待はほどほどに
前述の機能により、クリップボード履歴の機能が多くの人にとってより利用しやすくなることは間違いないでしょう。しかし、Microsoftが追加しなければならない機能には長いリストがあり、そのすべてをクリップボード履歴に追加するには何年もかかる可能性があります。マイクロソフトは、Windows 11の他の多くの分野の改善も考えなければならない。








