目次
あなたのような読者は、MUOをサポートするのに役立ちます。当サイトのリンクを使って購入された場合、アフィリエイト報酬を得ることがあります。続きを読む
私たちは毎日、サイトの閲覧、ソーシャルメディアへの参加、仕事、アプリの使用など、多くの時間をPCで過ごしています。そのため、よく使うアプリをワンクリックで起動できる機能は、便利で時間を節約できる贅沢品と言えます。
Windows では、これまでもタスクバーにアプリをピン留めしてすぐにアクセスできるようにしてきましたが、Windows 11 でもそれは同じです。しかし、Windows 11では、ファイル、フォルダー、ドライブ、そしてウェブサイトもタスクバーにピン留めできるようになりました。では、Windows 11のタスクバーにピン留めするにはどうすればいいのでしょうか?
開いているアプリをWindows 11のタスクバーにピン留めする方法
Windows 11のタスクバーには、デフォルトでスタートメニュー、タスクビュー、ウィジェット、チャット、File Explorer、Microsoft Edge、Microsoft Storeがピン留めされています。しかし、今開いているアプリを含め、より多くのアプリを追加することができます。
アプリを開くと、そのアイコンは必ずタスクバーにポップアップ表示されます。ここから、以下の操作でアプリをタスクバーに固定することができます:
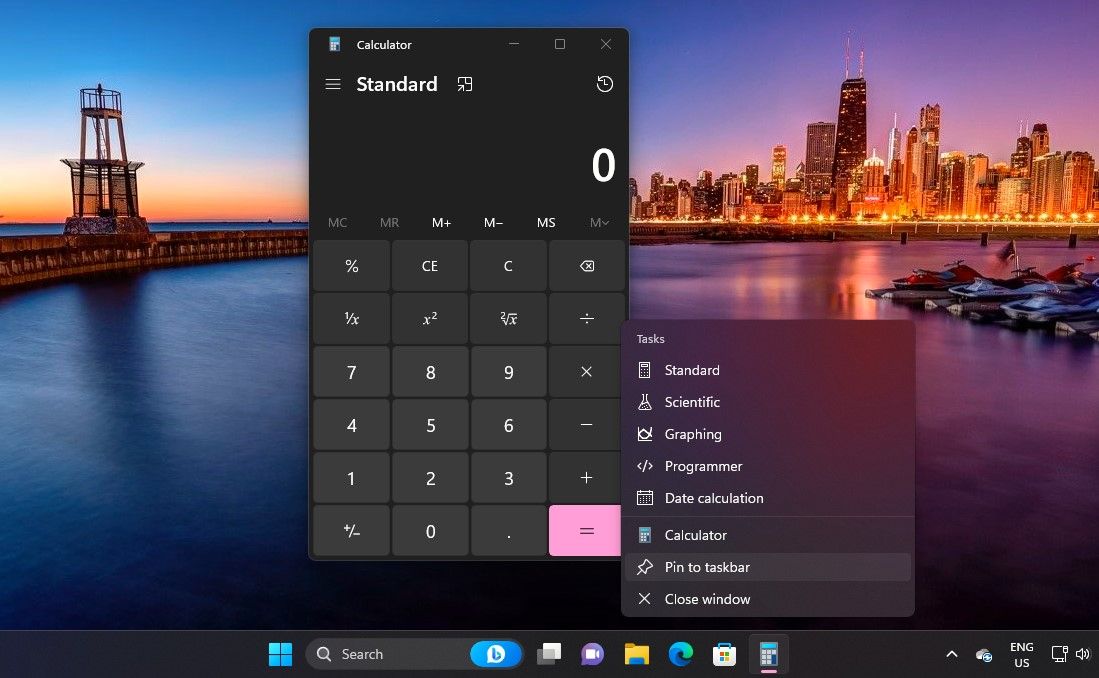
スタートメニューまたはすべてのアプリメニューからWindows 11アプリをタスクバーに固定する方法
スタートメニューからよく使うアプリがある場合、タスクバーに固定することで余計なクリックを省くことができます。
Windows 11のスタートメニューにはいくつかのアプリしか表示されないため、ピン留めしたいアプリがない場合があります。さらに多くのアプリを表示するには
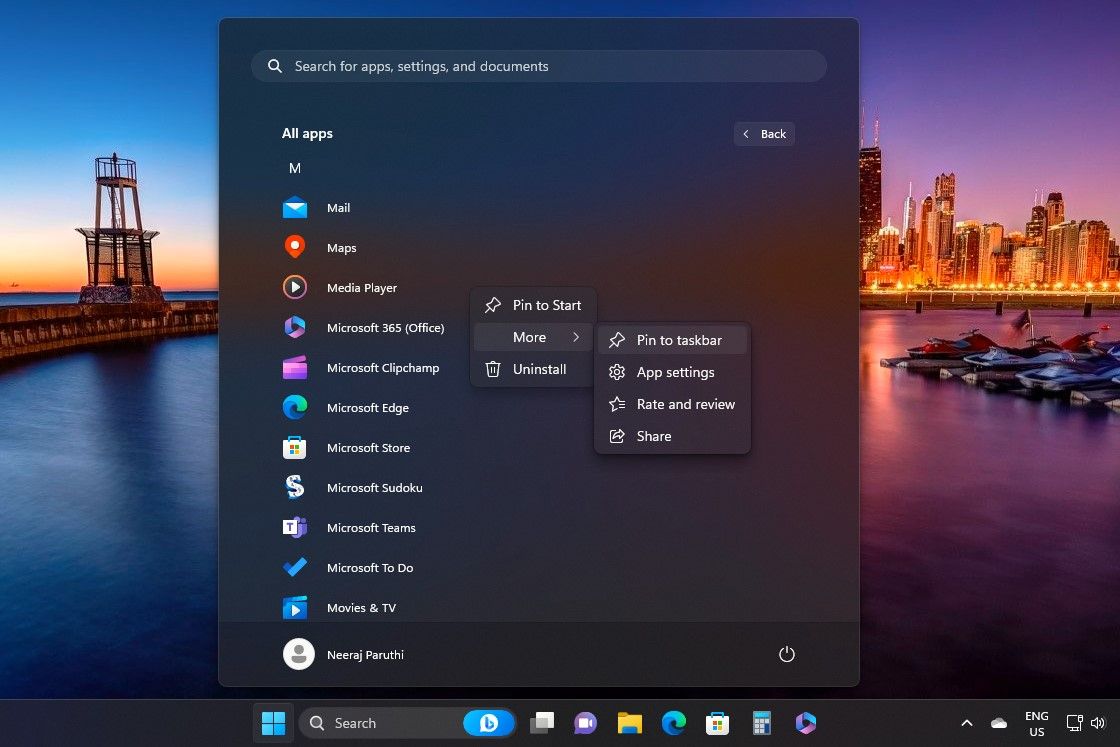
Windows 11のアプリをコンテキストメニューからタスクバーにピン留めする方法
アプリは、デスクトップやコンテキストメニューからも簡単にタスクバーにピン留めすることができます。
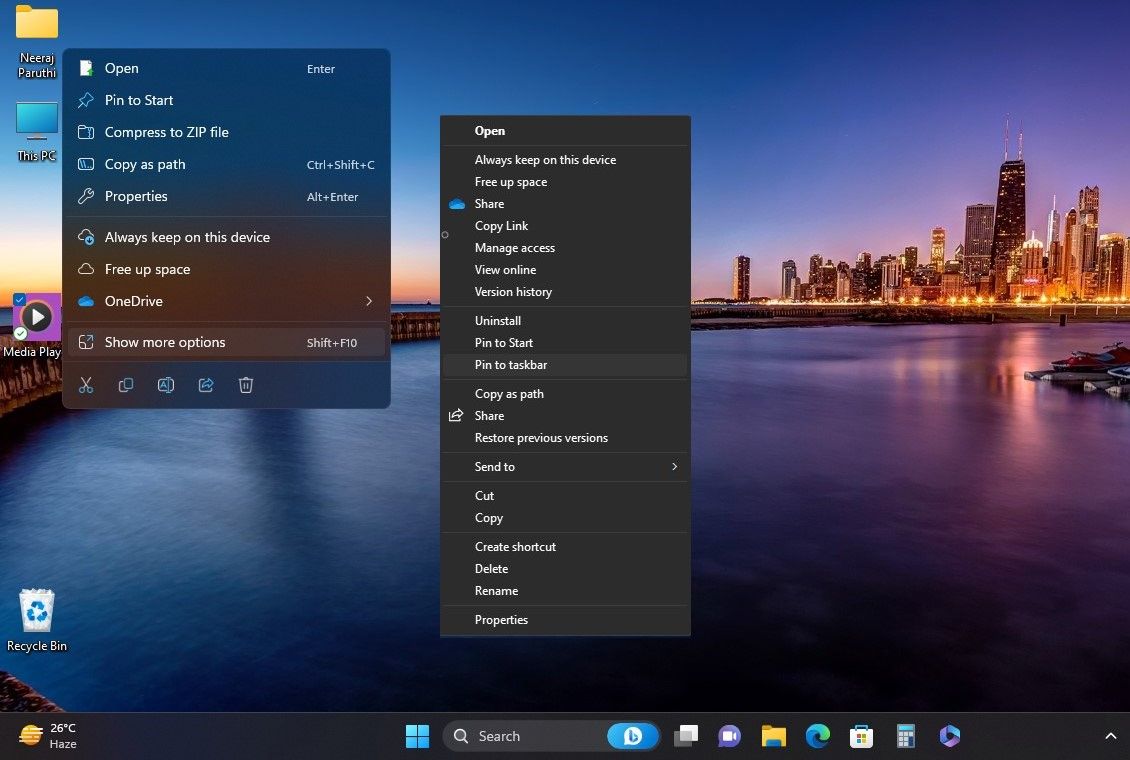
Windows 11のタスクバーにフォルダを固定する方法
作業フォルダ、現在のプロジェクト、音楽、または写真のフォルダをタスクバーにピン留めして、簡単にアクセスできるようにすることができます。ここでは、その方法を説明します:
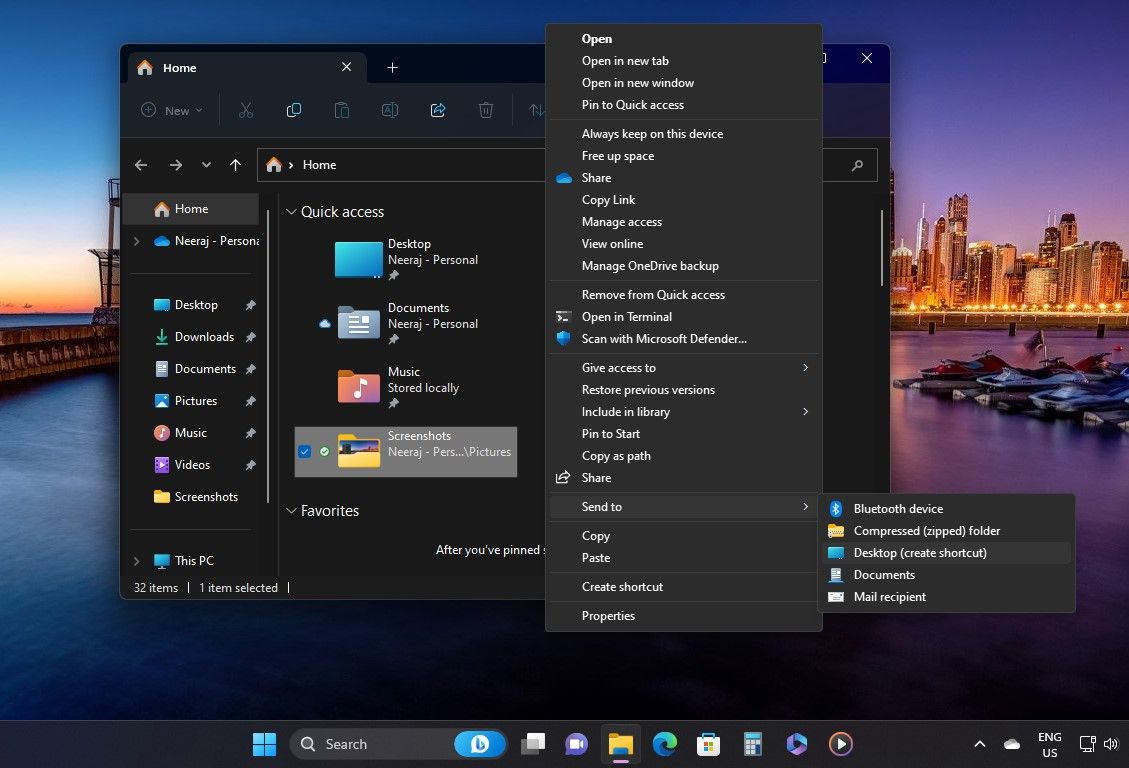
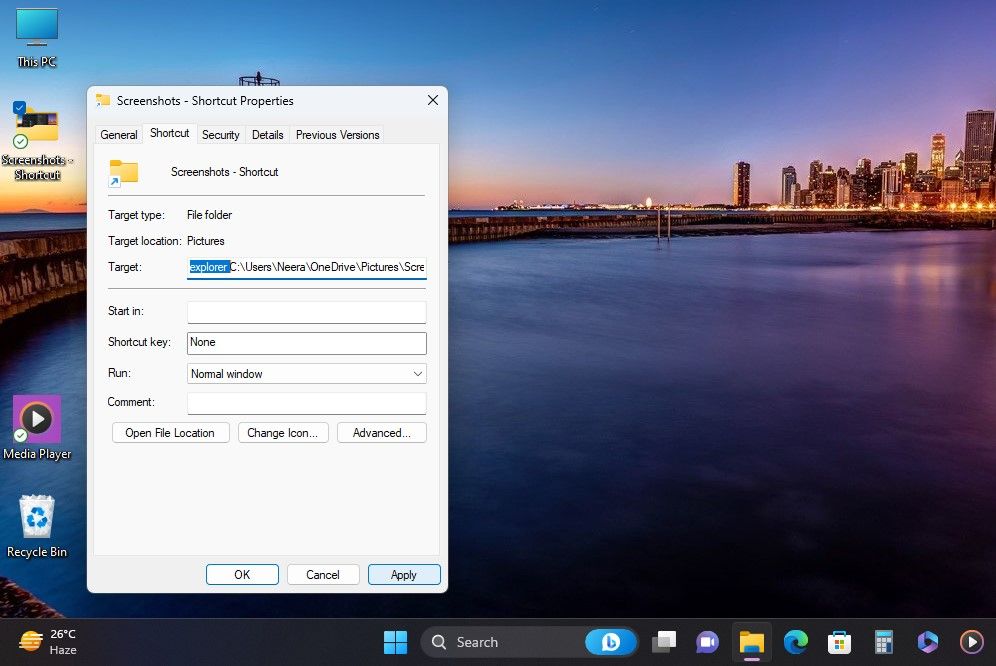
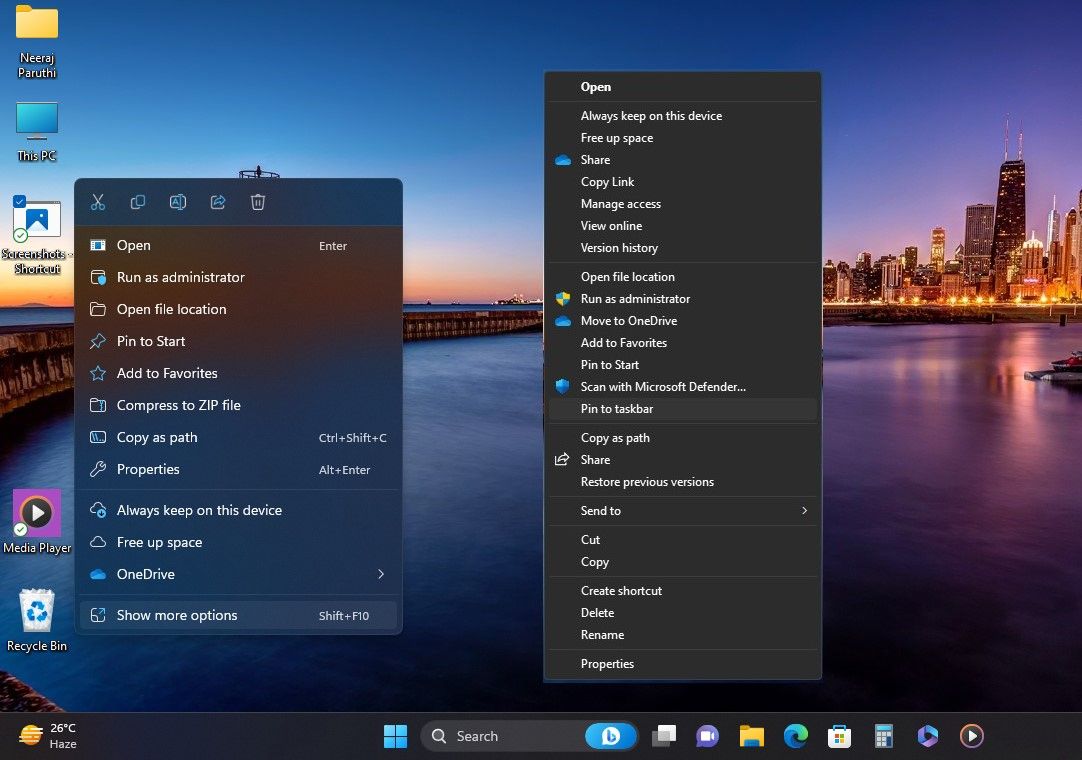
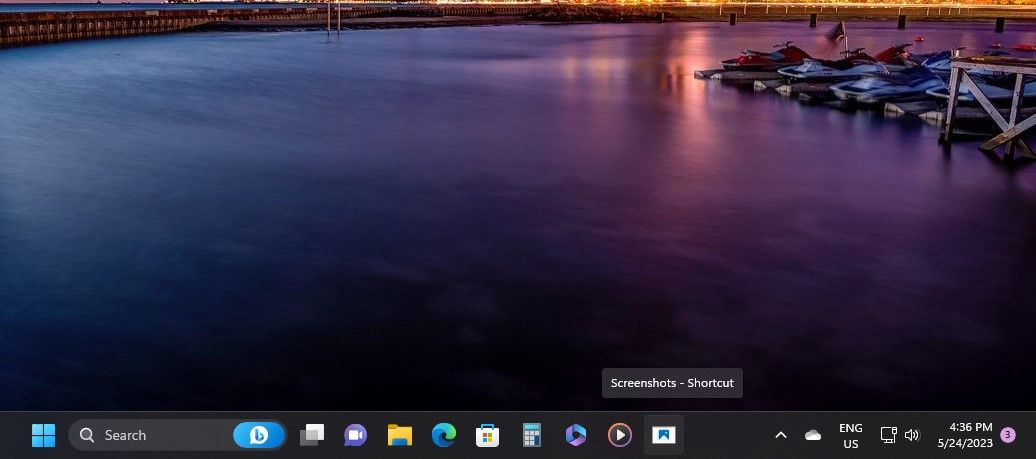
ピン留めされたフォルダのタスクバーアイコンにマウスカーソルを合わせても、サムネイルプレビューが表示されないことがわかります。ファイルエクスプローラーのアイコンに表示されます。
Windows 11のタスクバーにファイルをピン留めする方法
作業中のファイルをピン留めして、すぐにアクセスできるようにすることもできます。Windows 11のタスクバーにファイルをピン留めする手順は、上記のフォルダーをピン留めする手順と同じです。
ですから、それらの手順に従って、お好みのファイルをタスクバーにピン留めしてください。もちろん、"フォルダ"という単語を"ファイル"という単語に置き換え/読み替えるだけです。
そうすると、ピン留めしたファイルをワンクリックで開くことができるようになります。
Windows 11のタスクバーにドライブを固定する方法
PCに複数のドライブをセットアップしている場合、タスクバーにピン留めして素早く簡単にアクセスすることができます。
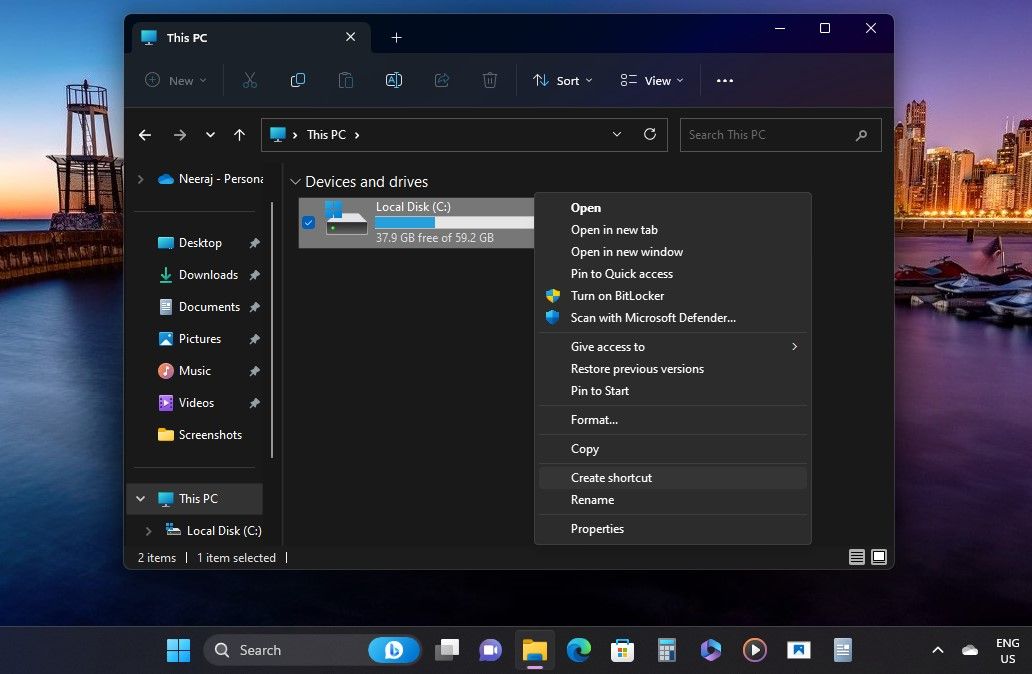
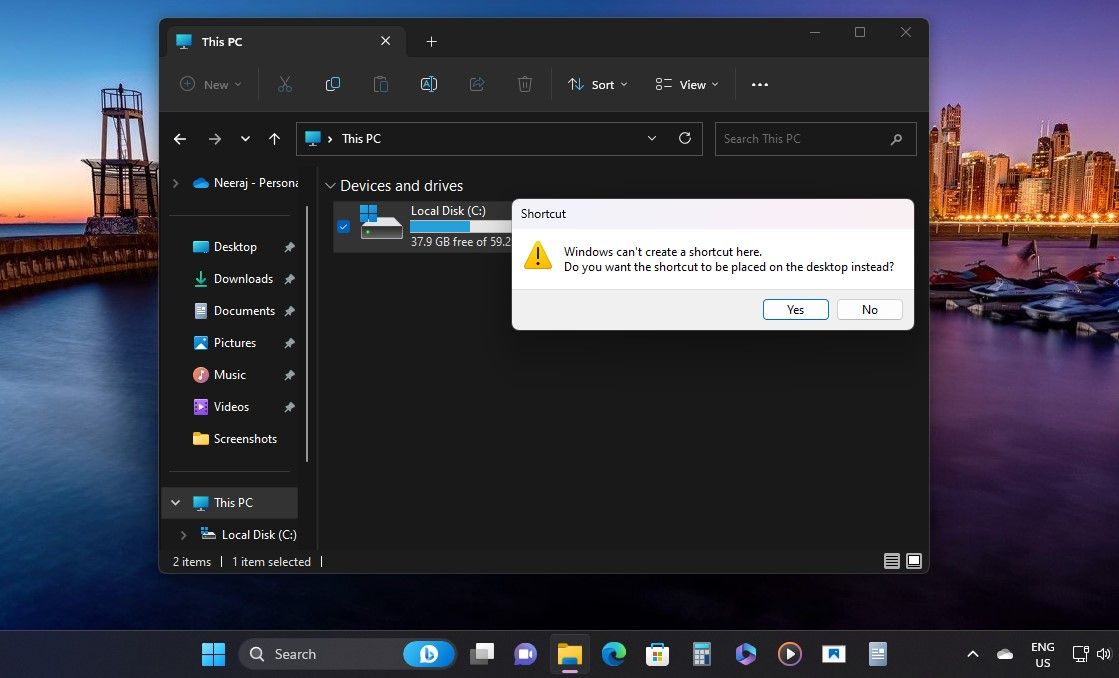
この後は、上記で説明したステップ2以降のフォルダのピン留めと同じ手順となります。ですから、これらの手順に従って、お好みのドライブをタスクバーにピン留めしてください。もちろん、"folder"という単語を"drive"という単語に置き換えるだけでいいのです。
Microsoft Edgeからウェブサイトをタスクバーにピン留めする方法
毎日使うニュースサイトや仕事用のサイトにワンクリックでアクセスできたら最高ですよね?幸い、Microsoft Edgeからタスクバーに簡単にピン留めすることができます:
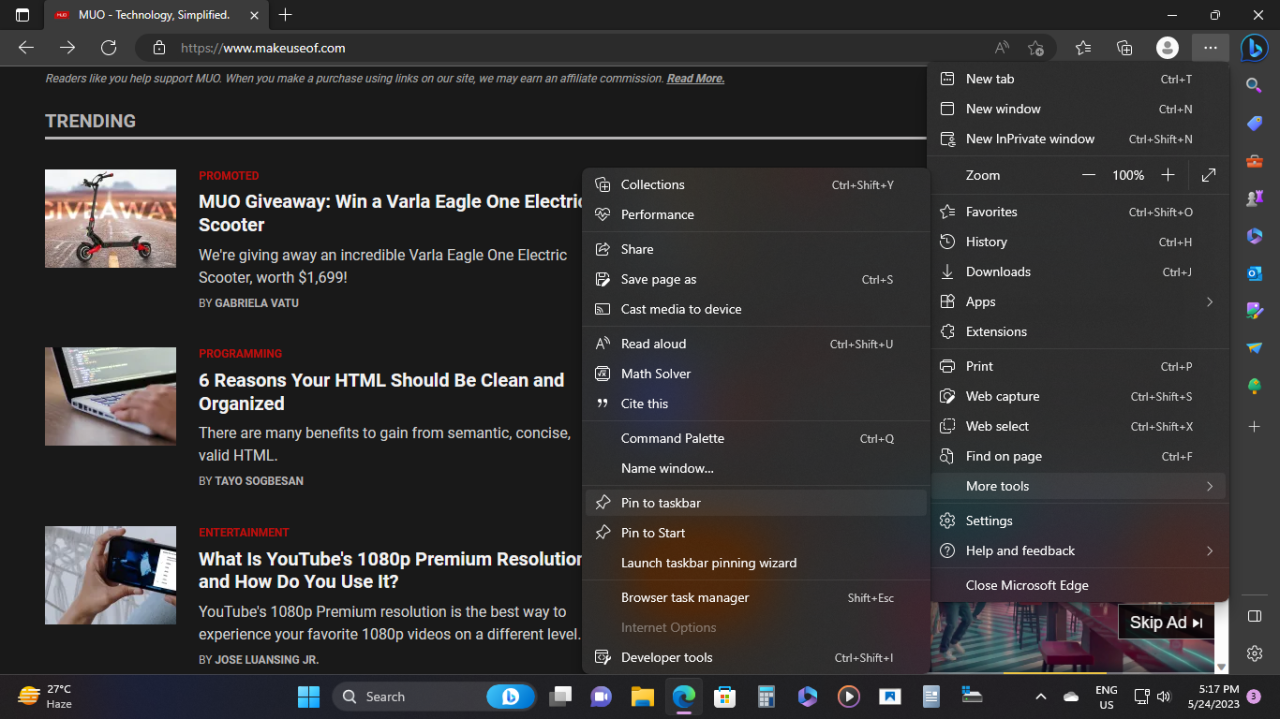
Chromeからウェブサイトやウェブページをタスクバーにピン留めする方法
Microsoft Edgeが苦手な場合は、ChromeでWebサイトやWebページをピン留めすることもできます。例えば、タスクバーにあるアイコンをクリックすると、自動的にChromeが開き、Gmailが読み込まれるショートカットを作成することができます。
その方法をご紹介します:
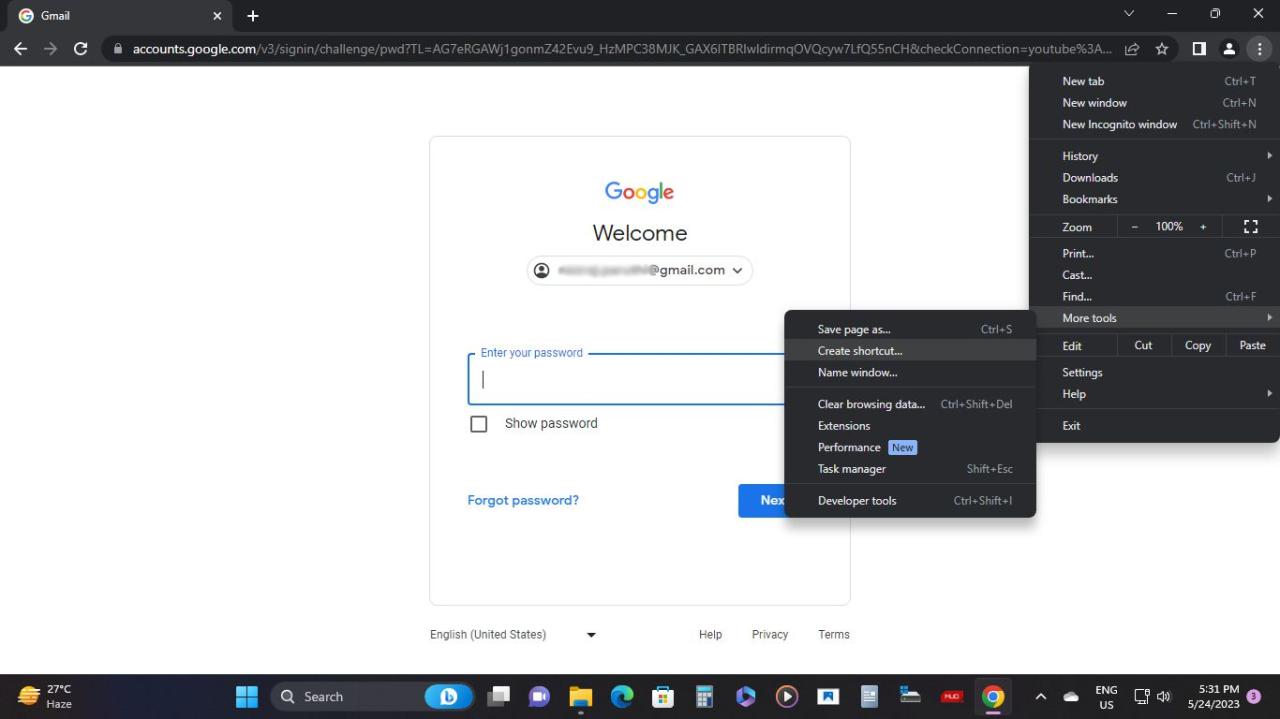
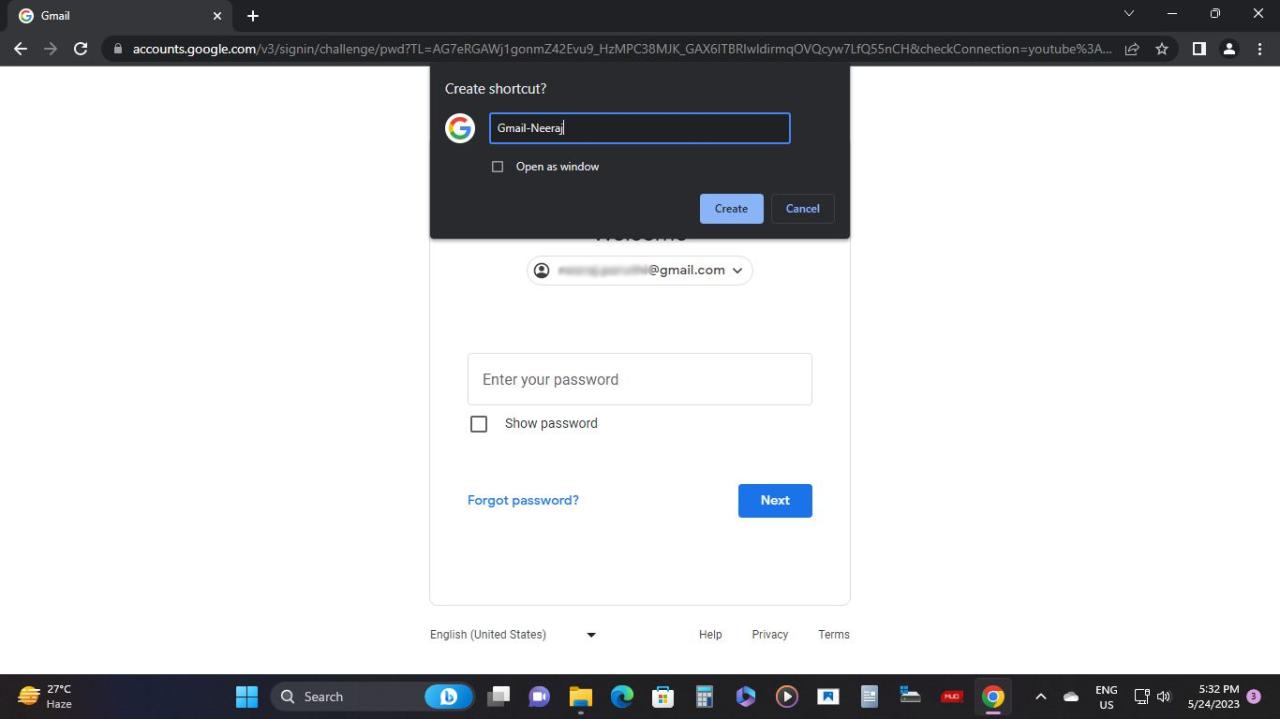
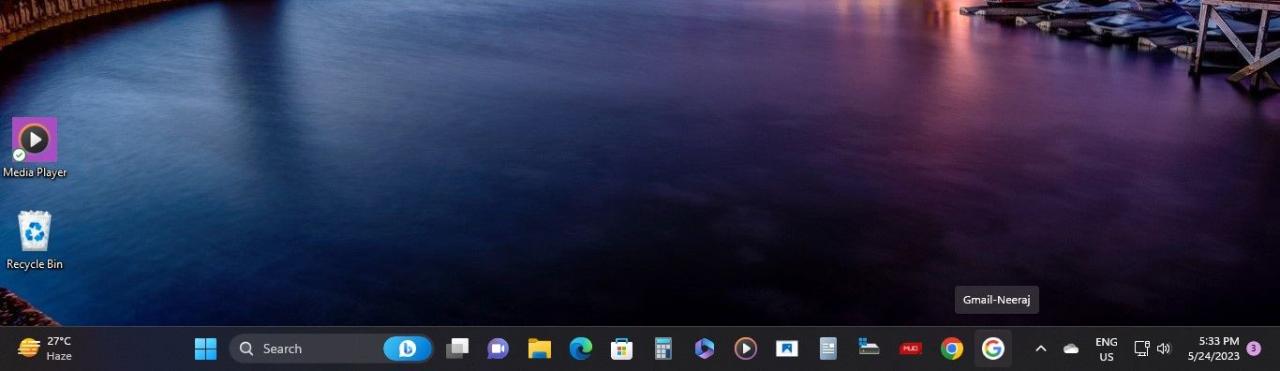
幸い、この機能はGmailだけに限定されているわけではありません。どのウェブサイトでも、この手順を踏めば、タスクバーに素早く簡単にピン留めすることができます。
また、ごみ箱がデスクトップにあるのが嫌な場合は、ショートカットを追加してWindows 11のタスクバーに固定することができます。
タスクバーのスペースを増やして、より多くのアプリをピン留めする方法
タスクバーがいっぱいになっても、より多くのアプリをピン留めしたい場合は、タスクバーのスペースを増やすことで対応できます。
タスクバーの検索ボックスを検索アイコンに置き換えるだけです。その方法をご紹介します:
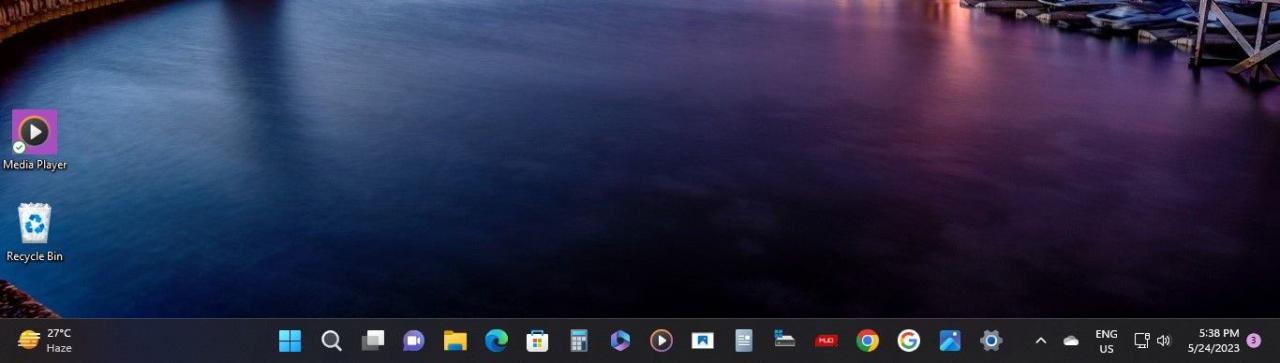
これで、タスクバーにいくつかのアプリやほとんどすべてのものを追加するためのスペースが増えました。
Windows 11のタスクバーをカスタマイズして、別のタスクバーも追加する
Windows 11のタスクバーに表示させたいものが決まったら、タスクバーの色や外観、サイズなどをカスタマイズする方法をご紹介します。
さらに、Windows 11のタスクバーが快適に収容できる以上のアプリをピン留めする必要がある場合、Windows 11に別のタスクバーを追加することも可能です。
タスクバーに何でもピン留めして、Windows 11を快適に使いこなす
Windows 11には、チェックすべき新機能がいくつかありますが、タスクバーにほぼすべてのものをピン留めすることは、自由に使える便利なツールの1つです。Windows 11では、ファイル、フォルダ、アプリケーション、ドライブ、お気に入りのWebサイトをピン留めして、シングルクリックでアクセスできるようになりました。








