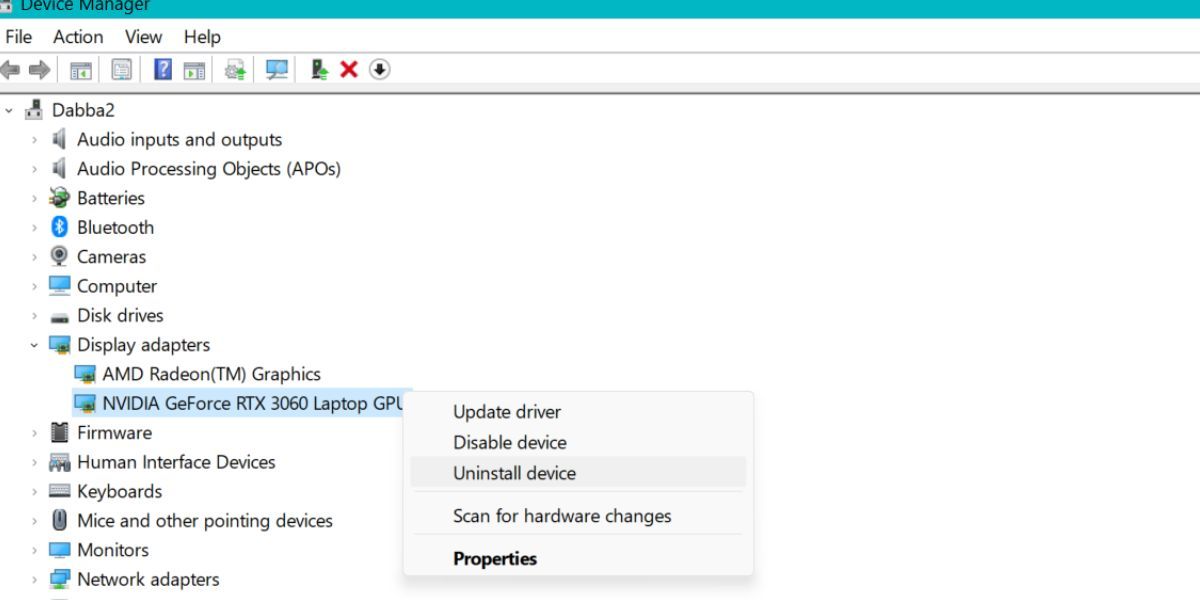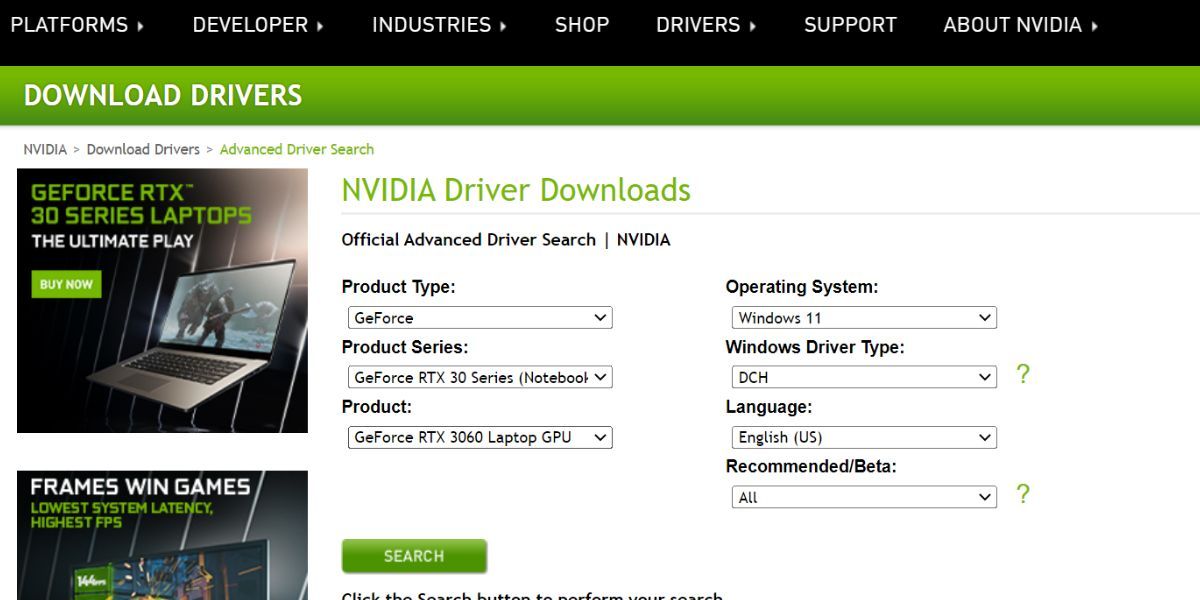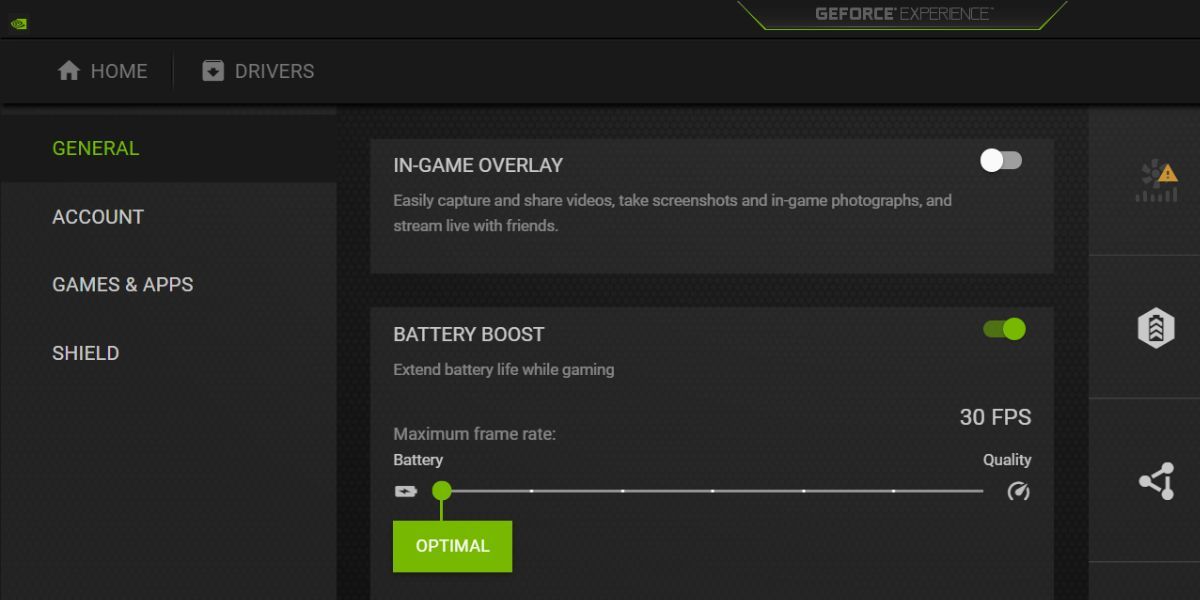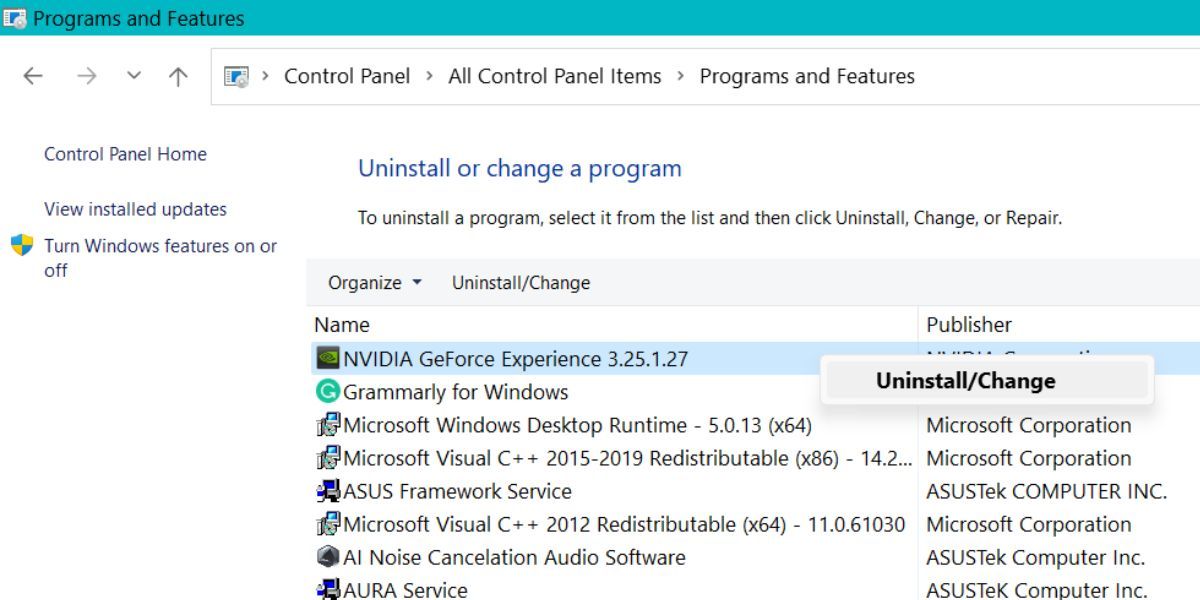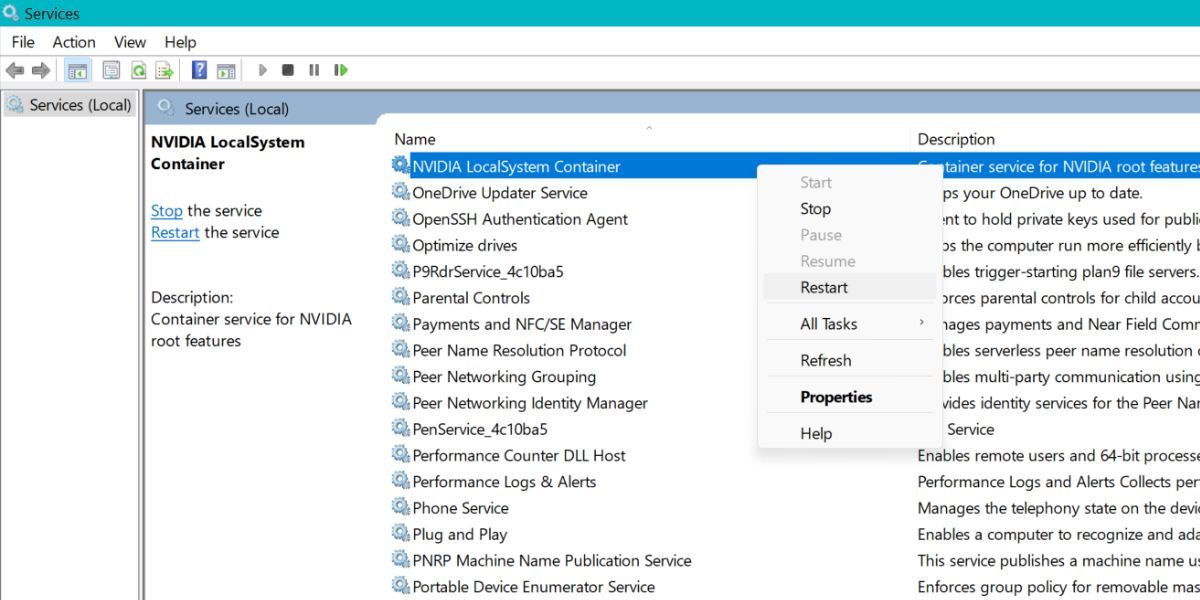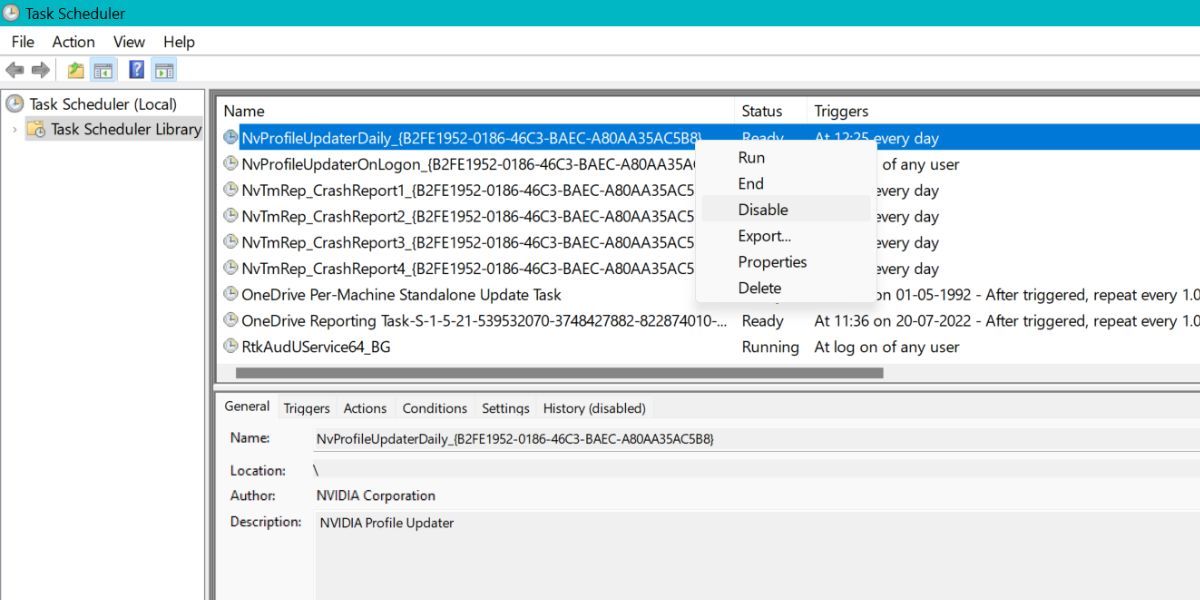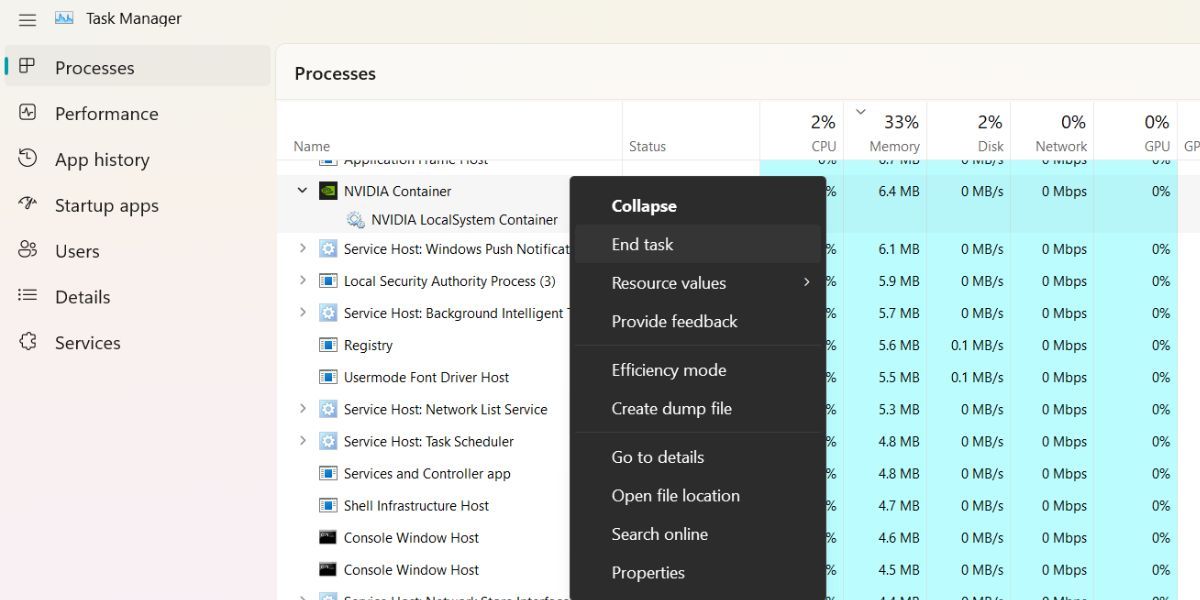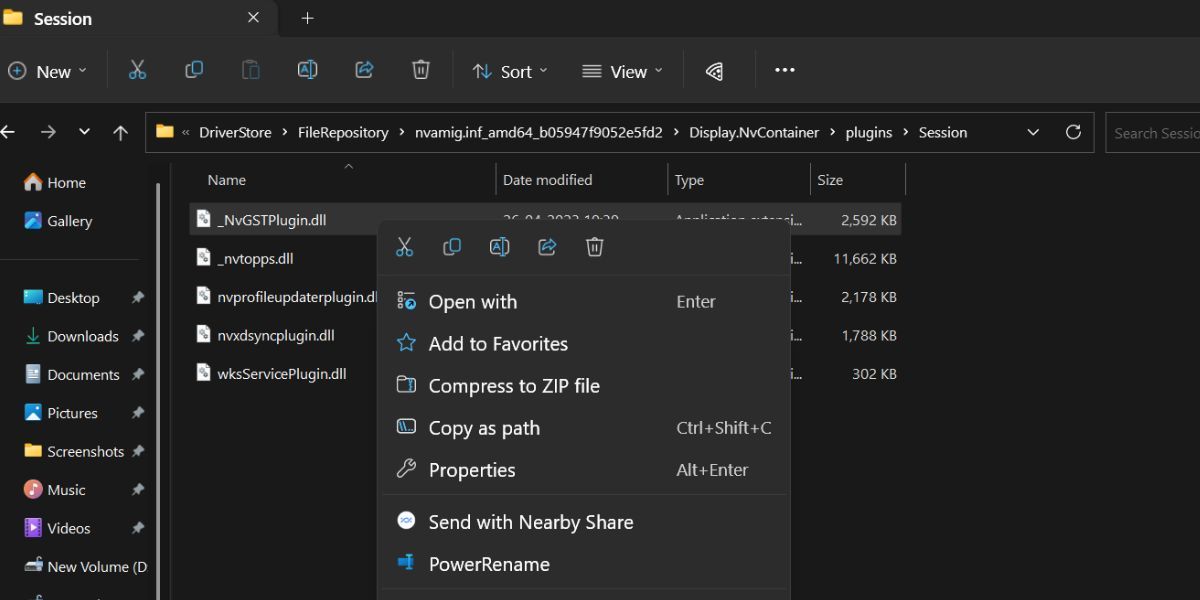あなたのような読者が、MUOを支えています。当サイトのリンクを使って購入された場合、アフィリエイト報酬を得ることがあります。続きを読む
Nvidiaは素晴らしいGPUを製造しています。それは間違いありません。しかし、Nvidia GPUを搭載した多くのシステムを悩ませる問題があります。それは、Nvidiaコンテナ・プロセスがCPUを多く占有する場合です。リソースに余裕のあるハイエンドのゲーミングリグでは、これは大きな問題ではありません。しかし、中級以下のゲームシステムでは、NvidiaコンテナがCPUのリソースを消費し始めると、苦労することがあります。
もし、あなたもNvidiaコンテナプロセスによる高いCPU使用率問題に直面しているならば、心配しないでください。Nvidia ContainerがCPUパワーを消費する原因として考えられるものをすべて挙げます。さらに、この問題を解決するための複数の方法を学びます。
Nvidia Container'のCPU使用率が高い主な理由
Nvidia Containerがシステム上で多くのCPUリソースを消費している理由は、以下の通りです:
新しいNvidiaドライバの更新が、意図せずCPU使用率の高さを引き起こしている可能性があります。
Nvidia GeForce Experienceのような追加のソフトウェアも、システムリソースの使用量が高くなる原因となっている可能性があります。
Nvidia Telemetry Containerが、システム内で問題を引き起こしている可能性があります。
有用でないNvidia Containerのプロセスがバックグラウンドで実行されている。
WindowsでNvidia Container'の高いCPU使用率を修正する方法
Nvidia ContainerプロセスによるCPU使用率の高さの正確な原因を特定することは、面倒です。代わりに、以下の方法を試して、CPUリソースを解放してください。
1.古いNvidiaドライバをインストールする
新しいドライバのアップデートは、システムにとって厄介なものである可能性があります。CPU使用率の高さがGPUドライバを更新した後であることに気づいたら、古いバージョンに戻すことが最善です。それには、既存のGPUドライバをアンインストールし、手動で古いドライバをダウンロードして再インストールする必要があります。
古いNvidiaドライバをインストールする場合は、次のようにします:
Win Rキーを押して、「ファイル名を指定して実行」コマンドボックスを起動します。次に、テキスト入力エリアにdevmgmt.mscと入力し、Enterキーを押してください。
デバイスマネージャが開きます。下にスクロールして、矢印アイコンをクリックして「ディスプレイアダプタ」セクションを展開します。
Nvidia GPUデバイスを右クリックし、コンテキストメニューからデバイスのアンインストールオプションを選択します。 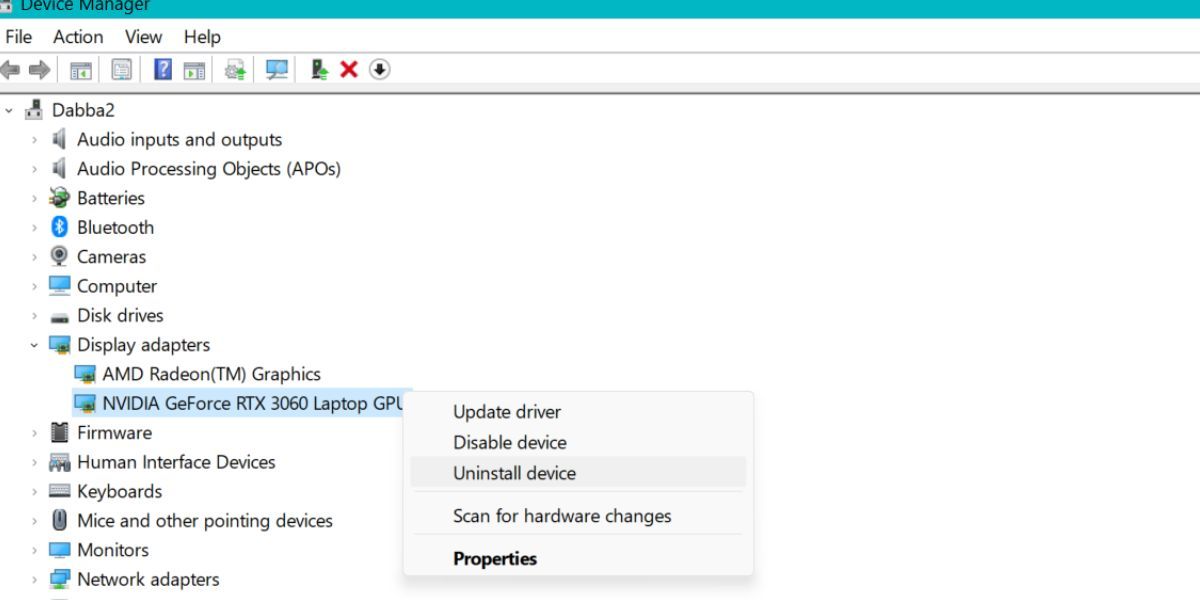 画面上のプロンプトに従ってデバイスを削除します。
次に、ブラウザを開き、公式のNvidia Drivers Downloadページにアクセスして、古いドライバをダウンロードします。
GPUのモデル、タイプ、OSの詳細を入力し、「検索」ボタンをクリックします。
あなたのGPUモデルに対して過去にリリースされたすべてのドライバが表示されます。少し古いものを選んでダウンロードします。
画面上のプロンプトに従ってデバイスを削除します。
次に、ブラウザを開き、公式のNvidia Drivers Downloadページにアクセスして、古いドライバをダウンロードします。
GPUのモデル、タイプ、OSの詳細を入力し、「検索」ボタンをクリックします。
あなたのGPUモデルに対して過去にリリースされたすべてのドライバが表示されます。少し古いものを選んでダウンロードします。 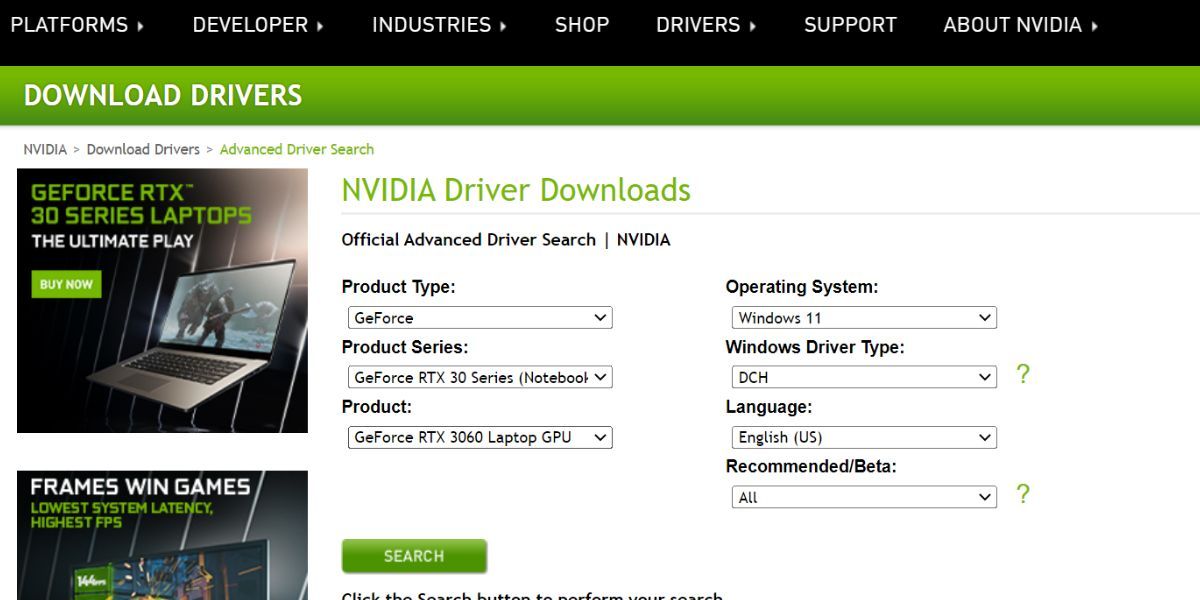 ファイルのダウンロード先に移動します。ダウンロードしたドライバファイル上で右クリックします。コンテキストメニューから「管理者として実行」オプションを選択します。
UACがポップアップ表示されます。はい」ボタンをクリックし、インストールを開始します。
インストールの種類は「Express」を選択してください。ドライバのインストール中は、画面が何度も点滅することがあります。
インストールが完了したら、セットアップウィンドウを終了します。
次に、システムを再起動します。タスクマネージャを開き、Nvidia ContainerがまだCPUリソースを食い散らかしていないか確認します。
ファイルのダウンロード先に移動します。ダウンロードしたドライバファイル上で右クリックします。コンテキストメニューから「管理者として実行」オプションを選択します。
UACがポップアップ表示されます。はい」ボタンをクリックし、インストールを開始します。
インストールの種類は「Express」を選択してください。ドライバのインストール中は、画面が何度も点滅することがあります。
インストールが完了したら、セットアップウィンドウを終了します。
次に、システムを再起動します。タスクマネージャを開き、Nvidia ContainerがまだCPUリソースを食い散らかしていないか確認します。
2.Nvidia In-Game Overlayを無効にする。
Nvidia GeForce Experienceアプリは、ゲームプレイをその場で録画して共有するのに便利なインゲームオーバーレイ機能を提供します。便利な機能ではありますが、必要ない場合はアクティブにしておくべきではありません。さらに、Nvidia Shareという新しいプロセスが作成され、CPUリソースをより多く消費することになります。
ゲーム内オーバーレイを無効にするには、以下の手順で行います:
Winキーを押しながら、「GeForce Experience」と入力します。最初の検索結果をクリックし、アプリを起動します。
右上にある歯車アイコンを見つけてクリックします。設定ページが開きます。
下にスクロールして、[In-Game Overlay]セクションを見つけます。トグルがアクティブになっているかどうかを確認します。
アクティブになっている場合は、それをクリックして機能を無効にします。Nvidia GeForce Experience アプリを終了します。 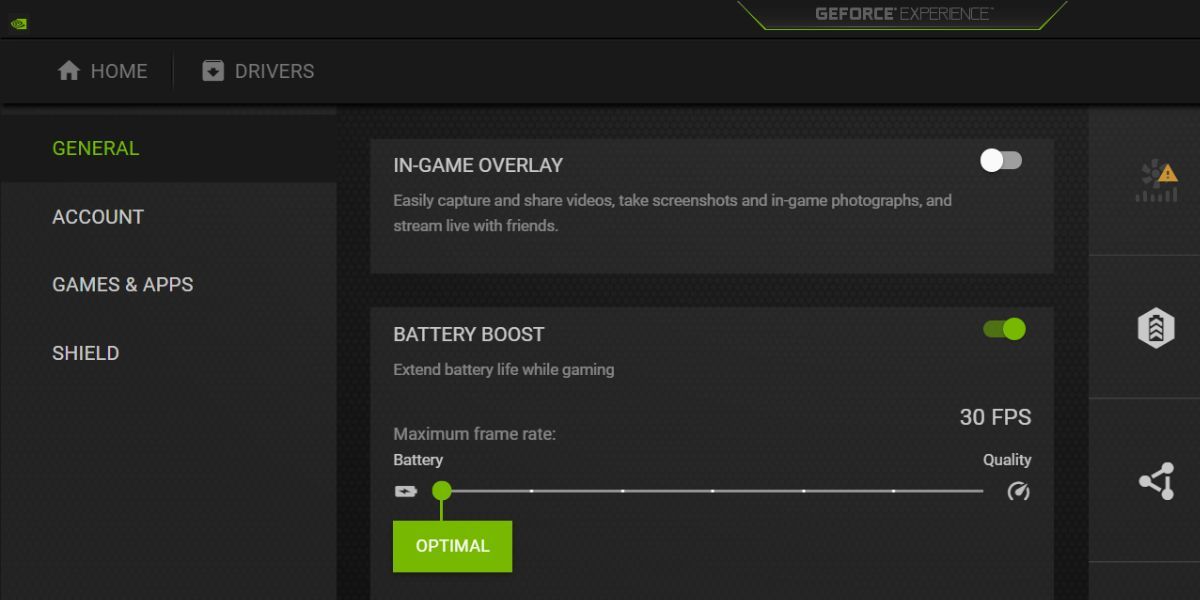 ここで、CPU 使用率が高いという問題がまだ続いているかどうかを確認します。
ここで、CPU 使用率が高いという問題がまだ続いているかどうかを確認します。
3.GeForce Experience をアンインストールする
Nvidia GeForce Experience アプリは便利なユーティリティですが、すべてのゲーマーに必要というわけではありません。このアプリをアンインストールしても、ゲームは問題なく動作します。実際、アンインストールすると、CPU のリソースを消費する Nvidia プロセスが削除され、ゲームに使用できるリソースが増えます。詳細については、GeForce Experienceのガイドを参照してください。
GeForce Experienceをアンインストールするには、次のようにします:
Win Rを押して、「ファイル名を指定して実行」コマンドボックスを起動します。テキストボックスにappwiz.cplと入力し、Enterキーを押してください。
プログラムと機能]ウィンドウが開きます。インストールされているプログラムの一覧から Nvidia GeForce Experience アプリを探します。 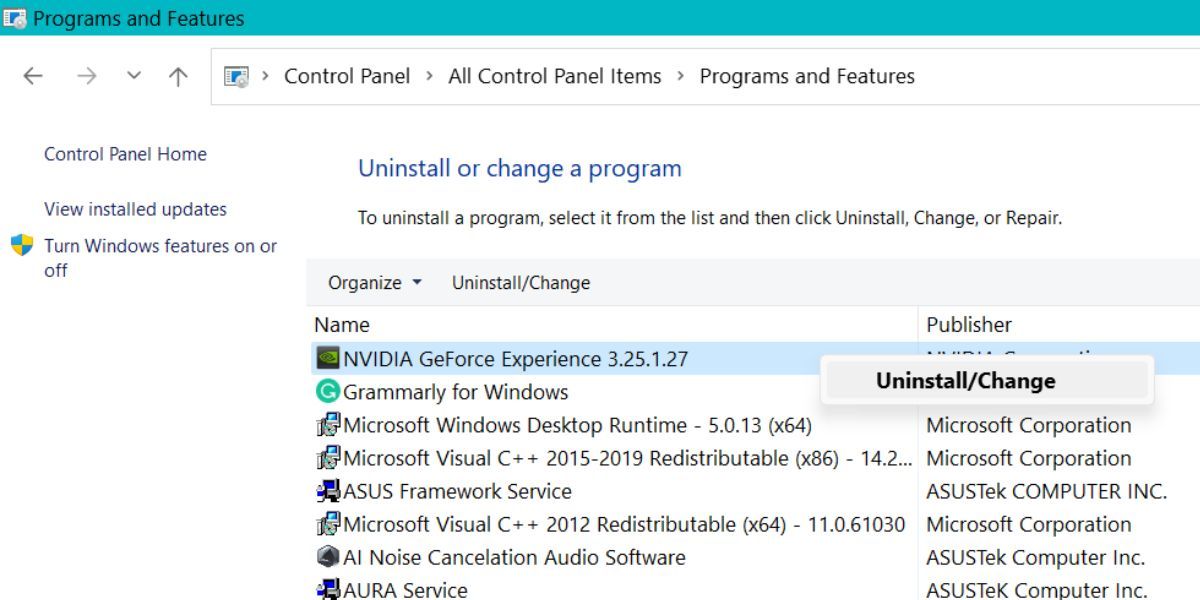 Nvidia GeForce Experience」アプリをダブルクリックします。UAC がポップアップ表示されます。はい]ボタンをクリックして、アンインストールに進みます。
Nvidia アンインストーラーが、あなたの決定を再確認します。アンインストール]ボタンをクリックして続行します。
アンインストールが完了したら、ウィンドウを閉じます。次に、システムを再起動します。
タスクマネージャを起動し、Nvidia ContainerがまだCPUリソースを消耗しているかどうかを確認します。変化が見られない場合は、次のステップに進みます。
Nvidia GeForce Experience」アプリをダブルクリックします。UAC がポップアップ表示されます。はい]ボタンをクリックして、アンインストールに進みます。
Nvidia アンインストーラーが、あなたの決定を再確認します。アンインストール]ボタンをクリックして続行します。
アンインストールが完了したら、ウィンドウを閉じます。次に、システムを再起動します。
タスクマネージャを起動し、Nvidia ContainerがまだCPUリソースを消耗しているかどうかを確認します。変化が見られない場合は、次のステップに進みます。
4.Nvidia サービスを再起動する
すべてのWindowsアプリケーションとサービスは、ランタイム中にエラーが発生する可能性があります。これらを再起動することで、素早くリフレッシュされ、再び通常通りに動作するようになります。
Nvidia'sのサービスを再起動する場合は、以下のようにします:
Win Rキーを押して、「ファイル名を指定して実行」コマンドウィンドウを開きます。テキストエリアにservices.mscと入力し、Enterキーを押してください。
サービスユーティリティが起動します。f}Nvidia"という用語が含まれるプロセスをすべて見つけます。
そのようなサービスを右クリックし、コンテキストメニューの[再起動]オプションをクリックします。 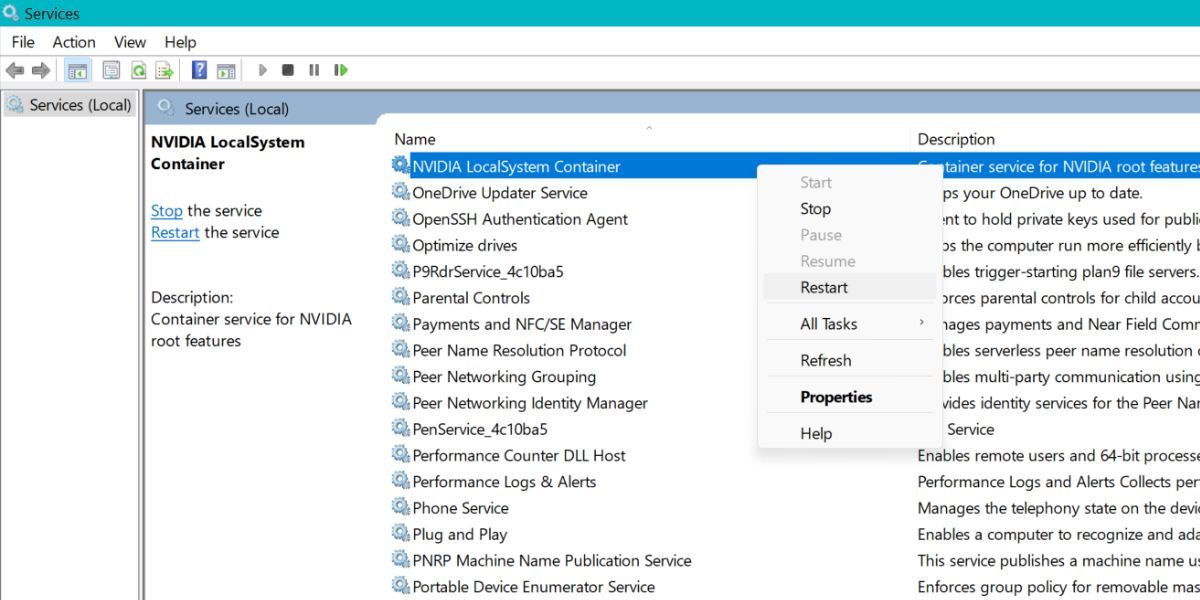 Nvidiaに関連するすべてのプロセスについて、同じことを繰り返します。すべてのNvidiaサービスを再起動した後、サービスユーティリティを終了します。
ここで、タスクマネージャを再び開き、CPU使用率が低下しているかどうかを確認します。
Nvidiaに関連するすべてのプロセスについて、同じことを繰り返します。すべてのNvidiaサービスを再起動した後、サービスユーティリティを終了します。
ここで、タスクマネージャを再び開き、CPU使用率が低下しているかどうかを確認します。
5.タスク・スケジューラを使用してNvidiaのスケジュール・タスクを無効にする。
サービスを再起動しても効果がない場合、タスクスケジューラを使用してNvidiaのタスクの一部を無効にしてみることができます。これらのタスクはバックグラウンドで自動的に実行され、CPUリソースを浪費しています。これらを無効にすることで、GPUの正常な動作に支障をきたすことはありません。
タスクスケジューラーを使用してNvidia'sのタスクを無効にするには、次の手順を繰り返します:
Win Rキーを押して、「ファイル名を指定して実行」コマンドウィンドウを開きます。テキストエリアにtaskchd.mscを入力し、Enterキーを押します。
次に、左上の領域に移動し、タスクスケジューラライブラリオプションをクリックします。システム上で実行されているすべてのスケジュールされたタスクがリストアップされます。
名前に"Nv"または"Nvidia"というイニシャルが含まれるタスクをすべて見つけます。
それらを右クリックして、コンテキストメニューから[無効化]オプションを選択します。Nvidiaに関連するすべてのタスクについて、この手順を繰り返します。
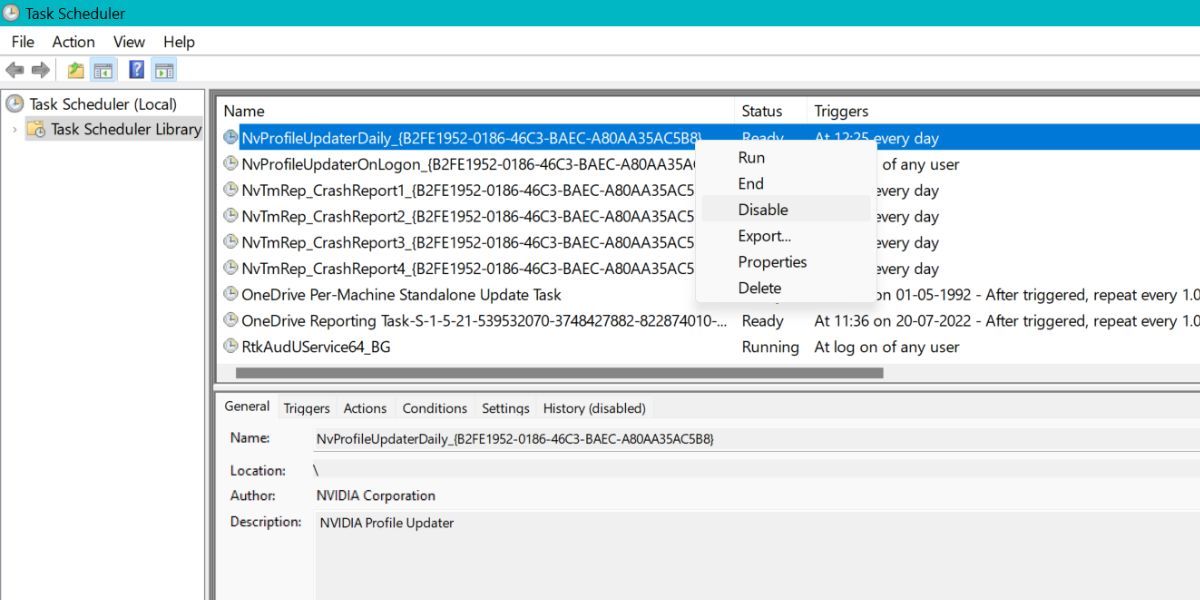 次に、システムを再起動します。タスクマネージャを起動し、Nvidiaコンテナがまだ多くのCPUリソースを消費しているかどうかをチェックします。
次に、システムを再起動します。タスクマネージャを起動し、Nvidiaコンテナがまだ多くのCPUリソースを消費しているかどうかをチェックします。
6.を無効化する。
を無効にするには
ファイルエクスプローラーを起動し、以下のパスに移動します:C:¥Program Files¥NVIDIA Corporation¥Display.NvContainer¥plugins¥LocalSystem¥DisplayDriver¥RAS
DisplayDriverRASフォルダをクリックし、Shift Delキーを押してフォルダを削除してください。
その後、以下のディレクトリに移動し、DisplayeDriverRASフォルダの削除を繰り返します:C:¥Program Files¥NVIDIA Corporation¥DisplayeDriverRAS
タスクマネージャーを開き、Nvidia Display Container LSのプロセスを終了します。システムを再起動します。 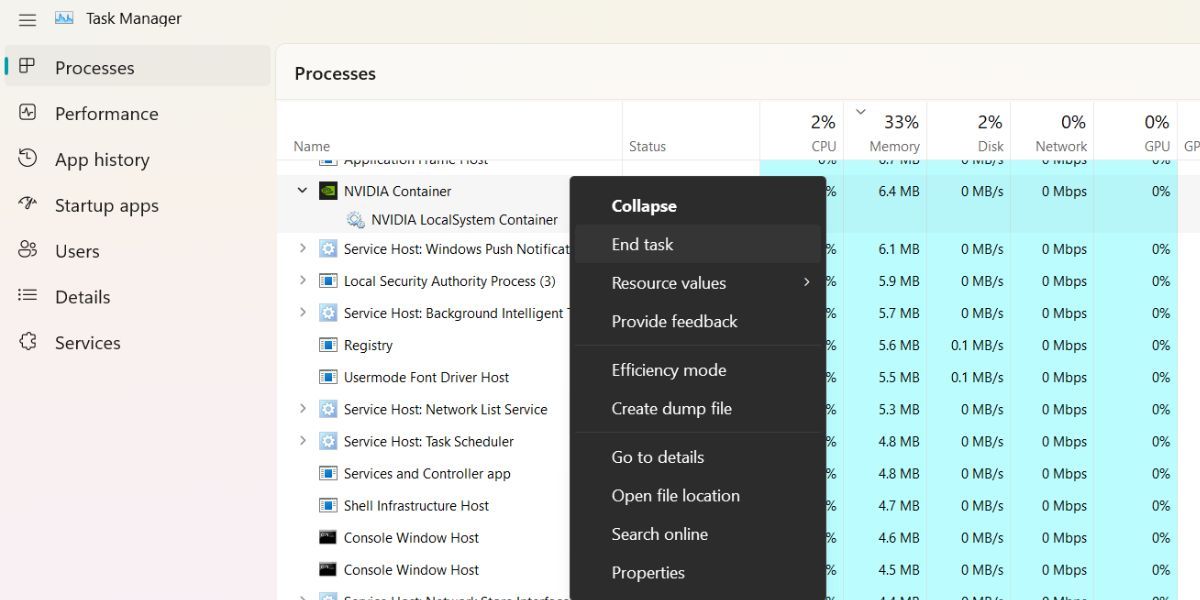
7._NvGSTPlugin.dllファイルを削除する
多くのユーザーは、NvidiaドライバフォルダからDLLファイルを削除することで、高いCPU使用率を解決することができました。次のステップを繰り返してください:
サービスユーティリティを開き、NVDisplay.Container.exe サービスを見つけます。サービスを右クリックし、停止オプションを選択します。
Win Rを押して、[ファイル名を指定して実行]ダイアログボックスを表示します。次のパスを入力し、同時に Ctrl Shift Enter キーを押します:C:¥Windows¥System32¥DriverStore¥FileRepository¥nvamig.inf_amd64_b05947f9052e5fd2¥Display.NvContainer¥plugins¥Session
_NvGSTPlugin.dllファイルを右クリックします。Shiftキーを押しながら、Deleteボタンをクリックします。 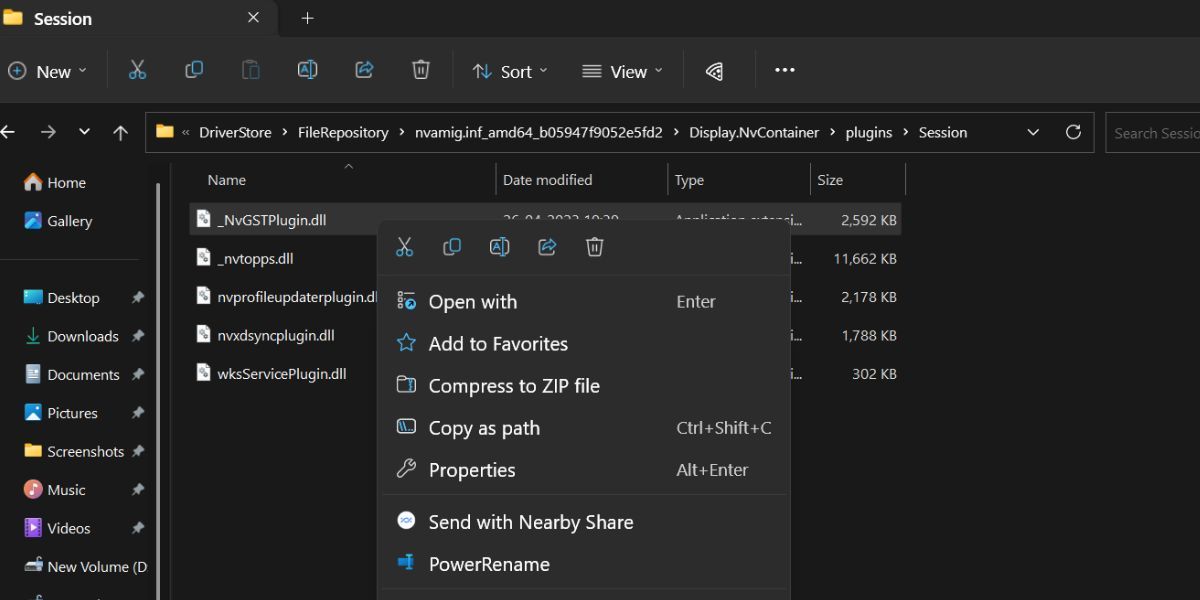 その後、[はい]ボタンをクリックします。
その後、[はい]ボタンをクリックします。
NvidiaコンテナがCPUを占有しないようにする
以上、NvidiaコンテナプロセスからCPUリソースを解放するために試せる修正方法を紹介しました。古いドライバを試して、ゲーム内オーバーレイ機能を無効にすることをお勧めします。
それでもうまくいかない場合は、無駄なサービスを無効にし、Nvidiaコンテナ・プロセスを終了させることで、トリックを実行できます。さらに、Nvidia GeForce Experienceを使用しない場合は、システムから削除してください。