目次
あなたのような読者は、MUOをサポートするのに役立ちます。当サイトのリンクを使って購入された場合、アフィリエイト報酬を得ることがあります。続きを読む
キーボードのTabキーは、一般的に、フォームに記入したり、ウェブサイトをナビゲートする際に、あるフィールドから次のフィールドへ素早く移動することができます。しかし、時々、Tabキーが期待通りに動作していないことに気づくことがあります。これは、特に毎日の作業をTabキーに頼っている場合、本当にイライラすることがあります。
このガイドを読んで、WindowsでTabキーが効かない場合のトラブルシューティングと修正方法を学びましょう。
1.コンピュータを再起動する
キーボードのTabキーが効かない場合、まず一番簡単なのは、コンピュータを再起動することです。これにより、問題の原因となる小さな不具合が修正されることもあります。コンピュータを再起動する前に、開いている文書や作業内容を保存してください。
2.物理的な損傷やゴミがないか確認する
Tabキーに物理的な損傷がある場合、その機能に影響を与える可能性があります。Tabキーが正しく機能するように、キーボードをコンピューターから取り外し、キーに物理的な損傷がないかを確認してください。損傷が見つかった場合は、Tabキーを交換してください。また、ゴミがキーボードの機構を妨げている場合は、圧縮空気で汚れやほこりを取り除いてください。
キーボードの掃除にお困りの方は、「キーボードの掃除とウイルスの除菌方法」をご覧ください。また、キーボードのキーの下にあるホコリを取り除く方法もご紹介しています。
3.キーボードトラブルシューターを実行する
Windowsには、キーボードの問題のためのトラブルシューターが組み込まれており、Tabキーが動作しない問題を解決するために使用することができます。これは、システムにエラーがないかスキャンし、潜在的な解決策を提案します。
キーボードトラブルシューターを実行するには、次の手順に従います:
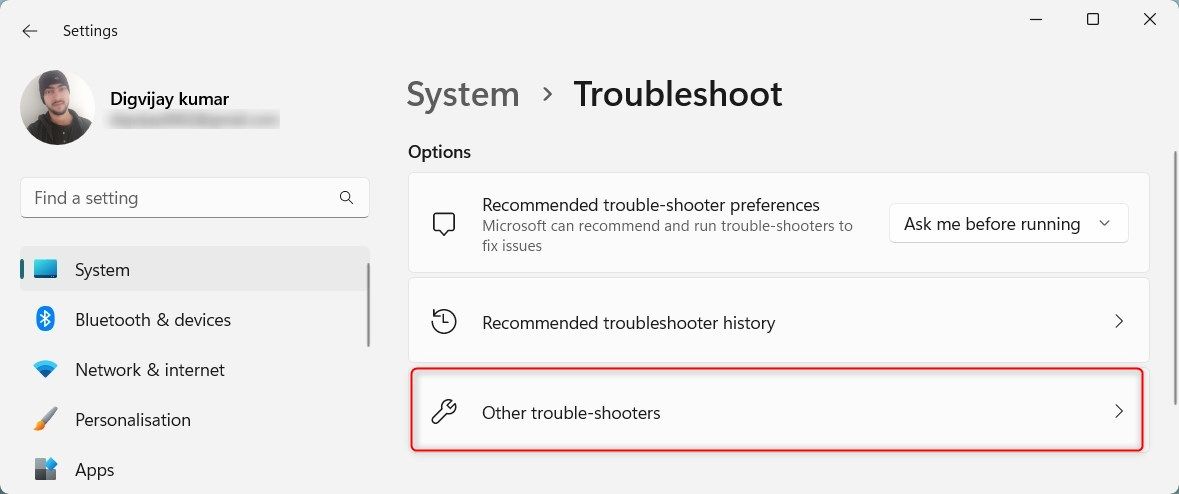
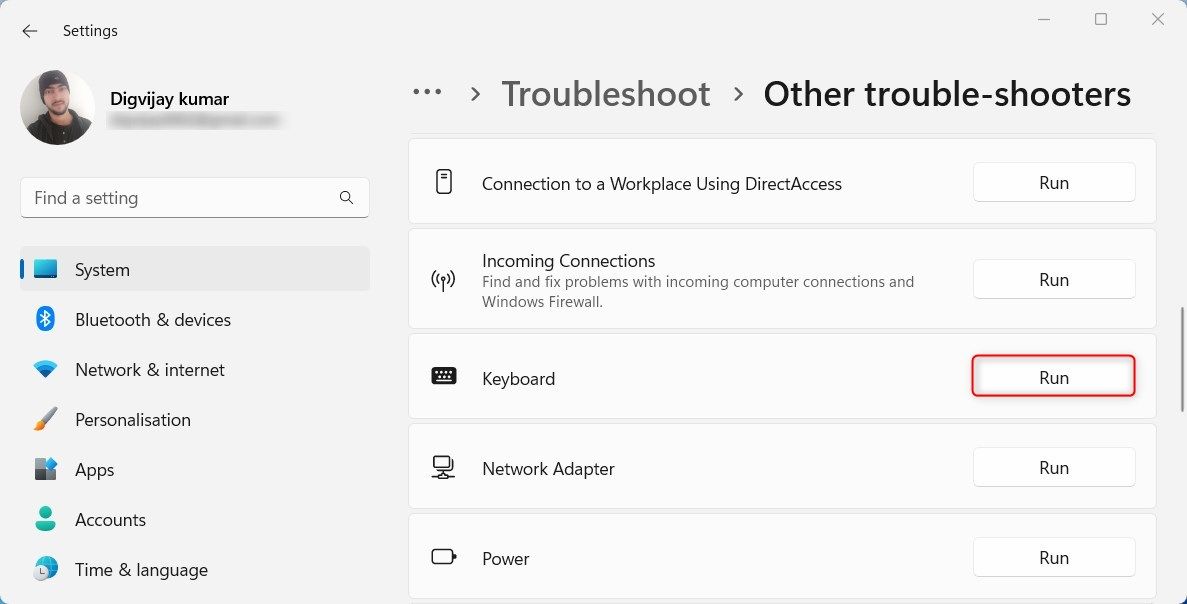
トラブルシューターが終了するのを待ち、表示される指示に従います。問題が見つからなかった場合は、次の解決策に進みます。
4.ハードウェアとデバイスのトラブルシューターを実行する
キーボードトラブルシューターで問題が解決しない場合は、ハードウェアとデバイストラブルシューターを実行してみてください。このプログラムは、ハードウェア関連の問題をスキャンし、解決するためのソリューションを提供します。
ハードウェアとデバイスのトラブルシューターを実行するには、次のようにします:
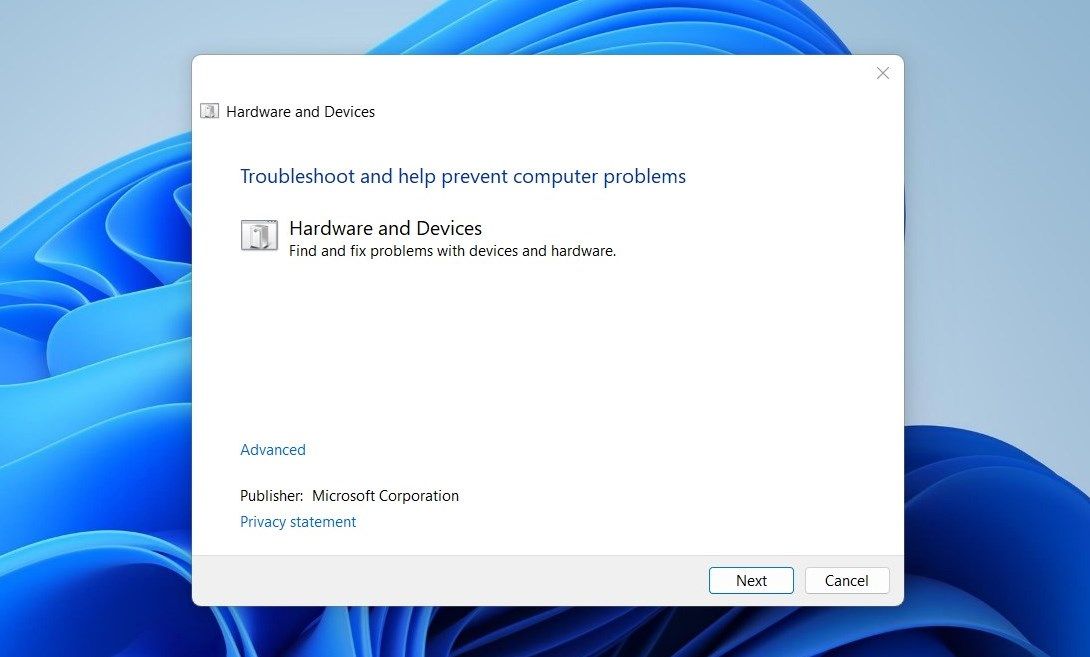
ハードウェアとデバイスのトラブルシューターが表示されます。画面の指示に従って、トラブルシューティングのプロセスを完了します。トラブルシューティングが終了したら、コンピュータを再起動し、再度Tabキーを使用してみてください。
5.キーボードドライバを更新する
古いドライバは、キーボードの問題を含むいくつかの問題を引き起こす可能性があります。そのため、この問題がまだ発生している場合は、キーボードドライバを更新してみてください。
キーボードドライバーを更新するには、以下の手順で行います:
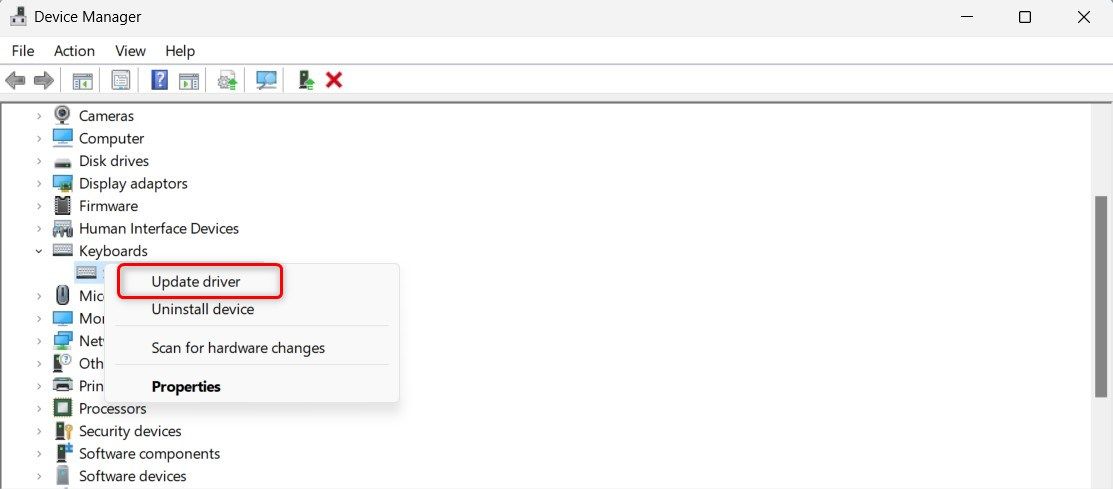
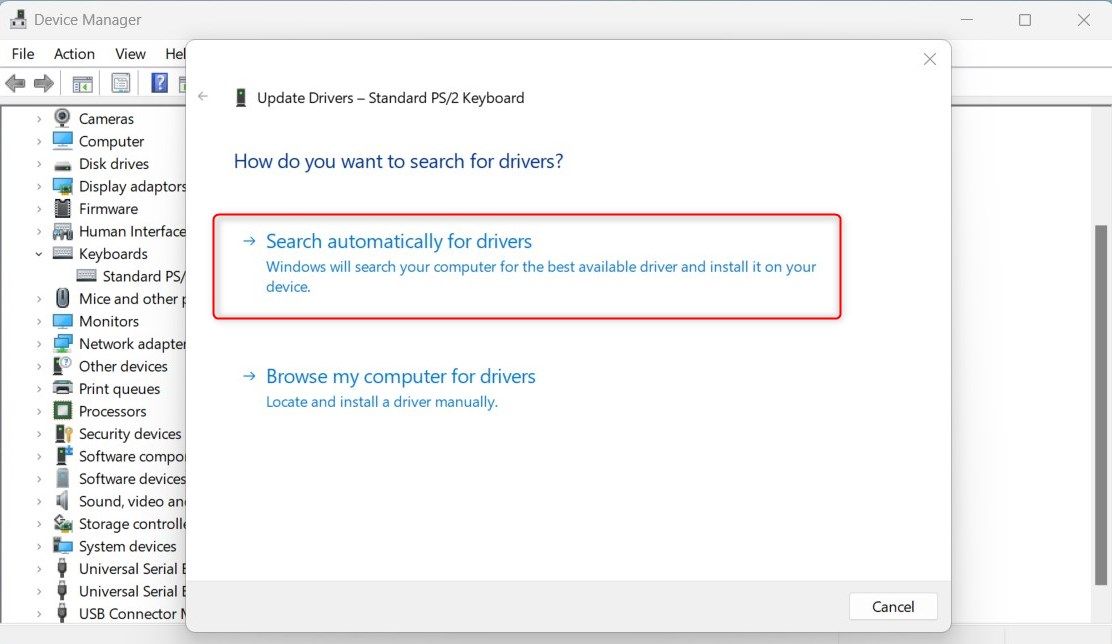
ドライバの更新が完了したら、コンピュータを再起動し、Tabキーが動作するようになったかどうかを確認します。
6.キーボードドライバーを再インストールする
キーボードドライバーの更新に失敗した場合は、再インストールすることができます。これにより、既存のファイルが上書きされ、問題が解決する可能性があります。
そのためには、以下の手順で行います:
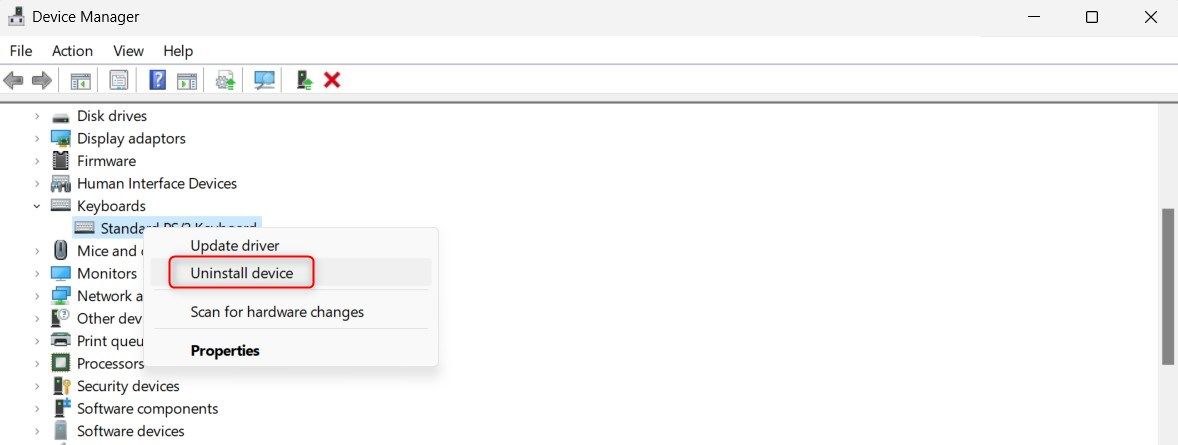
システムがオンラインに戻ると、Windowsが自動的にキーボードドライバを検出し、再インストールします。これでTabキーの問題が解決されたかどうか確認してください。
7.スティッキーキーおよびフィルタキーを無効にする
スティッキーキーとフィルターキーは、Microsoft Windowsのアクセシビリティ機能ですが、キーボードの他のキーの正常な機能を妨害することがあります。そこで、これらの機能を両方とも無効にしてみて、キーボードのTabキーの問題を引き起こしているかどうかを確認してみてください。
Sticky キーと Filter キーを無効にするには、次の手順に従います:
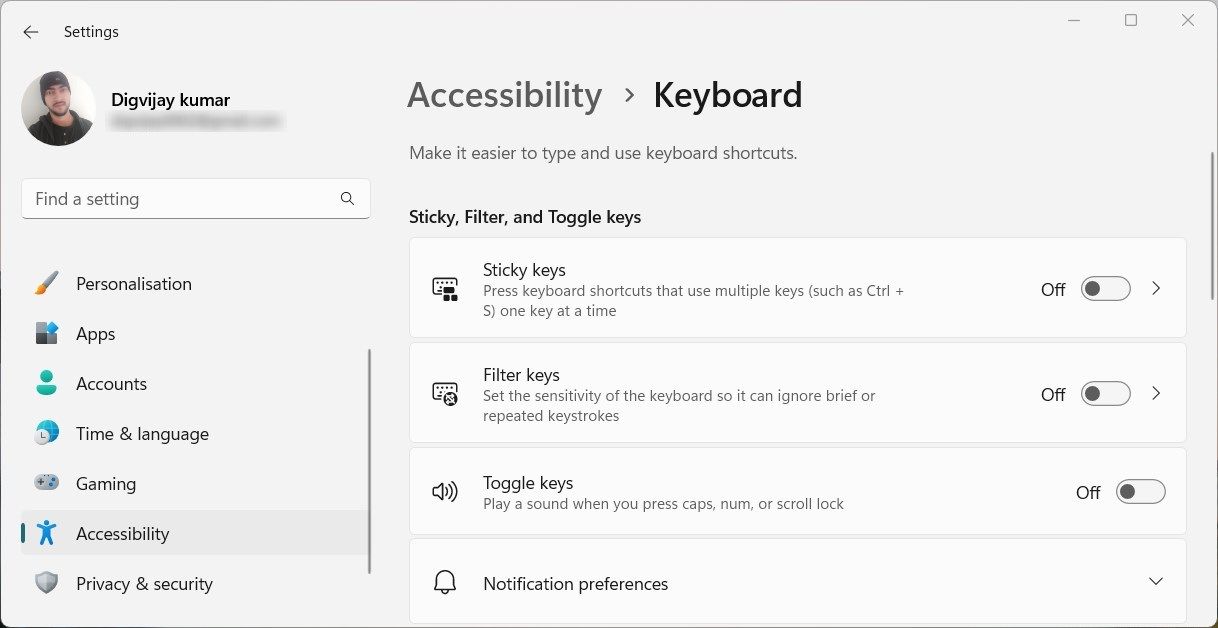
これらの機能を無効にしたら、コンピュータを再起動し、Tabキーが再び機能するかどうかを確認します。
8.TeamViewerを終了する
TeamViewerを使用している場合、アプリケーションがTabキーに干渉している可能性があります。そこで、TeamViewerのプロセスを終了させてみて、うまくいくかどうか確認してみてください。
TeamViewerのプロセスを終了するには、次の手順に従います:
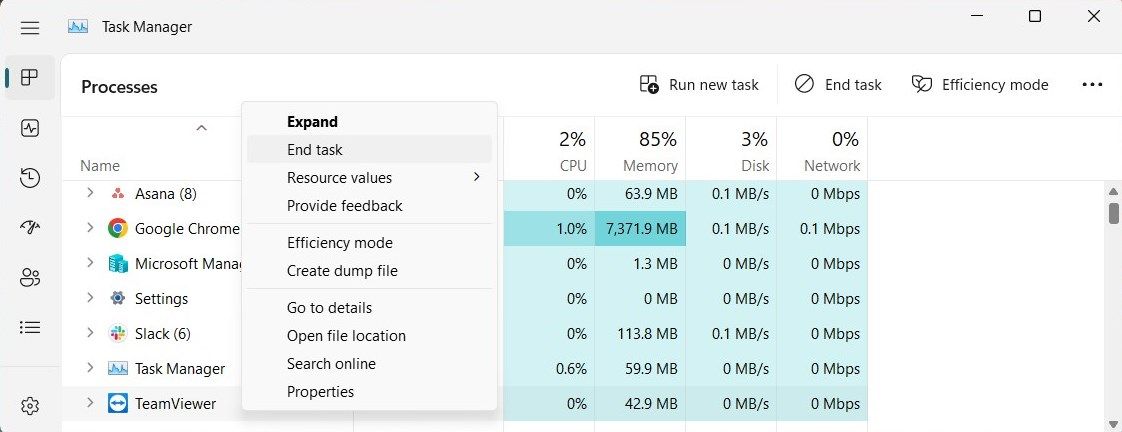
上記の操作を行った後、キーボードのTabキーが使えるようになったかどうかを確認します。
9.コンピュータのマルウェアをスキャンする
マルウェアは時としてキーボードの正常な機能を妨げ、今回のような様々な問題を引き起こすことがあります。コンピュータにマルウェアがないことを確認するために、悪意のあるプログラムがないかスキャンしてください。評判の良いウイルス対策ソフトを使ってマルウェアをスキャンし、キーボードの問題を引き起こしている可能性のあるプログラムを削除することも可能です。
スキャンが完了したら、コンピュータを再起動し、キーボードの問題が解決されたかどうかを確認します。もし解決しない場合は、他の方法でトラブルシューティングを続けることができます。
9.オンスクリーンキーボードを使用する
上記のどの方法でもキーボードの問題が解決しない場合は、Windowsのオンスクリーンキーボードを使用してみてください。オンスクリーンキーボードは、物理的なキーボードがなくてもテキストを入力できる仮想キーボードです。アクセスするには、Windowsの検索バーに「オンスクリーンキーボード」と入力し、プログラムを選択します。
オンスクリーンキーボードは、物理キーボードが問題であるかどうかをテストする優れた方法です。画面上のキーボードでテキストを入力できるのに、物理キーボードで入力できない場合は、物理キーボードを交換する必要があることが分かっています。
10.いくつかの一般的な修正を実行する
この問題には、いくつかの一般的な修正方法が用意されています。システムファイルチェッカーコマンドを最初に実行し、破損または不正確なシステムファイルを修復します。このツールは、破損したファイルをスキャンして、元のバージョンに置き換えます。
最近、プログラムをダウンロードまたはインストールした場合、インストールプロセスが正しく完了せず、キーボードの問題が発生した可能性があります。
この問題を確認するには、クリーンブートを実行することができます。このプロセスでは、基本的なドライバーとサービスのみを使用してWindowsを起動し、問題の原因となっているソフトウェアの競合をトラブルシューティングすることができます。
タブキーをもう一度使い始める
Windowsのタブキーは、コンピューター内を移動したり、さまざまなフォルダーにアクセスしたりするのに便利です。しかし、それが機能しなくなると、面倒なことになります。この問題を迅速に解決するために、ここではいくつかの簡単な解決策を紹介します。








