目次
あなたのような読者は、MUOをサポートするのに役立ちます。当サイトのリンクを使って購入された場合、アフィリエイト報酬を得ることがあります。続きを読む
Firefoxは、世界的に最も人気があり、好まれているブラウザの1つです。高速で安全、そしてウェブブラウジングを楽しくする多くの機能を備えています。しかし、Windowsユーザーの中には、Firefoxをインストールするのが難しいと感じている人もいます。彼らはそれをインストールしようとすると、彼らはこのエラーメッセージを取得します:うーん。何らかの理由で、Firefoxをインストールできませんでした。やり直すには、OKを選択してください。
そこで、もしあなたもこの問題に直面した場合、あなたのPCにFirefoxをインストールするためのいくつかの手順を紹介します。その前に、そもそもなぜこのようなエラーが発生するのかを確認しておきましょう。
WindowsでFirefoxのインストールに失敗するのはなぜですか?
FirefoxはWindowsで広く使われているインターネットブラウザですが、時々インストールに問題が発生することがあります。それは、以下のような理由が考えられます:
1.システム要件を確認する

以下の対処法を試す前に、お使いのシステムがFirefoxの最小要件を満たしていることを確認してください。Firefoxは、Windows 7以降のOSで、SSE2命令をサポートするPentium 4以上のプロセッサを搭載したシステムで最もよく動作します。
32ビット版を使用する場合は512MBのRAMが必要ですが、64ビット版のユーザーは2GBが必要です。さらに、200MBのハードディスク空き容量があることを確認してください。これらの要件を満たしていない場合、Firefoxはインストールされず、正しく動作しない可能性があります。
2.インターネット接続を確認する
最低条件を満たしているにもかかわらず、Firefoxがインストールできない場合は、インターネット接続が安定しているかどうかを確認してください。お使いのコンピュータでスピードテストを実行し、ネットワーク信号の強さを確認します。無料のスピードテストアプリを使用して、速度をチェックすることができます。ワイヤレス接続を使用している場合は、ルーターの近くに移動するか、代わりにイーサネットケーブルを使用してみてください。
その他のインターネットの悩みを解決するために、インターネット接続を解決するために必要なすべての情報をまとめたガイドをご覧ください。
3.ウイルス対策ソフトを一時的に無効化する
ウイルス対策ソフトがインストールされていると、Firefoxのインストールができない場合があります。多くのユーザーが、サードパーティ製のウイルス対策ソフトウェアがFirefoxのインストールをブロックしていることを報告しています。
Windows Defenderを使用している場合は、Windows Defender Security Centerから一時的に無効にしてください。これにより、Firefoxを支障なくインストールすることができます。
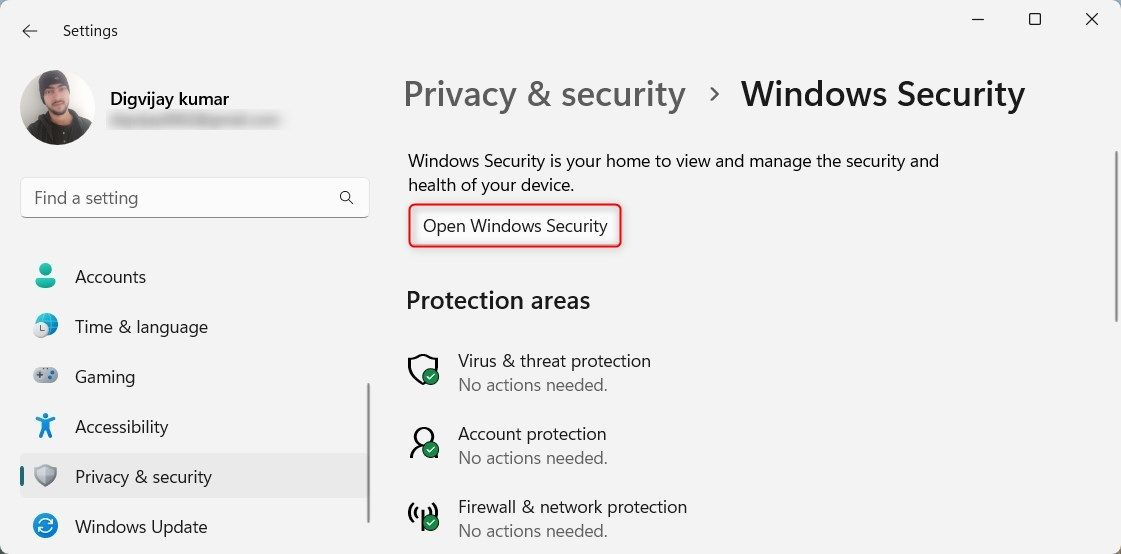
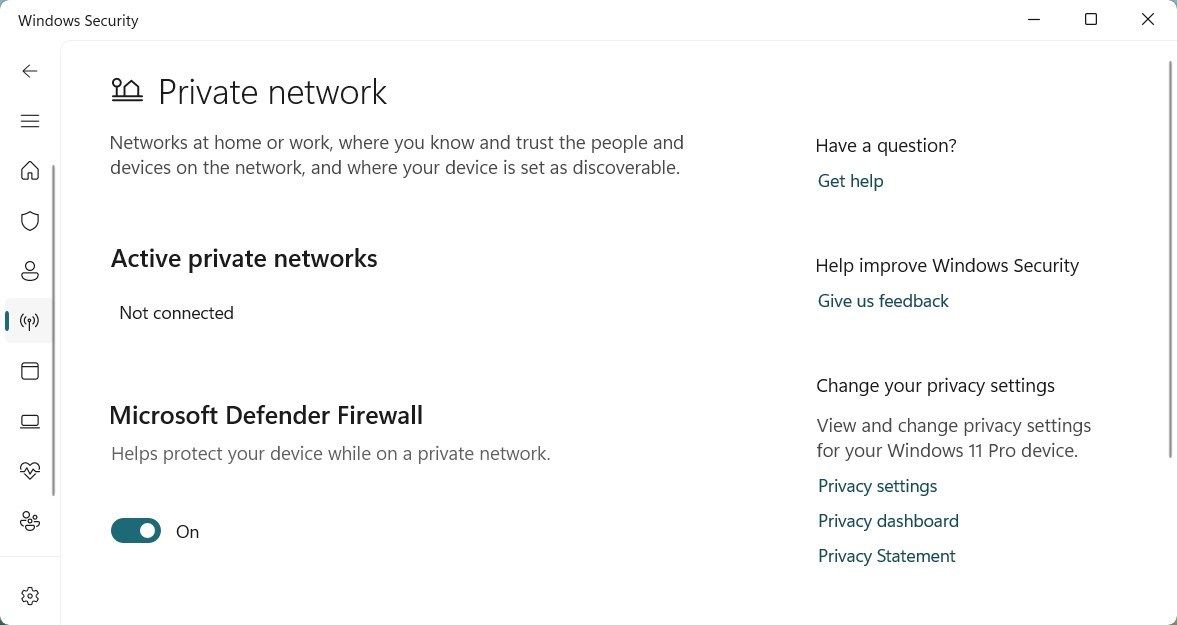
同様に、パブリックネットワークとドメインネットワークのプロファイルのファイアウォールを無効にして、Firefoxをインストールすることができます。上記の操作を実行したら、Firefoxをインストールしてみてください。これでうまくいったら、ウイルス対策ソフトを再度有効にしてください。しかし、まだ問題がある場合は、Microsoft Defender Firewallを無効にする他の方法を確認することができます。
4.インストーラを管理者権限で実行する
Firefoxのインストールに問題がある場合、インストーラを管理者権限で実行してみてください。これにより、インストール時に必要なすべての権限が付与されるようになります。
ここでは、その方法を紹介します。
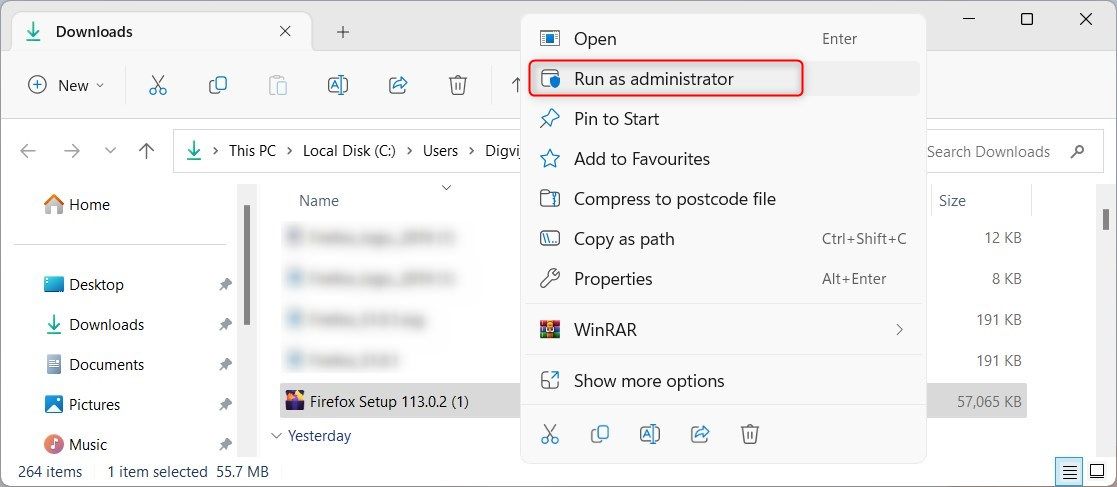
これで、インストール作業が管理者権限で実行されます。あとは画面の指示に従って、インストールが完了するかどうか確認してください。
5.セーフモードでインストールする
この方法では、セーフモードでコンピュータを再起動し、そこからFirefoxをインストールしてみる必要があります。セーフモードはWindowsの診断モードで、必要なソフトウェアやドライバだけを入れてコンピュータを起動します。サードパーティ製のソフトウェアがインストールを妨害している場合、これで問題が解決するはずです。
6.オフラインインストーラをダウンロードする
それでもFirefoxのインストールに失敗する場合は、オフラインインストーラをダウンロードして実行してみてください。これにより、不安定なインターネット接続やオンラインインストールファイルによって引き起こされる問題を回避することができます。以下、必要なことを説明します:
上記の操作を行うと、Firefoxがシステムに正しくインストールされるはずです。それでも問題が解決しない場合は、一時ファイルを削除するか、別のWebブラウザを使用してください。
7.テンポラリファイルをクリアする
一時ファイルがインストールプロセスに問題を引き起こすことがあります。この問題を解決するには、システムからすべての一時ファイルを削除して、Firefoxを再度インストールしてみてください。その方法をご紹介します。
これで、システムからすべての一時ファイルが削除されます。このほかにも、一時ファイルを削除する方法がありますので、参考にしてください。以上の手順が完了したら、Firefoxをインストールし、動作を確認してみてください。
8.未解決のアップデートを確認する
古いオペレーティングシステムのバージョンには、Mozilla Firefoxのインストールを妨害するバグが含まれている可能性があります。そこで、サービスパックやパッチを含む保留中のアップデートをインストールしてから、Firefoxのインストールを再度試してみてください。
Windowsをアップデートするには、以下の手順で行います。
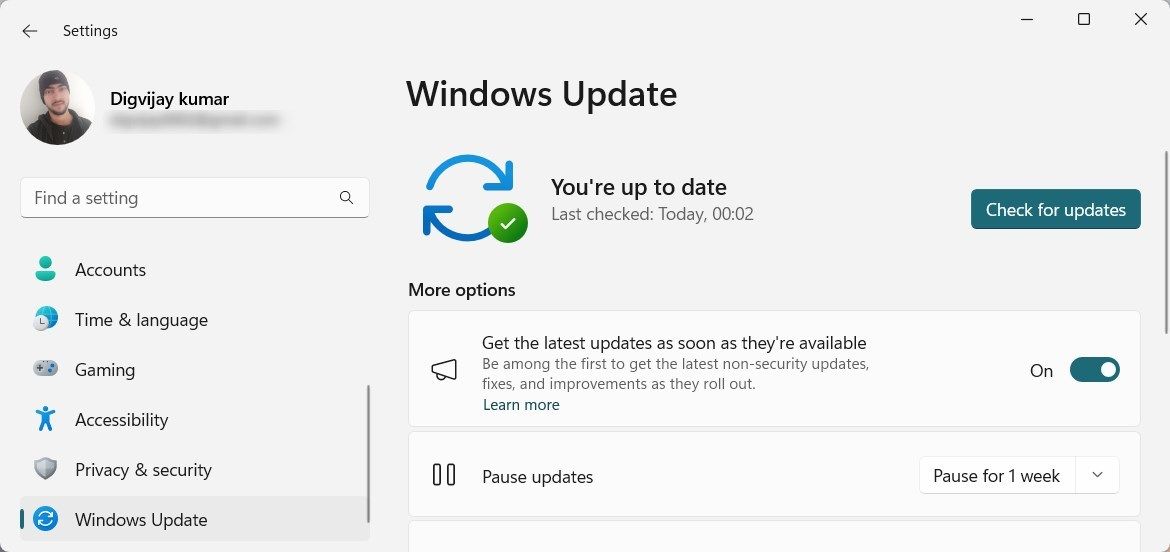
これにより、利用可能な更新プログラムがあるかどうかが確認され、自動的にインストールされます。また、Windowsを手動でアップデートして、コンピュータに最新バージョンのオペレーティングシステムが搭載されていることを確認するために、これらの方法を試すこともできます。更新プログラムのインストール後、コンピュータを再起動し、Firefoxを再度インストールしてみてください。
Windows PCにFirefoxをインストールする
Firefoxは、そのスピード、セキュリティ、楽しいウェブブラウジング機能により、人気があり、支持されているブラウザです。しかし、このブラウザをインストールすることは、時に困難です。しかし、これらのソリューションを使用すると、手間をかけずにFirefoxをPCにインストールすることができます。








