目次
あなたのような読者が、MUOを支えています。当サイトのリンクを使って購入された場合、アフィリエイト報酬を得ることがあります。続きを読む
オーディオ拡張機能は、リスニング体験を向上させますが、オーディオの問題を引き起こすことがあります。音質が悪い、またはその他のオーディオの問題がある場合は、Windowsのオーディオ拡張機能を無効にすることで解決する場合があります。
今回は、設定アプリとコントロールパネルからオーディオ拡張機能を無効にする方法をいくつか紹介します。
1.Windowsの設定からオーディオエンハンスメントを無効化する方法
Windowsでオーディオエンハンスメントを素早く無効にするには、Windowsの設定アプリを使用します。このプロセスは簡単で、いくつかのステップしか必要ありません。
ここでは、その方法を紹介します。
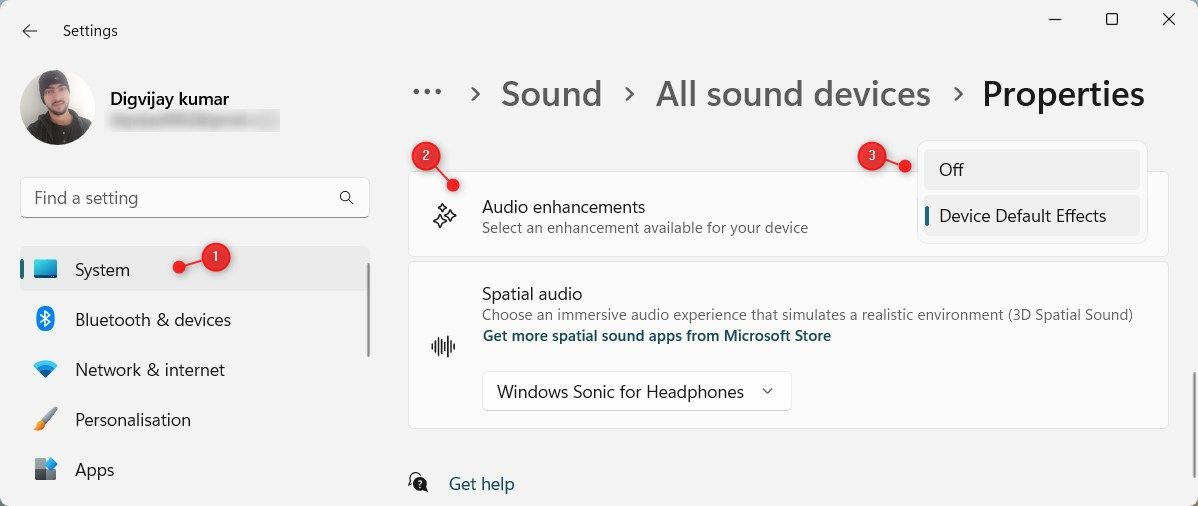
これらの変更を行った後、設定ウィンドウを閉じます。これで、Windows上のスピーカーのオーディオ拡張機能がすべて無効になります。
Windowsでオーディオエンハンスメントを有効にしたい場合は、上記の手順を繰り返し、お使いのデバイスで利用可能なエンハンスメントを選択するだけです。これだけです。
2.コントロールパネルでオーディオエンハンスメントを無効化する方法
オーディオエンハンスメントを無効にするもう一つの方法は、コントロールパネルから行う方法です。この方法は少し時間がかかりますが、より詳細な情報を得ることができます。
以下の手順で、コントロールパネルを使用してオーディオ拡張機能を無効にします:
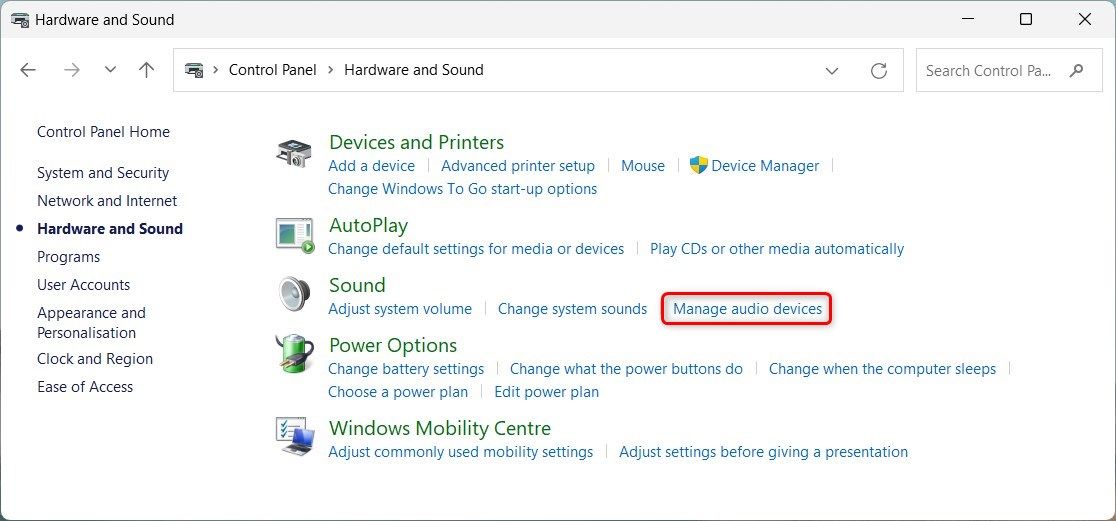
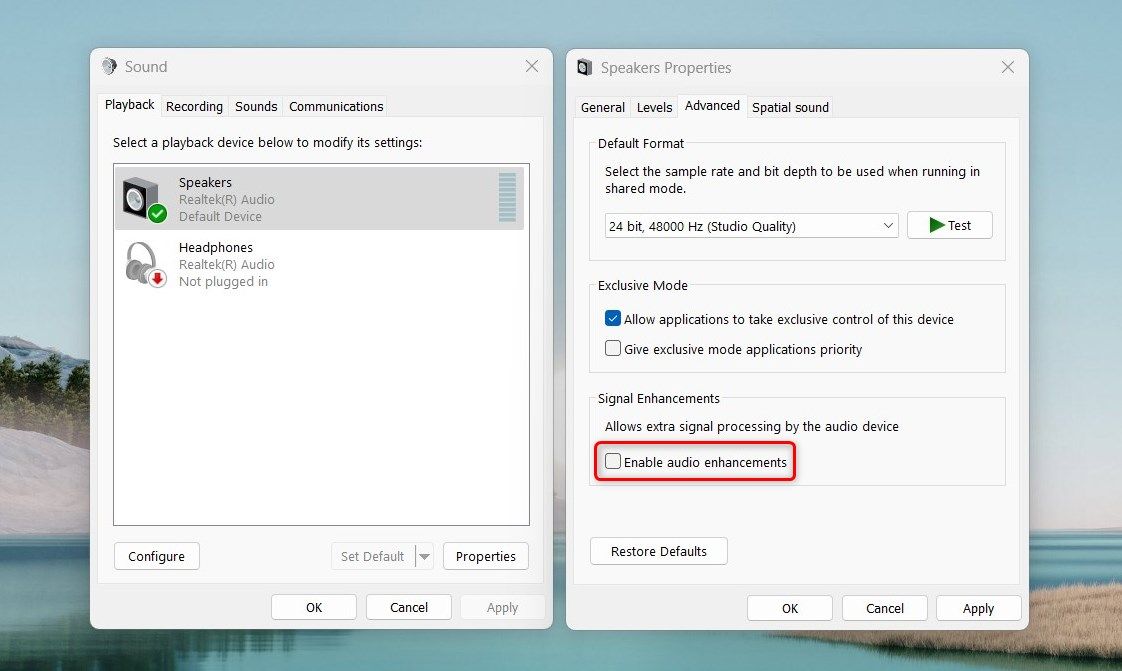
これらの手順を完了すると、お使いのコンピュータでオーディオエンハンスメントが無効になるはずです。これで、スピーカーやヘッドホンから、よりクリアで鮮明なサウンドを楽しむことができます。
今後、オーディオエンハンスメントを有効にする場合は、この手順を繰り返し、「オーディオエンハンスメントを有効にする」の横にあるボックスをチェックするだけです。
オーディオエンハンスメントを無効にして、Windowsのオーディオを改善する
オーディオ拡張機能は、ときに音の歪み、音割れ、遅延の問題を引き起こすことがあります。これらのオーディオ関連の問題に直面した場合、Windowsの設定アプリまたはコントロールパネルからオーディオ拡張機能を無効にすることで解決できる場合があります。
このガイドがお役に立ち、Windowsのオーディオ拡張機能を素早く無効にすることができたなら幸いです。








