目次
あなたのような読者が、MUOを支えています。当サイトのリンクを使って購入された場合、アフィリエイト報酬を得ることがあります。続きを読む
Microsoft Storeには、すべてのWindowsデベロッパーのために特別に作られたDev Homeアプリが置かれています。しかし、Dev Homeとは一体何なのでしょうか?Windows 開発者すべてにどのようなメリットがあるのでしょうか。さらに、Dev HomeをダウンロードしてWindows PCにインストールするにはどうすればよいのでしょうか?
今回は、WindowsのDev Homeについて、新しい開発環境としての設定方法など、すべてを簡単に説明します。
Windows 開発者向け Dev Home とは?
Dev Homeは、その名の通り、開発者のために設計されたWindowsアプリで、すべての開発ニーズに対応するワンストップハブとして機能します。Windowsの中にある統一された場所で、開発環境を素早くセットアップすることができます。マイクロソフトの言葉を借りれば、開発者向けのコントロールパネルです。
簡単に言うと、Dev Homeはコーディングプラットフォームではなく、コーディングや開発作業のためにコンピュータを準備するためのアプリです。GitHubアカウントとの接続、リポジトリのクローン、開発プログラムのインストールなどを手間をかけずに行うことができます。
Dev Homeは開発者向けに開発されていますが、開発者以外の方にも役立つ機能があります。例えば、一般的なツールをワンクリックでインストールできる機能は、これらの機能を必要とするプロジェクトに携わる人にとって有益です。
さて、WindowsでDev Homeをセットアップするにはどうしたらいいでしょうか。このガイドを様々なセクションに分けました。間違いのないように、すべてのセクションに順次従ってください。
ステップ1:Dev Homeのダウンロードとインストール
Dev Homeは、Microsoft StoreとDev Home GitHubページで入手できます。どちらのソースからもDev Homeをダウンロードし、インストールすることができますが、簡単なため、最初のソースをお勧めします。
ダウンロードしたら、Dev Homeを初期設定する手順は以下の通りです:
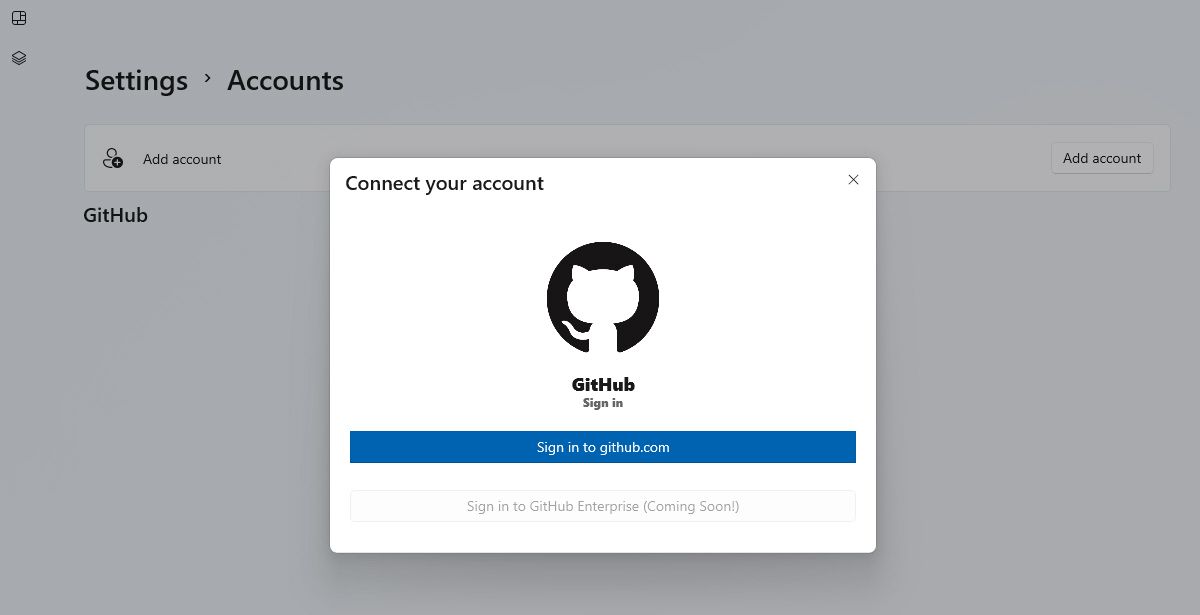
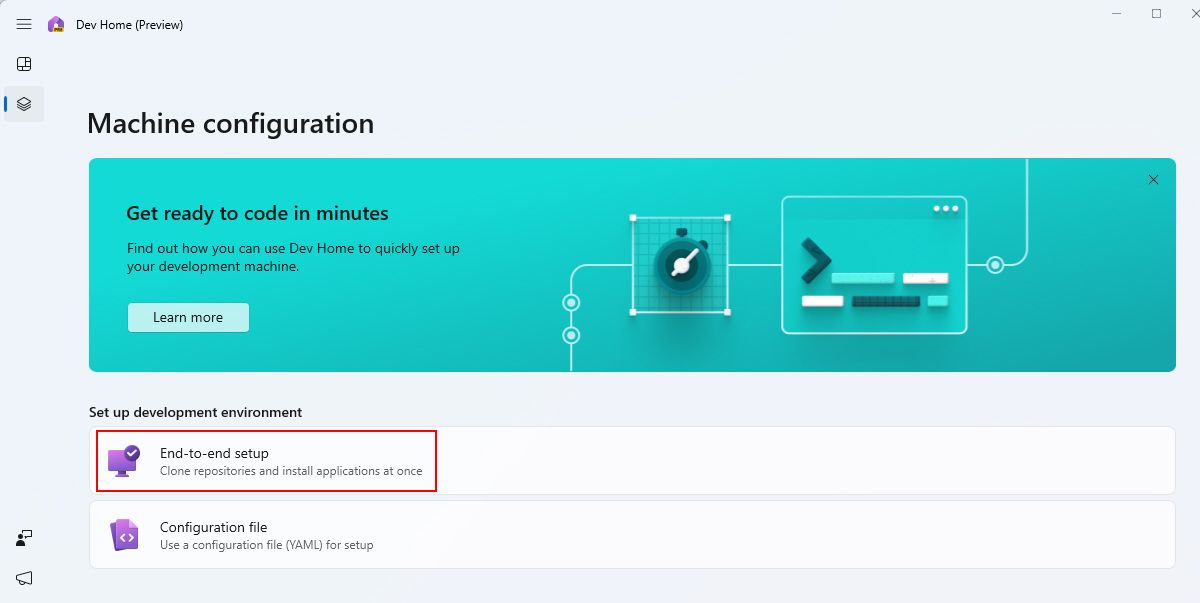
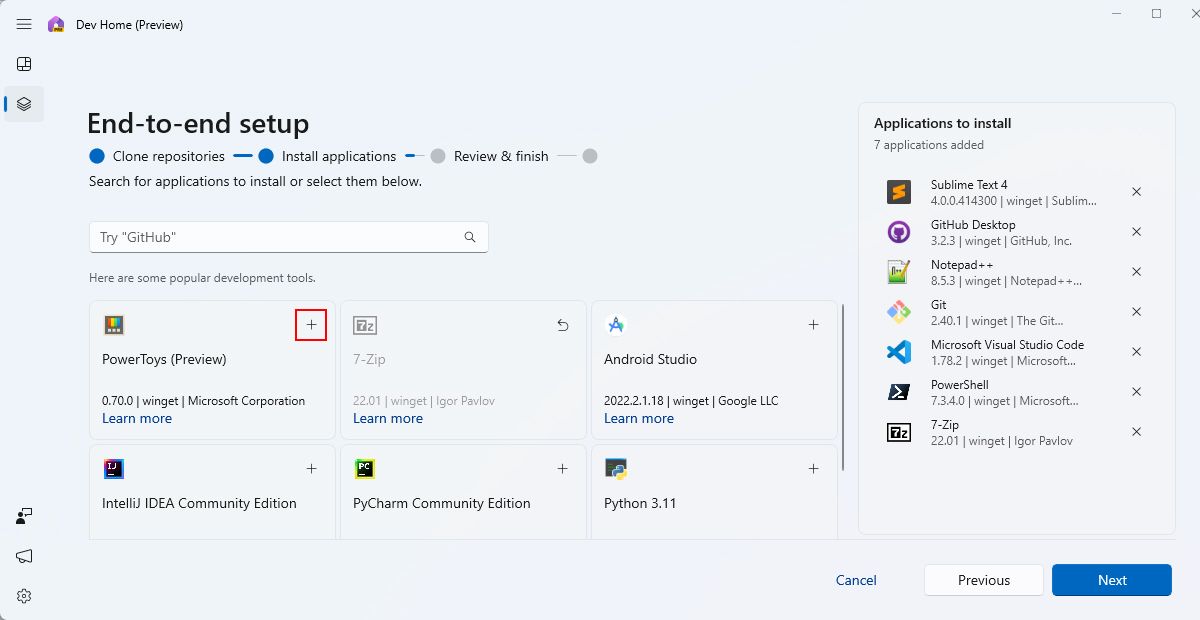
必要なアプリケーションとそのインストーラーファイルが自動的にコンピュータにインストールされます。選択したアプリの数によっては、時間がかかる場合がありますので、しばらくお待ちください。
もし、"Couldn't be installed"エラーが発生した場合は、上記の手順を繰り返し、選択したプログラムを再インストールすることができます。
Dev Homeの欠点は、エラーコードの説明がないことです!そのため、次のステップに進む前に、すべてのステップを再確認してください。
ステップ2:Devドライブをセットアップする
開発者であれば、最高のコンパイラやIDEなどの開発アプリがかなりのリソースを必要とすることはご存知でしょう。これらのアプリを従来のハードディスクドライブ(HDD)上で実行すると、状況が悪化する可能性があります。
そこで登場するのが、Dev Driveです。Dev Driveは、Microsoft'のResilient File System (ReFS) テクノロジーを使用して開発タスク用に最適化された特別なボリュームまたはディスクパーティションです。このファイルフォーマットは、従来のNTFSテクノロジーよりもはるかに優れた開発タスクのパフォーマンスを向上させます。それでは、WindowsでDev Driveを使用する方法を説明します。
Dev Drive機能は、本稿執筆時点ではWindows Insider (Dev channel version 23466)に限定されています。Insiderでない場合は、パブリックリリースまでお待ちください。
以下は、WindowsでのDev Driveの設定とセットアップの手順です:
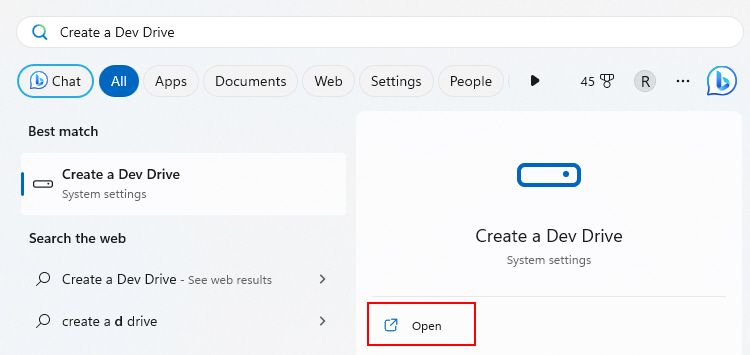
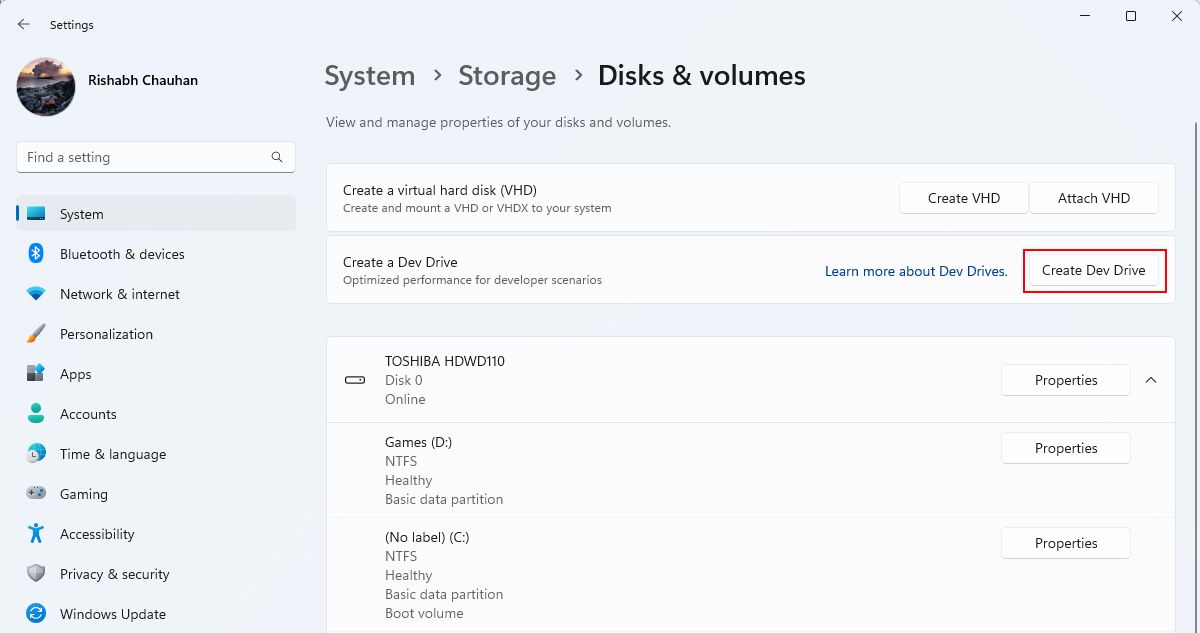
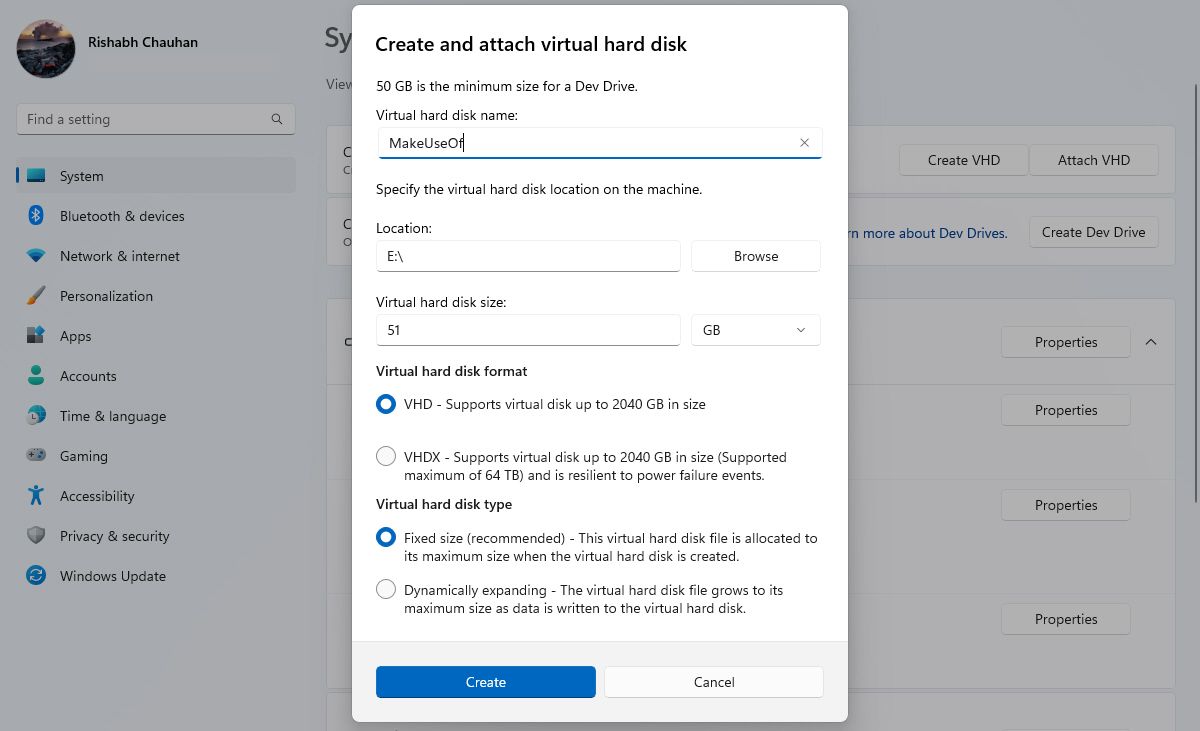
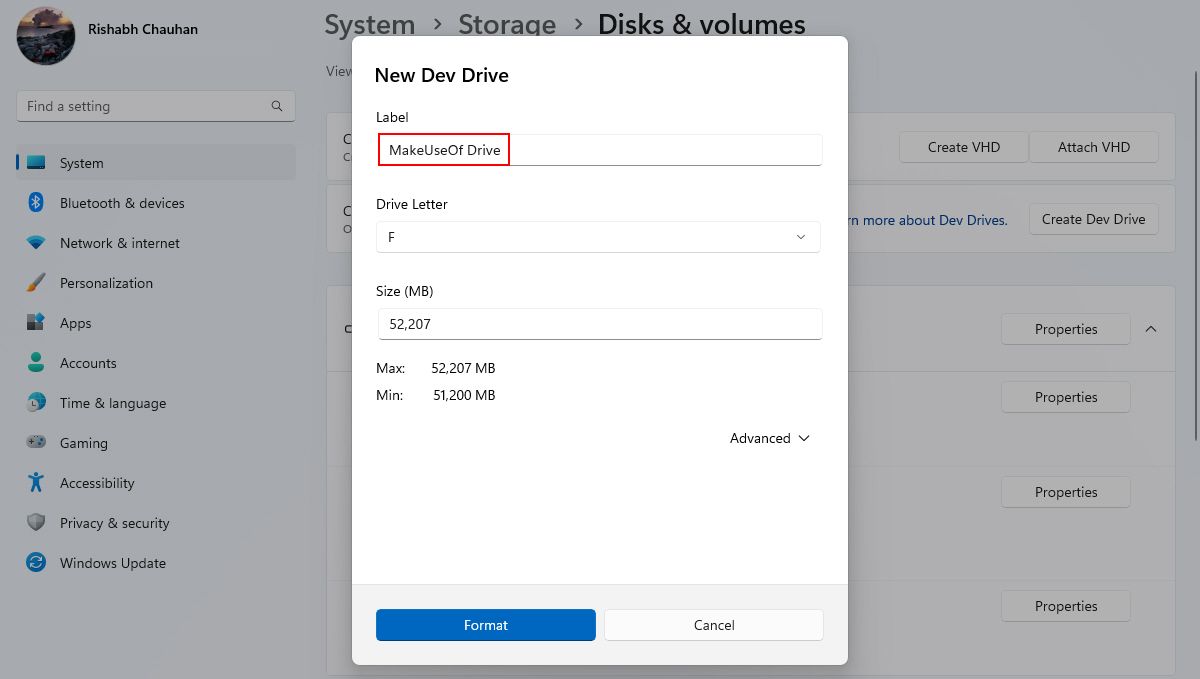
これで完了です。これでDev Driveをリポジトリやプロジェクトファイルの保存に使用する準備が整いました。Dev Driveは開発者向けですので、開発関連ファイルの保存に限定してお使いください!
デフォルトのDev Driveの設定は、ほとんどすべてのシナリオで素晴らしい働きをします。しかし、あなたのニーズに合わせて調整するには、詳細についてはDev Driveの公式ドキュメントを参照してください。
ステップ3:Dev Homeのダッシュボードを管理する
Dev Homeを開くと、最初に目に入るのがダッシュボードです。このダッシュボードは、さまざまなウィジェットを追加することで変身させることができます。
ご存じない方もいらっしゃるかもしれませんが、Dev Homeにはダッシュボードに固定できるウィジェットがいくつか用意されています。以下は、その上で使えるウィジェットです:
1.GitHubウィジェット
複数のGitHubリポジトリを管理し、多数のプルリクエストやコメントを管理している場合、GitHubウィジェットはあなたのためのものです。これらのウィジェットを使えば、リポジトリ関連の更新や通知をまとめて見ることができ、ワークフローを効率化することができます。
設定は簡単で、ダッシュボードを開き、ウィジェットを追加するボタンをクリックします。必要なウィジェットを個別に選択し、「Pin」ボタンをクリックします。
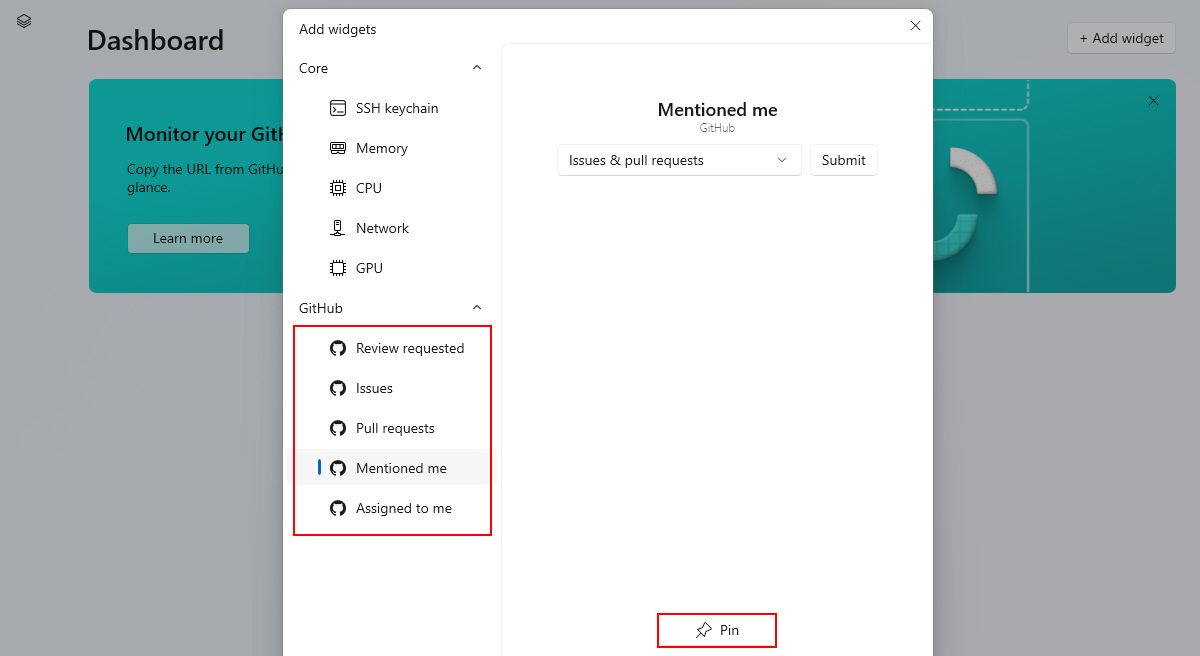
2.コアウィジェット
コーディングをしていると、システムの遅延やビルドの失敗を経験することがよくあります。特にビルドの終了を待っているときはイライラします。しかし、Dev Homeアプリを使えば、ダッシュボードでシステムの全体的なパフォーマンス状態を即座に確認することができます。これにより、バックグラウンドでシステムの電力を消費しているものを簡単に把握することができ、すぐに対策を講じることができます。
システム性能監視ウィジェットを追加するには、個別に(上記と同様に)選択し、ピン留めしてください。
メモリ、CPU、ネットワーク、GPUから選択することができます。提供されるウィジェットはすべてリアルタイムで更新されるため、システムの性能をつぶさに確認することができます。
Dev Homeの開発者向け機能ベスト5
Dev Homeは、シンプルでありながら機能が豊富で、開発者向けの機能がたくさん詰め込まれています。そこで、Dev Homeの開発者向け機能のうち、特に注目すべきものを見ていきましょう:
- GitHubのリポジトリをクローンする:Dev Homeでは、開発者がGitHubのリポジトリ全体を直接PCにクローンすることができ、ブラウザが不要になります。この機能は、マシン構成>リポジトリのクローン化オプションからアクセスできます。
- 一般的な開発ツールのワンクリックインストールガイドの手順にあるように、Docker、Node.js、Visual Studio Code、Git、Android Studioなどの一般的な開発ツールをワンクリックでインストールすることができます。
- Dev Driveです:Dev Driveはまた別の仮想ディスクですが、優れた点は、より良い開発体験のための最適化です。最適なパフォーマンスを得るために、プロジェクトファイルはすべて新しく作成されたDev Driveに置いてください!
- GitHubとコアウィジェット:ウィジェットをまだ使っていないとしたら、それは遅れをとっています。ウィジェットを使えば、GitHubのプロジェクトを管理しながら、同時にシステムに問題がないかどうかを追跡することができます。だから、ダッシュボードに固定しない理由はない。
- Dev Homeのためのエクステンション:Dev Homeは、開発体験を向上させるエクステンション(プラグインや追加機能)をサポートしています。Dev Home Extensionsのドキュメントを読んで、より詳しく学び、カスタムビルドのエクステンションを作成することをお勧めします。
Dev Home:Windowsデベロッパーのための新しい家
Dev Homeアプリは間違いなく、生産性と開発全体を強化する強力なツールを提供します。
プロの開発者であろうと、単なる初心者であろうと、コーディング環境の構築を簡素化することができます。ぜひ一度、開発者の新しい住処を体験してみてはいかがでしょうか。








