目次
あなたのような読者が、MUOを支えています。当サイトのリンクを使って購入された場合、アフィリエイト報酬を得ることがあります。続きを読む
Windows 11で、マイクロソフトはデスクトップオペレーティングシステムにいくつかの視覚的な変化をもたらしましたが、その中にはウィンドウ、メニュー、ダイアログボックスの角が丸くなったことが注目されています。この新しいデザインアップデートは多くのユーザーに受け入れられていますが、シャープな角を持つより伝統的な外観を好むユーザーもいます。
このガイドでは、Windows 11で角丸を無効にするための3つの簡単な方法を紹介します。
1.サードパーティツールを使ってWindows 11の角丸を無効にする方法
Win11DisableOrRestoreRoundedCorners は GitHub で公開されているオープンソースのツールで、Windows 11 PC の角丸を無効にするのに役立ちます。このツールは角丸を削除するためにPC'のシステムファイルを変更するため、使用する前に復元ポイントを作成することをお勧めします'。
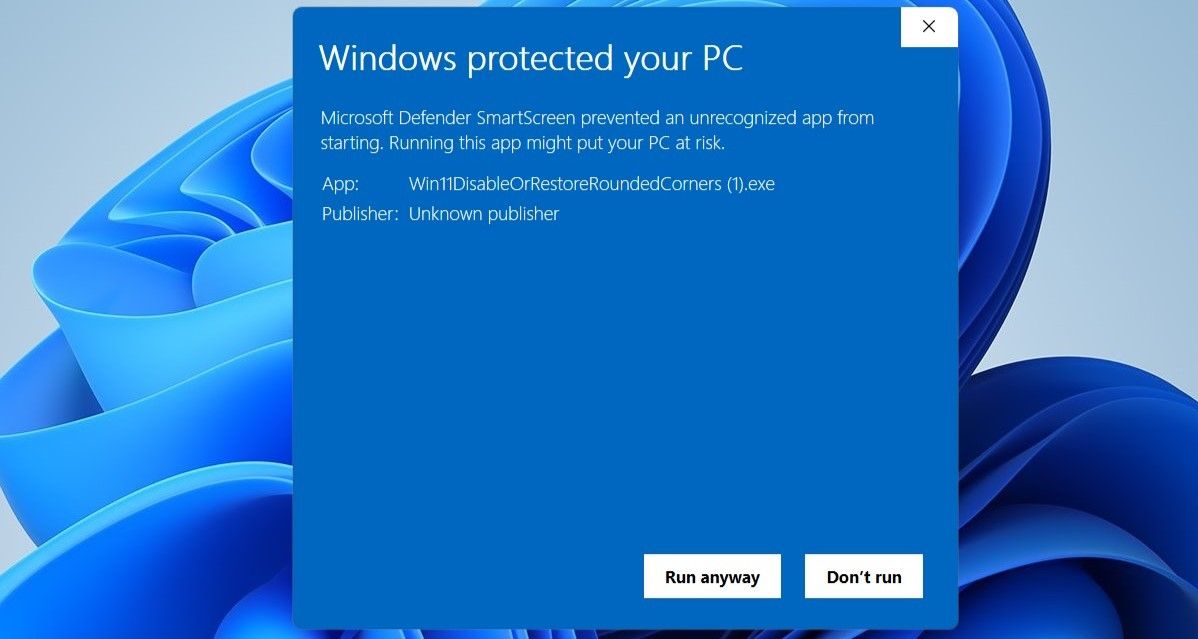
上記の手順が完了すると、PowerShellウィンドウが表示され、PCの角丸が無効になるはずです。角丸を無効にすると、どのようにウィンドウが表示されるのか、その一端をご紹介します。
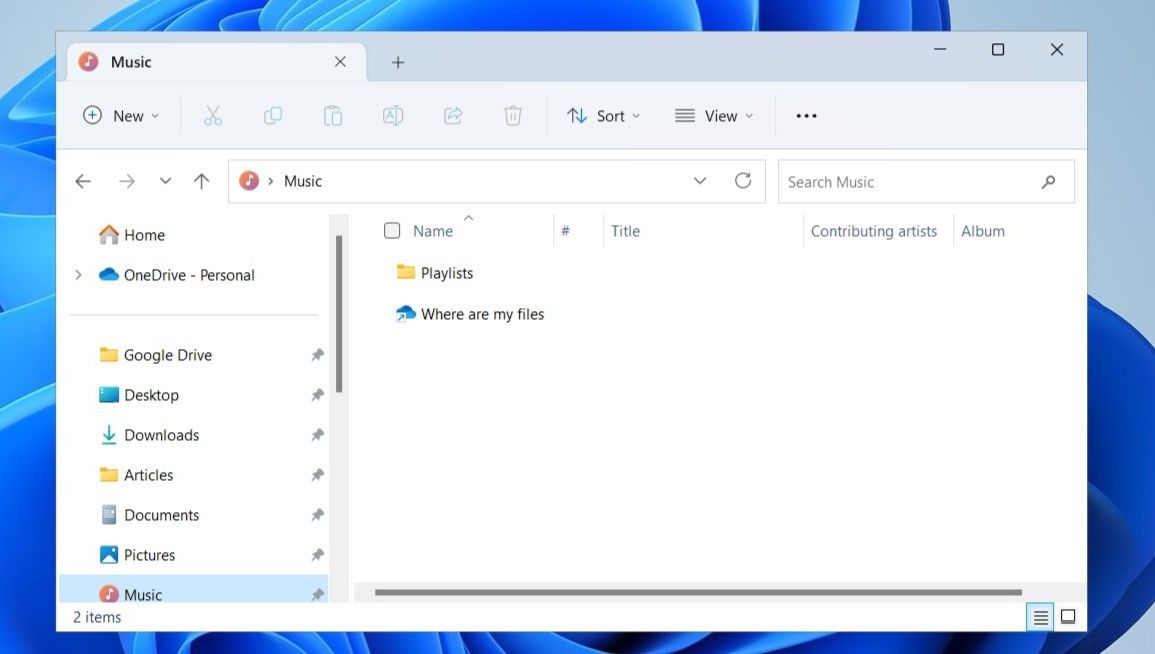
なお、このツールでは、スタートメニューや一部のモダンアプリの角丸は無効化されません。後で変更内容を元に戻したい場合は、ダウンロードしたEXEファイルを再度実行するだけです。
2.レジストリエディタを使用してWindows 11で角丸を無効にする方法
サードパーティツールを使いたくない?問題ありません。Windowsのレジストリを変更することで、Windows 11の角丸を無効にすることができます。ただし、正しい知識を持たずにレジストリファイルを変更することは危険ですので、注意が必要です。
先に進む前に、念のため、すべてのレジストリファイルのバックアップを検討してください。その後、以下の手順でレジストリエディタを介して角丸を無効にします:
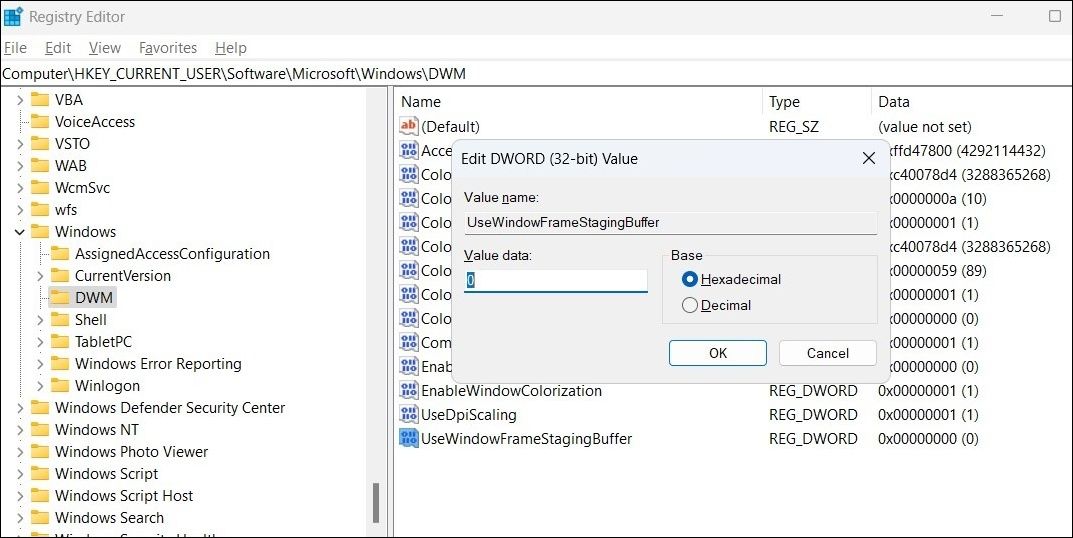
上記の変更を後で元に戻したい場合は、前述の同じ手順を繰り返し、UseWindowFrameStagingBufferの値データを1に変更してください。
3.Windows 11の角丸をデバイスマネージャーで無効にする方法
Windows 11で角丸を解除するもう一つの方法は、PCのグラフィックドライバを無効にすることです。ただし、いくつかの注意点を考慮することが重要です。まず、グラフィックドライバを無効にすると、ディスプレイのパフォーマンスが低下し、画面解像度が低くなり、あらゆる視覚効果が無効になります。また、グラフィックスを多用するアプリケーションやゲームの実行もできなくなります。
これらのトレードオフに問題がない場合は、以下の手順でデバイスマネージャから角丸を無効にしてください。
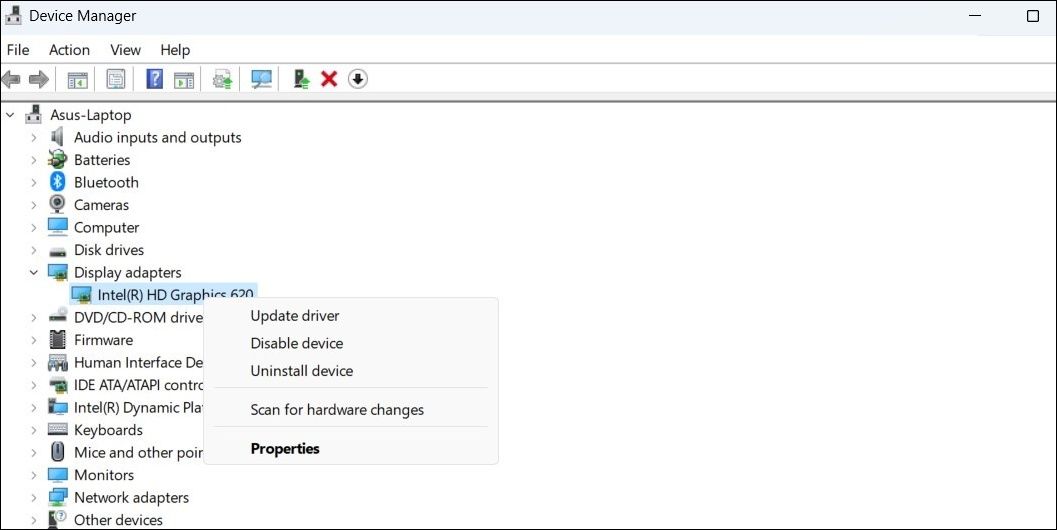
グラフィックドライバが無効になると、Windows 11のすべてのウィンドウとメニューに四角い角が表示されるようになります。後でこの変更を元に戻したい場合は、デバイスマネージャでグラフィックスドライバを有効にするだけです。
Windows 11で角丸を無効にするのは簡単です
Windows 11 で角丸を削除するには、サードパーティ製のツールを使用するのが最も便利な方法です。しかし、ネイティブの方法に頼りたい場合は、レジストリエディタまたはデバイスマネージャを代わりに使用することができます。
角丸を無効にすることは、以前の Windows バージョンのクラシックな外観を得る唯一の方法ではありません。ExplorerPatcher のようなサードパーティーのツールを使って、Windows 11 を Windows 10 のように見せることもできます。








