目次
あなたのような読者は、MUOをサポートするのに役立ちます。当サイトのリンクを使って購入された場合、アフィリエイト報酬を得ることがあります。もっと読む
Macでテキスト文書を読むときに、PDF形式の文書があるのは素晴らしいことですが、PDF形式の文書でテキストを編集するのはほとんど不可能です。
PDFをDOCXに変換することで、Microsoft Wordなどのテキストエディタが扱えるフォーマットに変換することができます。
Macはこの変換を非常に簡単に行うことができます。次にMacでPDFを編集する必要があるとき、ほんの数分でWord文書に変換できるように、そのための最も効率的な方法を以下にまとめました。
1.AutomatorでPDFをWord文書に変換する
AutomatorはMacに内蔵されているアプリケーションで、タスクを自動化することができます。ファイル名を変更したり、特定の時間にウェブページを開いたり、ファイルをさまざまな形式にエクスポートしたりすることができます。これには、PDFをWord文書として書き出すことも含まれます。
MacでAutomatorを使ってPDFをWord文書に変換するには、「アプリケーション」の「ユーティリティ」フォルダーからアプリケーションを開きます。
新規ドキュメント」ボタンをクリックし、ドキュメントの種類として「ワークフロー」を選択します。次に、「選択」ボタンをクリックします。
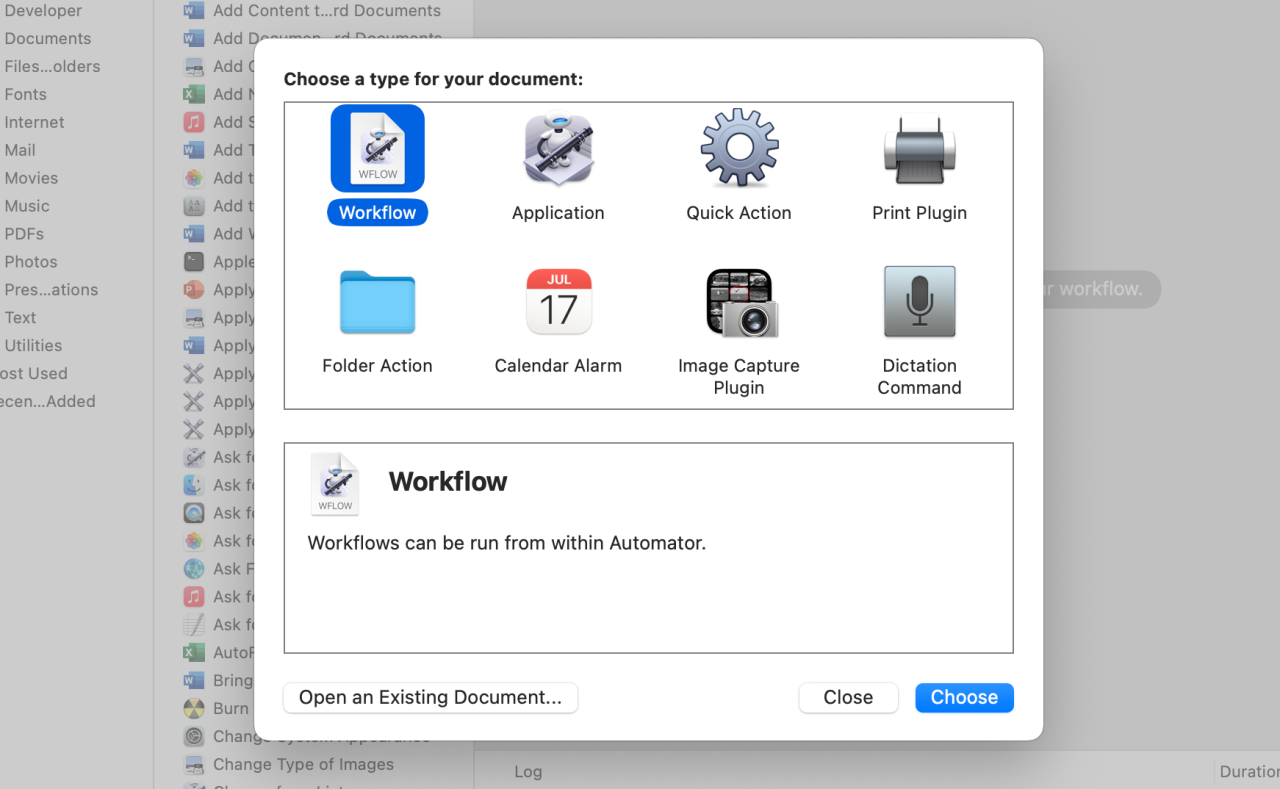
変換したい PDF ファイルを Automator ウィンドウの右側にドラッグ&ドロップします。ここでワークフローを構築することになります。
一番左のメニューで、「ライブラリ」の横の矢印をクリックして内容を表示し、「PDFs」オプションをクリックします。中央のメニューで、「PDFのテキストを抽出」を選択し、右側のワークフロー構築エリアにドラッグします。
PDF テキストの抽出」アクションがPDFの下に表示されます。出力]の横にある[リッチテキスト]を選択すると、PDF文書内のテキスト書式が保持されます。テキストだけを取り出したい場合は、「プレーンテキスト」を選択します。
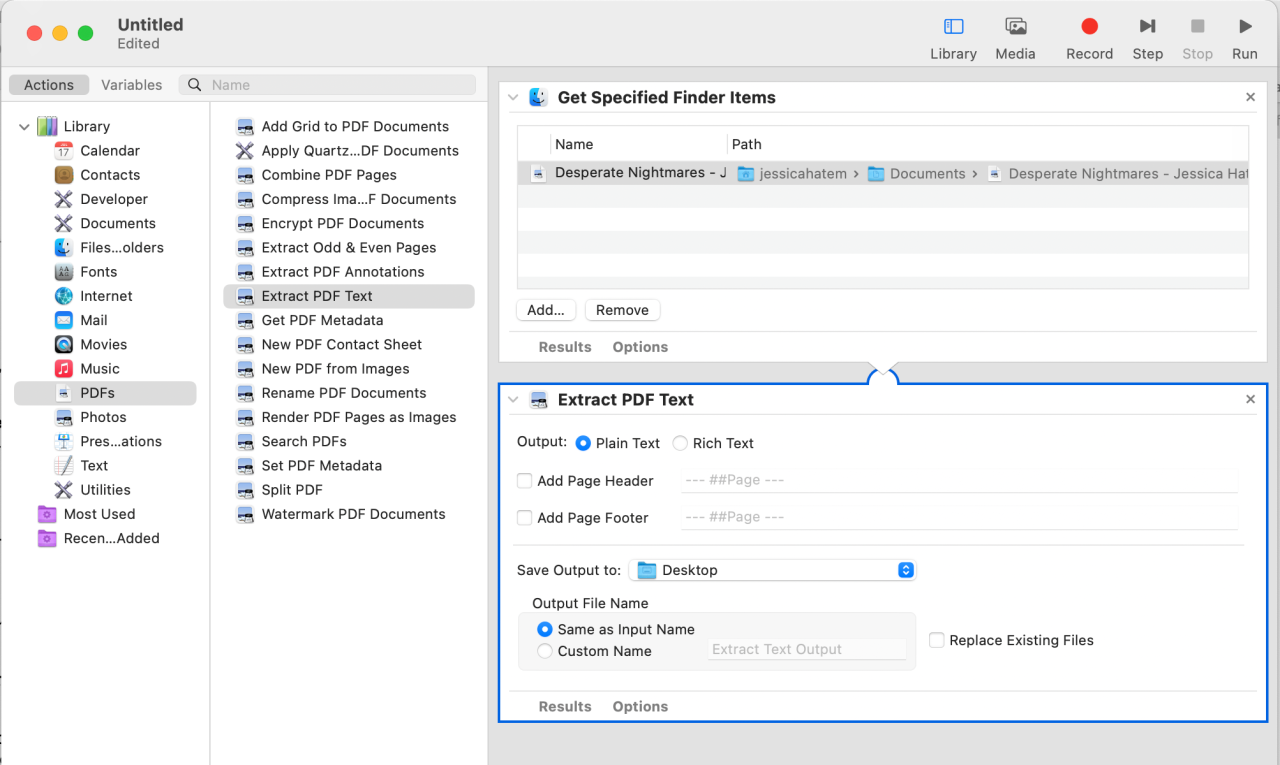
Save Output to を、作成する新しいテキストドキュメントのお好みの場所に変更します。出力ファイル名」で、同じPDFファイル名を使用する場合は「入力名と同じ」を、テキストファイルの名前を変更する場合は「カスタム名」を選択します。
ウィンドウの右上にある「実行」ボタンをクリックします。変換が完了すると、ウィンドウ下部の「ワークフロー完了」の横に緑色のチェックが表示されます。
新しいテキストドキュメントを保存した場所に移動します。RTFファイルとして保存されているはずなので、Word、TextEdit、Notesなど、Mac上のほとんどのテキストエディタで編集することができます!
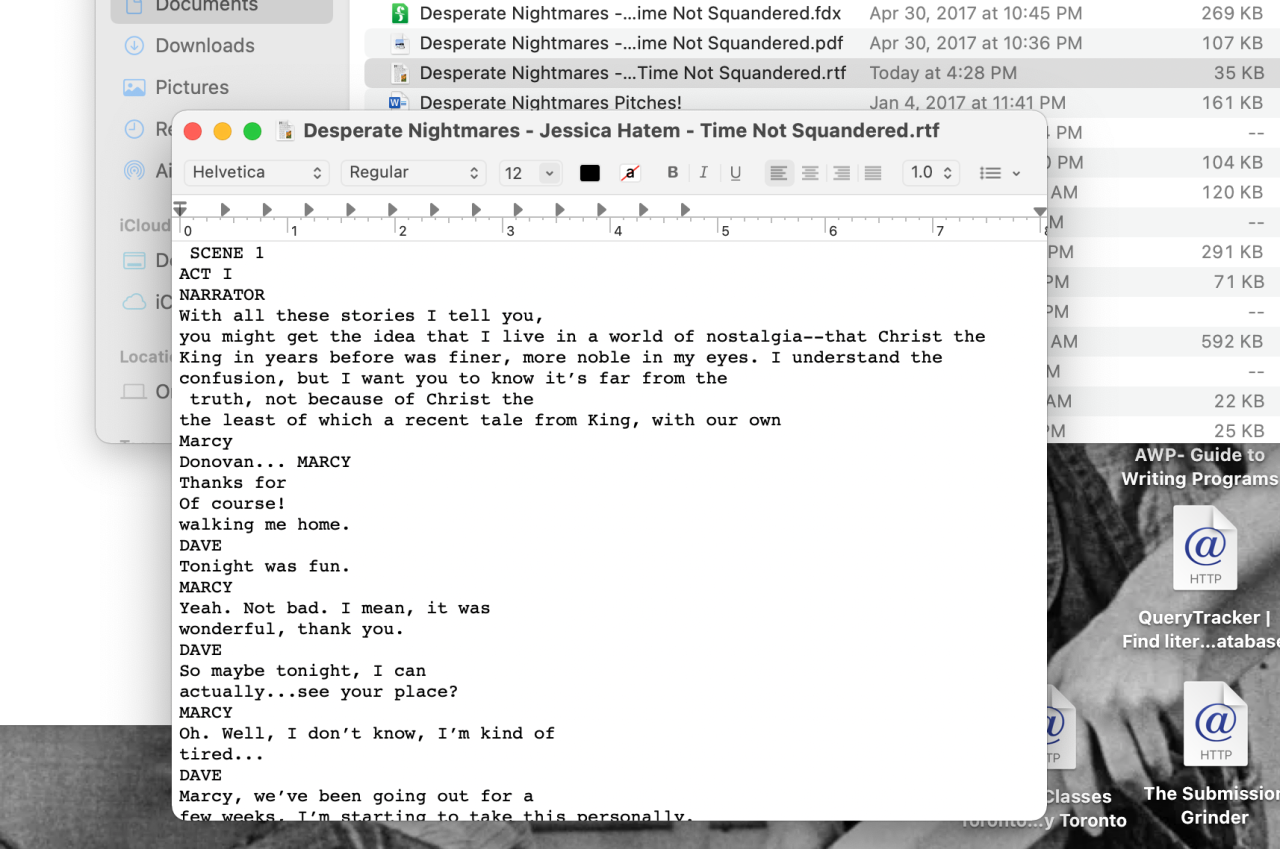
RTFファイルをWord形式で保存したい場合は、Wordでファイルを開き、「ファイル> 名前を付けて保存」をクリックし、新しい形式としてDOCXまたはDOCを選択してください。保存をクリックすると、PDFのテキストがWordのファイル形式で存在するようになります!
2.Adobe’のオンラインツールを使ってPDFをWordに変換する
AdobeはAcrobatシリーズでいくつかのPDFビューアやエディタを作っていますが、PDFをWord形式に変換できるものはすべて有料またはサブスクリプションが必要です。
Adobe Acrobat Proの無料トライアルをダウンロードして、1週間PDFを変換することができますが、代わりにAdobe’の無料オンラインPDF to Wordコンバータを使用することをお勧めします。
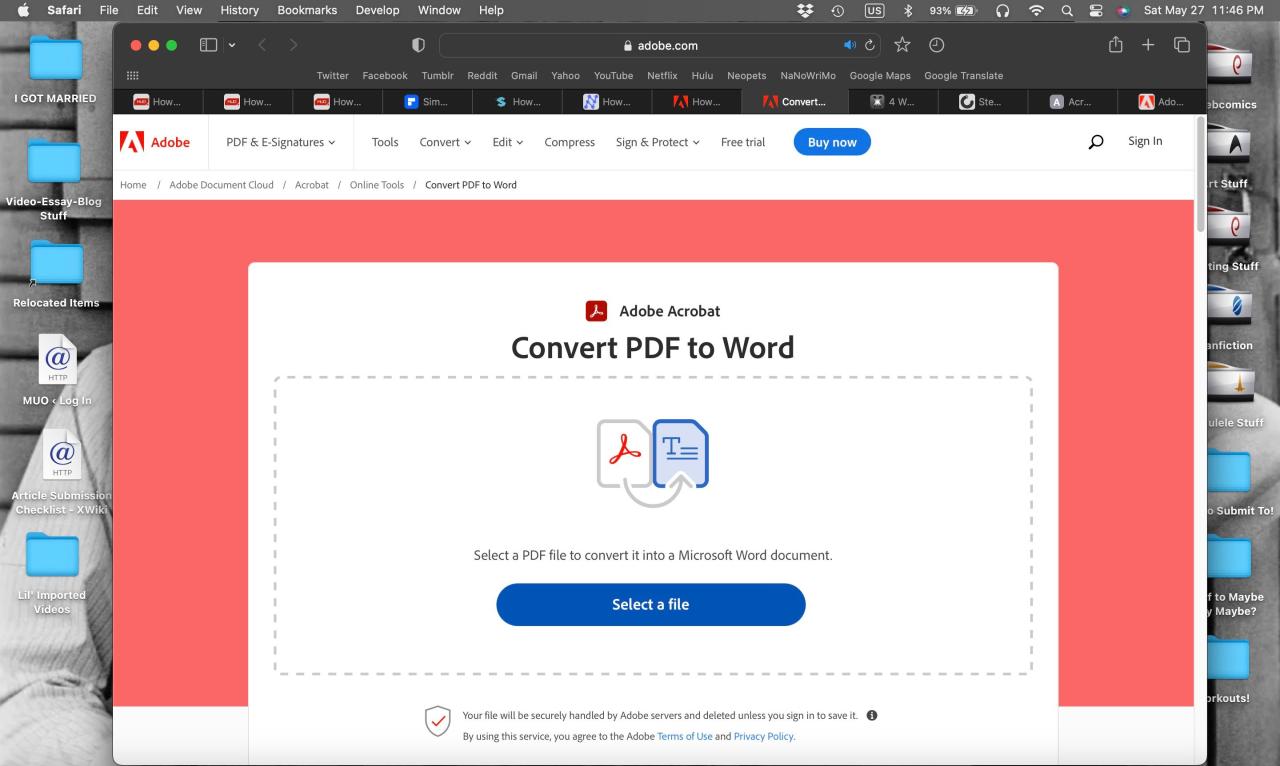
このツールを使用するには、ウェブブラウザでAdobe's Convert PDF to Wordのページを開き、「ファイルを選択」ボタンをクリックします。
すると、Finderウィンドウが開きます。Word形式に変換したいPDF文書を選択し、「アップロード」ボタンをクリックします。
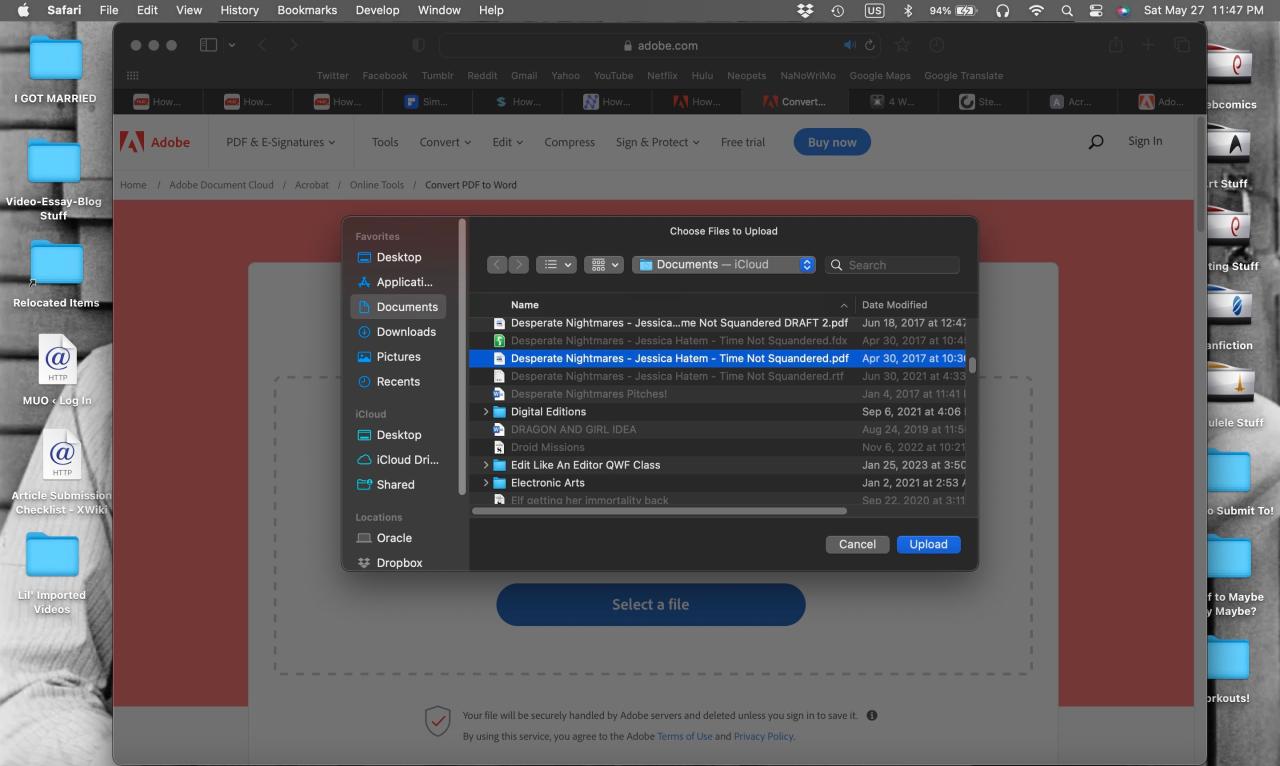
変換のプログレスバーがウェブページに表示され、完了するまでに数秒しかかかりません。その後、新しいページに移動し、Word文書としてのPDFのプレビューを見ることができます。ダウンロードボタンをクリックすると、出力ファイルをMacに保存できます。
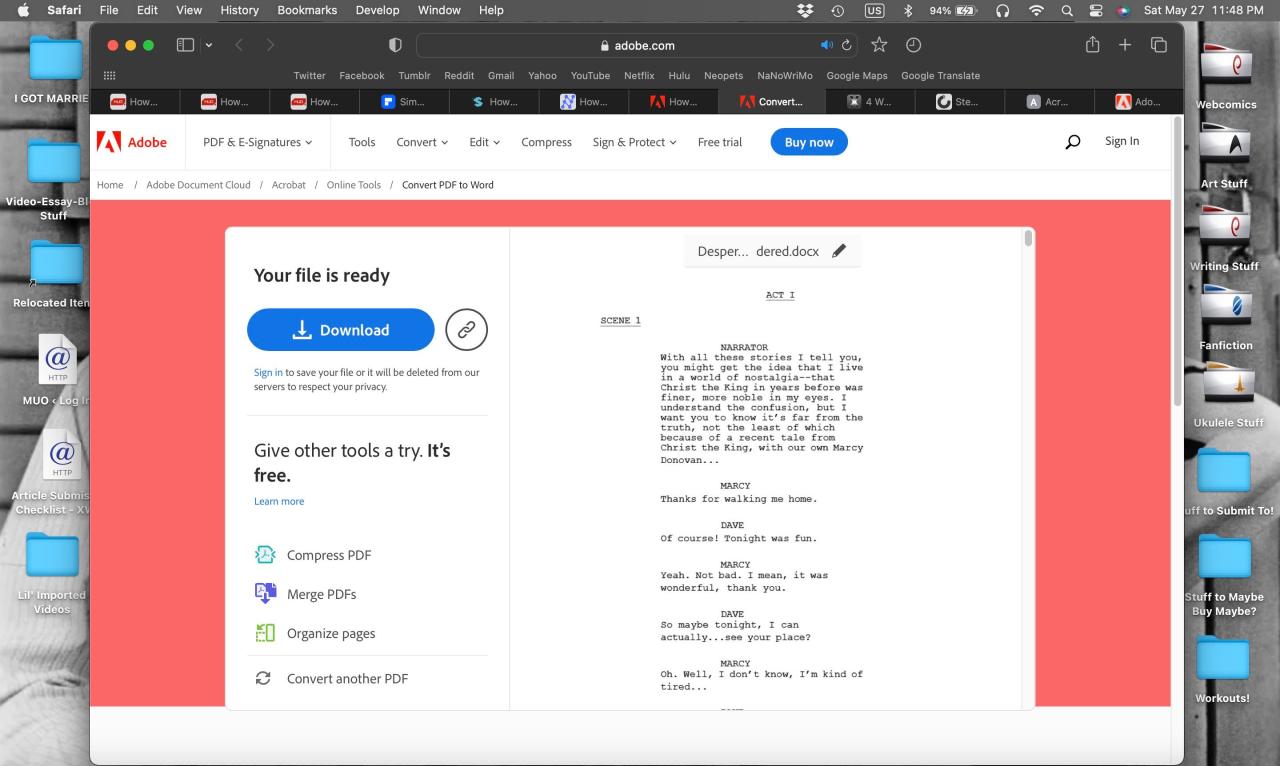
Adobeアカウントでサインインすると、PDFからWordへの変換をオンラインで保存することができるので、これらの文書のデジタルアーカイブやリモートアクセスする場所が必要な場合に便利です。
また、Adobe’の無料コンバータが苦手な方は、PDFをWord文書に変換する他のオンラインツールをチェックすることができます。
3.MacのWordでPDFをWord文書に変換する
MacでPDFをWord文書に挿入することができます。また、Wordを使って、PDFを編集可能なWord文書に変更することもできます。
この変換を行うには、Wordを開き、「ファイル>開く」をクリックします。編集したいPDFに移動し、「開く」をクリックします。
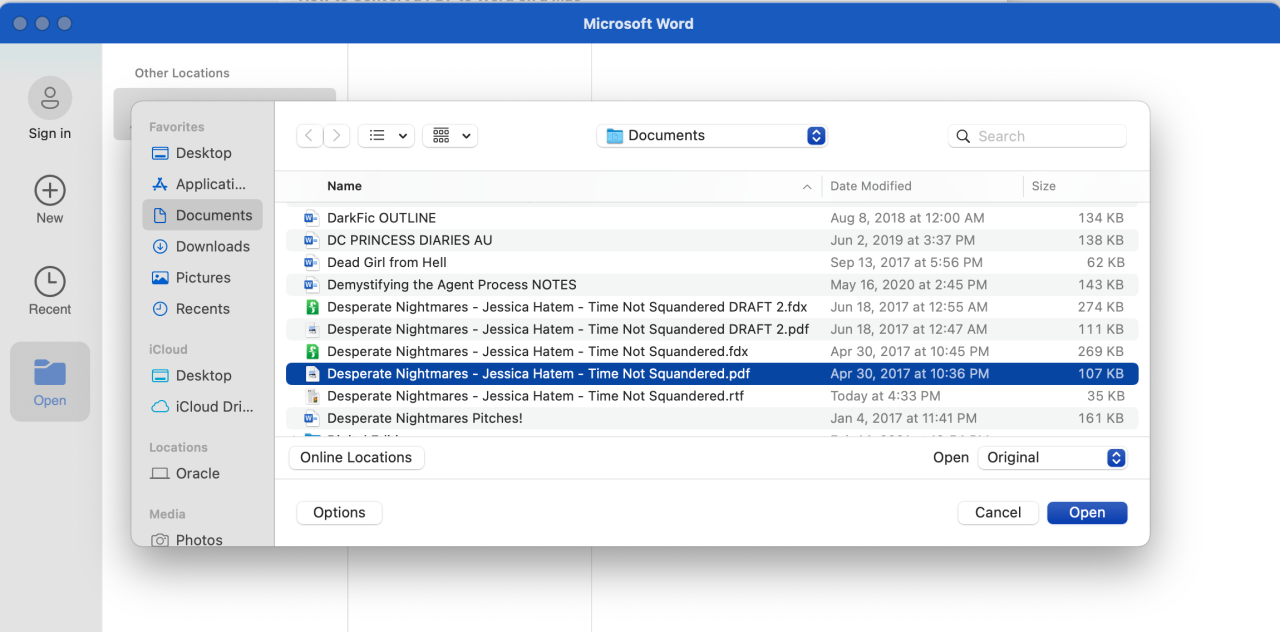
次に「ファイル> 名前を付けて保存」をクリックし、「ファイル形式」メニューが「Word文書(.docx)」または「Word 97-2004(.doc)」に設定されていることを確認します。そして、「保存」ボタンを押します。
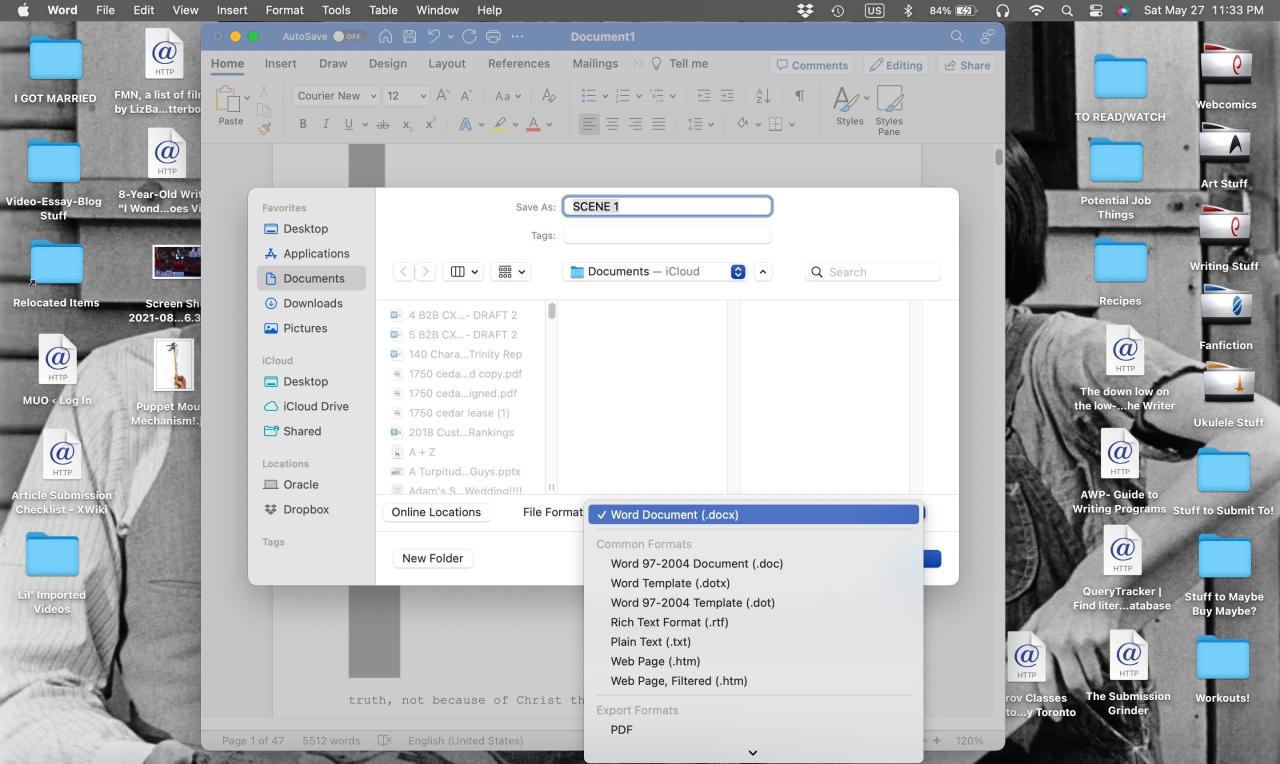
PDFからWordに変換することで、一部のテキストフォーマットが失われる可能性があるという警告が表示される場合があります。OKをクリックすると、Wordは変換を行うためにしばらく時間を要します。
変換が完了すると、PDFとそのテキストはWord文書になり、他のWord文書と同様に保存や編集が可能です!
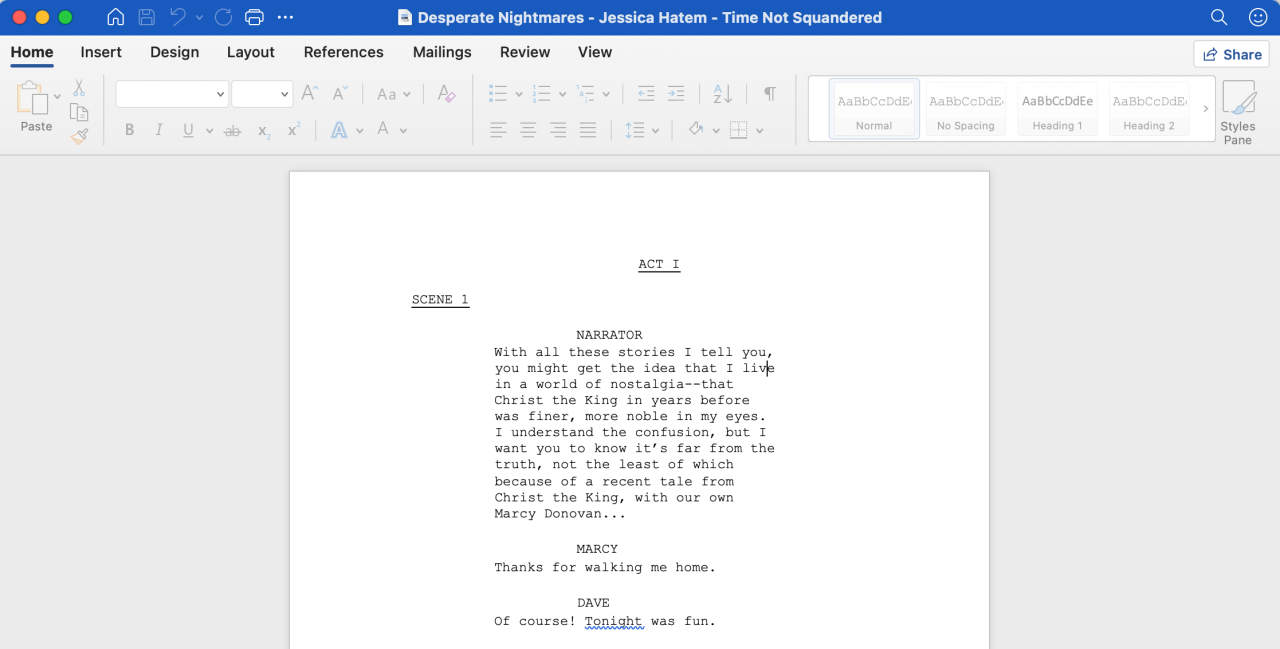
この変換されたPDFは、Wordからそのまま再びPDFとして保存することもできますし、将来必要な編集のためにDOCXまたはDOCフォーマットで保存しておくこともできます。
4.Google Docsを使用してPDFをWordファイルに変換する
Adobe’の無料変換ツールで述べたように、PDFをアップロードしてわずか数秒でDOCXファイルにすることができるウェブサイトがいくつか存在します。PDFからWordへの変換に使用できる主要なウェブサイトは、Google Docsです。
Googleドキュメントを使用するには、Googleドライブのサイトを開き、ウィンドウの右上部分にある歯車のアイコンをクリックします。
設定]を選択し、そこにある[アップロードされたファイルをGoogle Docsのエディタ形式に変換する]ボックスにチェックを入れます。その後、「完了」ボタンをクリックします。
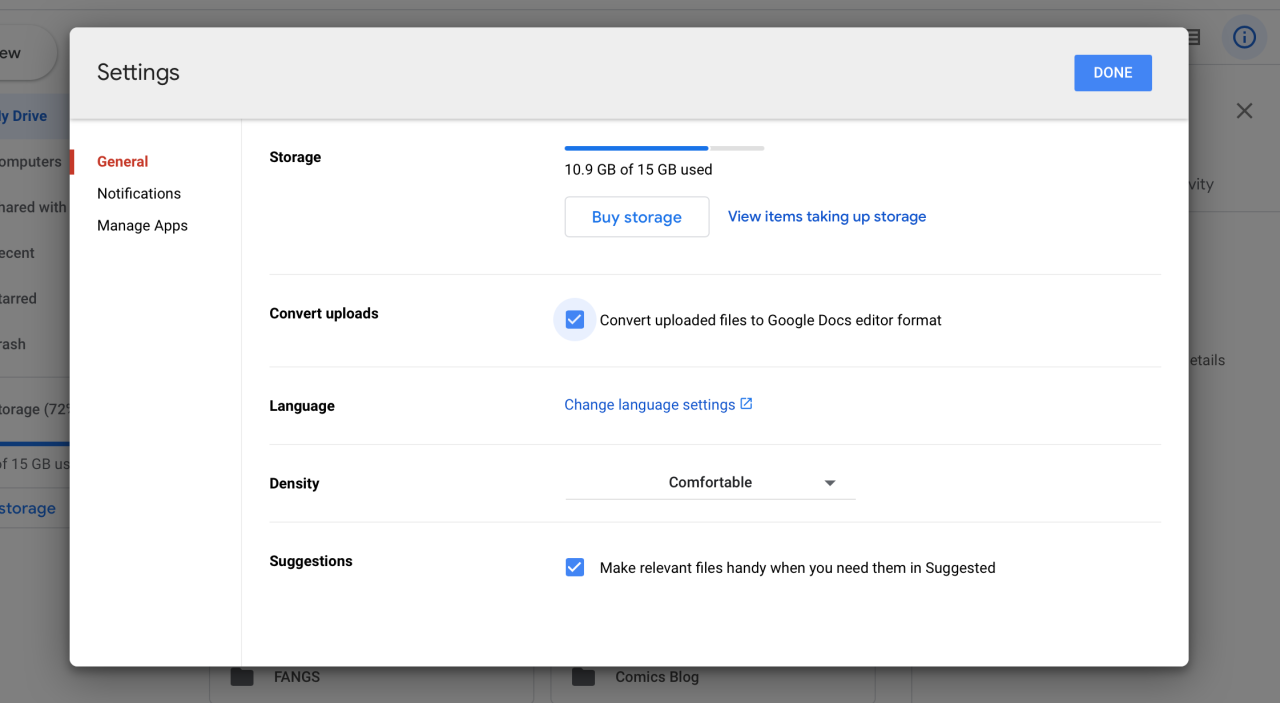
変換したいPDFをGoogle Driveにアップロードするには、「新規作成>ファイルアップロード」をクリックしてPDFを選択するか、PDFをGoogle Driveにドラッグ&ドロップしてください。
アップロードしたPDFをcontrolキーを押しながらクリックし、「Google Docsで開く」を選択します。PDFの編集可能なテキストを含むGoogleドキュメントが、PDFと同じフォーマットで開きます(ただし、Microsoft Wordのように、変換処理で書式が失われることがあります)。
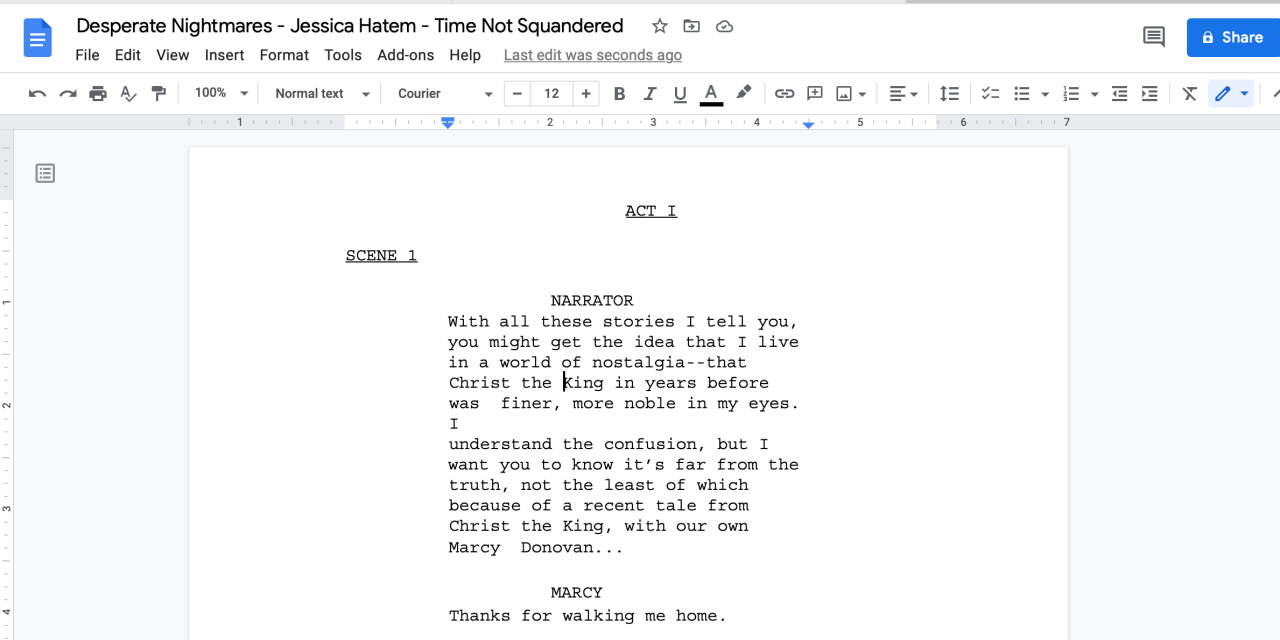
PDFのテキストをここで編集することもできますし、「ファイル>ダウンロード> Microsoft Word (.docx)」をクリックしてWord文書としてダウンロードすることもできます。いずれの場合も、PDFの内容を変更し、必要に応じて再度PDFとして保存することができます。
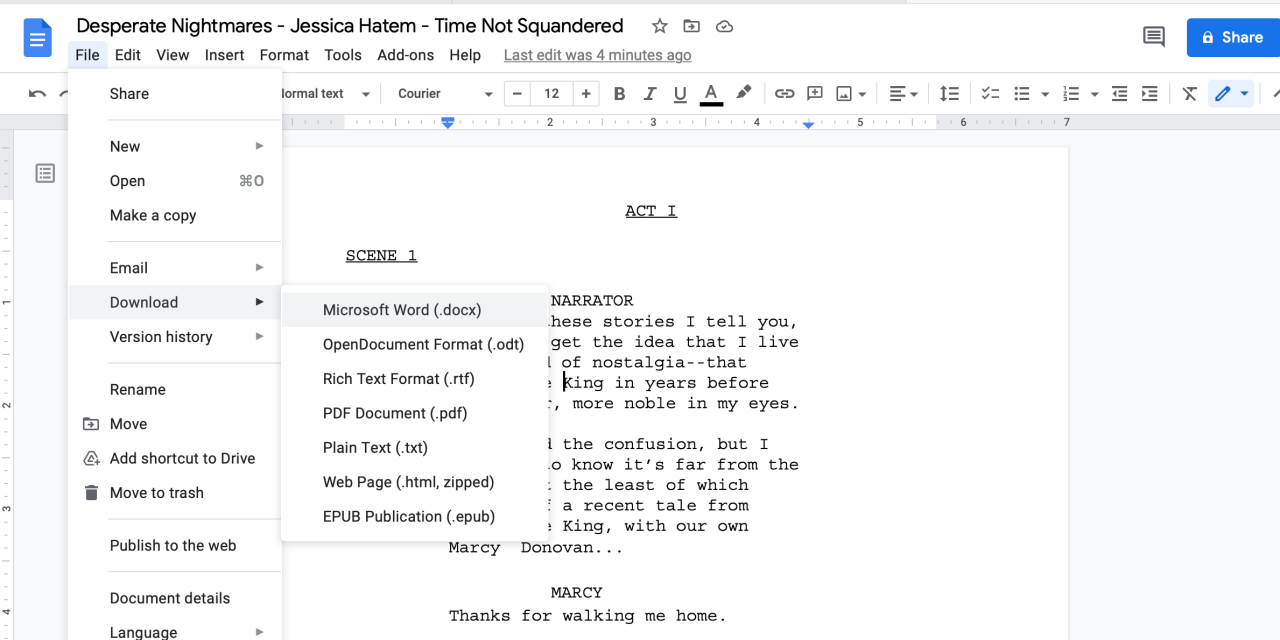
5.プレビューを使用してPDFをWord形式に変換する
プレビューは、Appleに内蔵されているPDFおよび画像ビューアです。PDFのページの追加、削除、結合など、基本的な編集はできますが、テキスト編集機能はあまりなく、PDFをDOCXファイルに変換する機能も持っていません。
プレビューを使用してPDFをWordに変換する方法はまだありますが、後で修正しなければならない書式の問題が発生する可能性があります。
このプロセスを開始するには、Finder を使用して変換したい PDF を見つけます。次に、Controlキーを押しながらファイルをクリックし、[プレビューで開く]を選択します。
次に、メニューバーの「編集」>「すべて選択」をクリックするか、コマンドAを入力してすべてのテキストを選択します。そして、選択したテキストの上でControlキーを押しながらクリックし、「コピー」を選択するか、コマンドCを入力します。
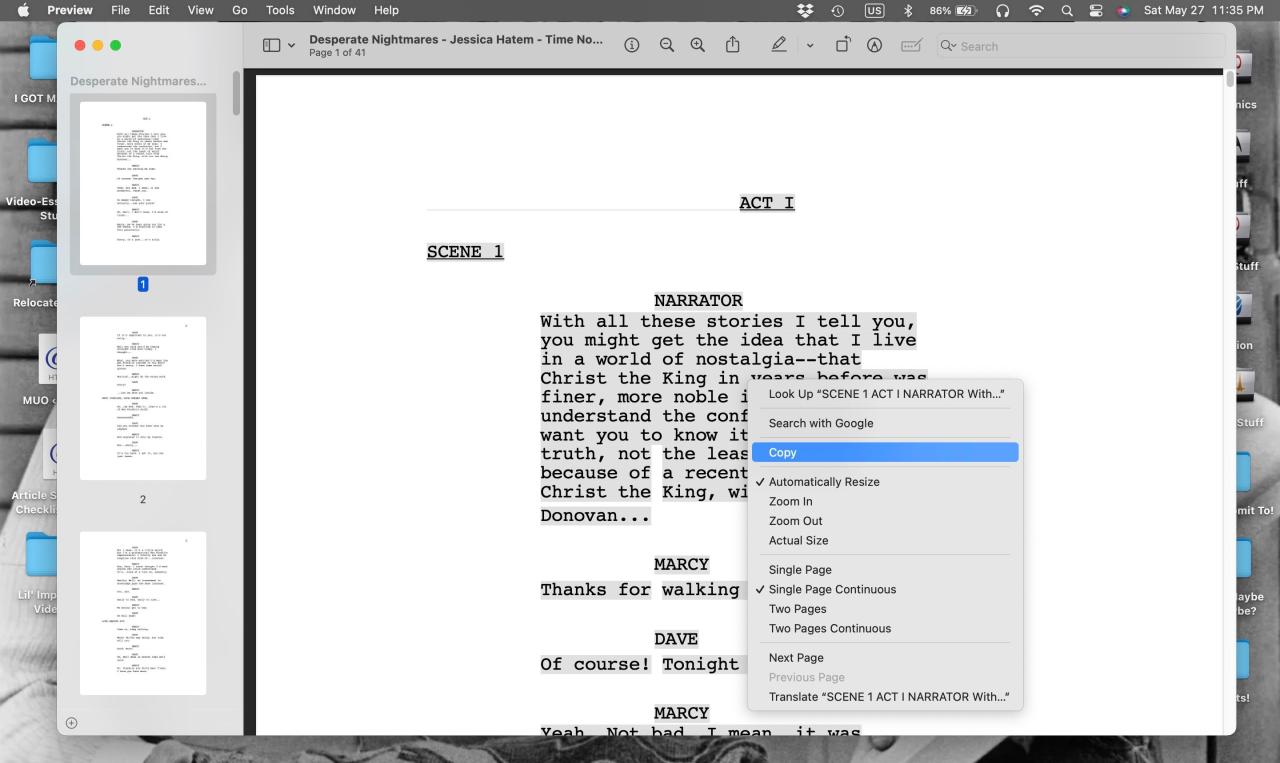
次に、Macで新しい空のWord文書を開き、編集>貼り付けをクリックするか、コマンドVを入力します。PDF内のテキストが文書に入力され、ファイル>名前を付けて保存をクリックすると、文書をDOCXまたはDOCフォーマットで保存できます。
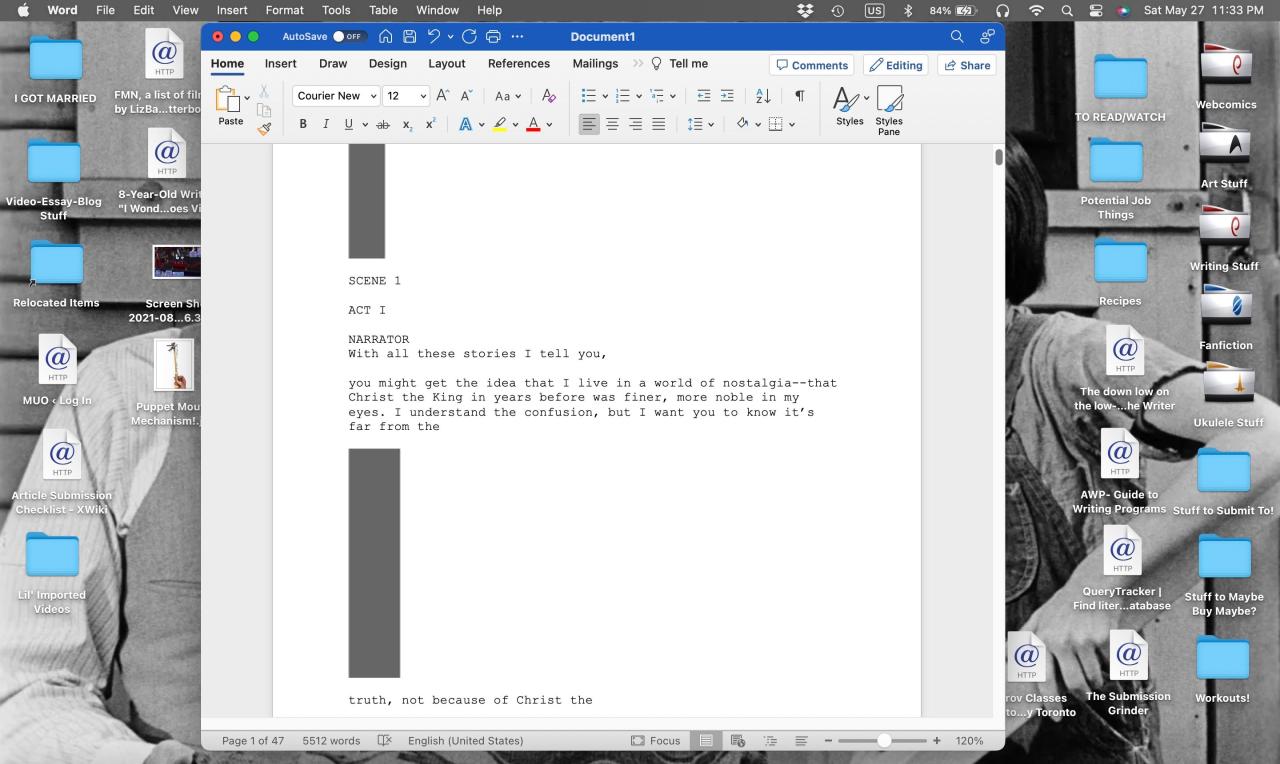
PDFの書式が完全にコピーされるわけではありませんが、1~2分程度でWordで再フォーマットすることができます。
PDFを変換する方法はたくさんあります。
MacでPDFをWord形式に変換する方法がたくさんあるのは、とても素晴らしいことだと思います。これらの方法が無料であれ有料であれ(ほとんどは無料です)、PDFの編集やテキストの取得が以前よりずっと簡単になりました。








