目次
あなたのような読者が、MUOを支えています。当サイトのリンクを使って購入された場合、アフィリエイト報酬を得ることがあります。続きを読む
パスとは、Windows 11でファイルやフォルダの場所を示すものです。すべてのパスには、特定の場所に到達するために開く必要があるフォルダーが組み込まれています。DOSのようなコマンドベースのオペレーティングシステムの古い時代には、ユーザーは頻繁にフォルダやファイルのパスを入力していました。
現在では、ディレクトリの変更コマンドを入力しなくても、WindowsのFile Explorerでフォルダを移動することができます。しかし、ファイルやフォルダのパスをコピーしておくと、ドキュメントやコマンドプロンプトに貼り付けたり、アプリで何かを開いたりするときに便利なことがあります。ここでは、Windows 11でファイルやフォルダのパスをコピーする方法をいくつか紹介します。
1.エクスプローラーでパスをコピーする方法“もっと見る“」のページです。メニュー
ファイルエクスプローラ’の「もっと見る」メニューには、「パスのコピー」オプションがあり、選択することができます。選択したファイルやフォルダに対してこのオプションをクリックすると、そのパスがクリップボードにコピーされます。Windows 11のファイルエクスプローラーで「パスをコピー」オプションを選択する方法を説明します:
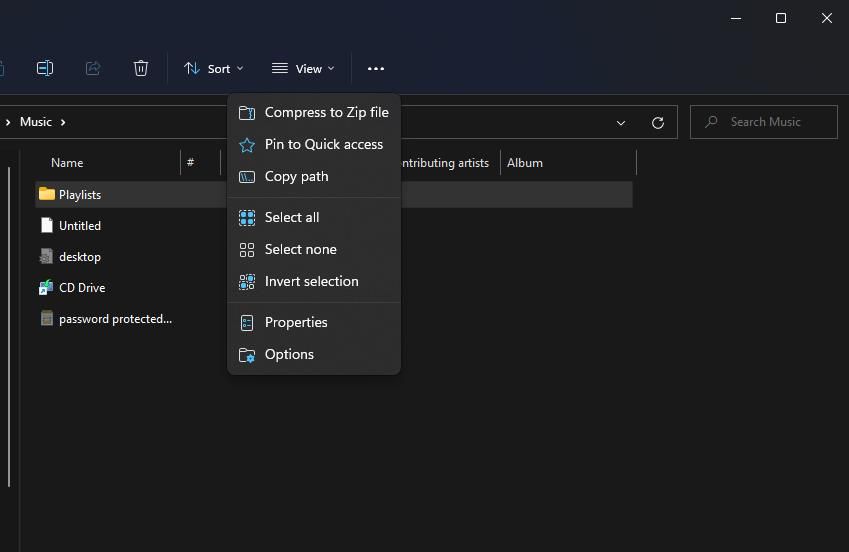
次に、メモ帳やワープロを開いて、コピーしたパスを貼り付けます。Ctrl V ホットキーを押すことで、コピーしたパスをペーストすることができます。この方法でコピーしたパスには、完全な位置が逆カンマで表示されます。
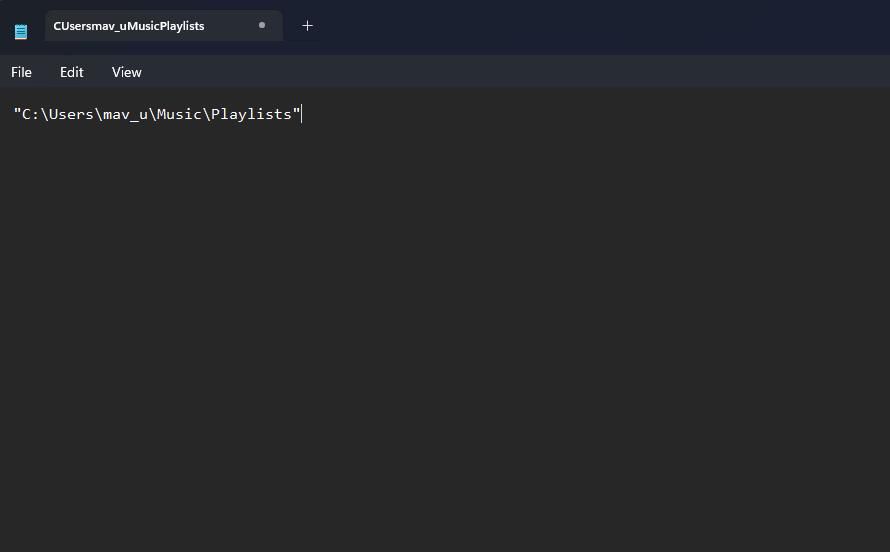
2.パスのコピーに関するデフォルトのコンテキストメニューオプションの選択方法
エクスプローラーのコンテキストメニューから「パスとしてコピー」オプションを選択することもできます。そのためには、コピーするファイルまたはフォルダのパスを含むディレクトリを開きます。次に、ファイルまたはフォルダーを右クリックして、「パスとしてコピー」を選択します。
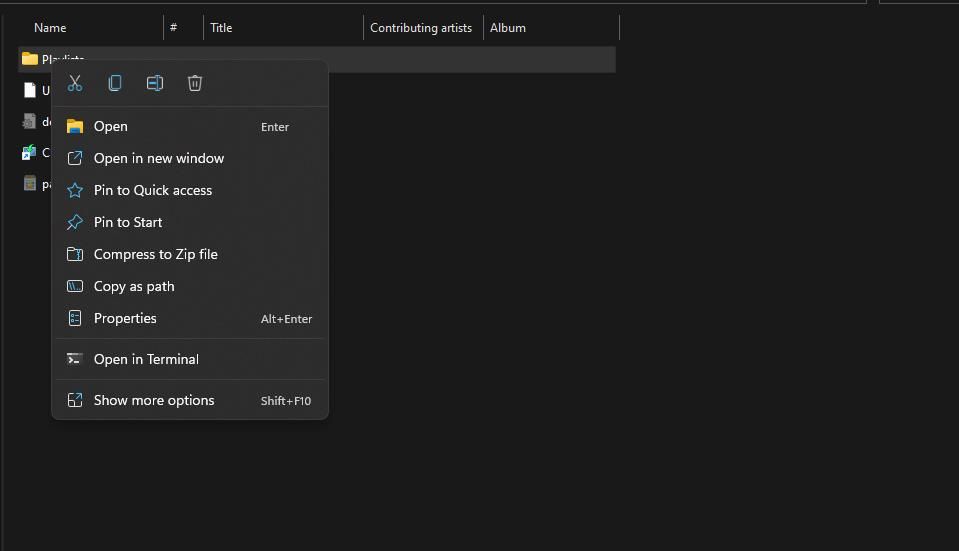
また、複数のパスをコピーすることもできます。そのためには、Ctrlキーを押しながら複数のファイルやフォルダーを選択します。次に、1つを右クリックして「パスとしてコピー」を選択します。
3.ホットキーでパスをコピーする方法
22463から最近のWindows 11ビルドバージョンには、パスをコピーするための便利なホットキーが搭載されています。エクスプローラーでフォルダやファイルを選択し、Ctrl Shift C キーの組み合わせを押すことで、そのキーボードショートカットでパスをコピーすることができます。
これは、コンテキストメニューの「パスとしてコピー」オプションのホットキーです。Windows 11のビルドバージョンにこのホットキーがあるかどうかは、ファイルやフォルダを右クリックすることで確認できます。コンテキストメニューの「パスとしてコピー」オプションの横に Ctrl Shift C が表示されない場合、このホットキーは機能しません。
Windows 11のバージョンにそのホットキーがない場合、プラットフォームをアップデートする必要があります。Windows 11の手動アップデートに関するガイドにある方法のいずれかを使用して行うことができます。古いバージョンを使用している場合は、プラットフォームの最新ビルドをインストールするように選択します。
4.ファイルエクスプローラーのアドレスバーオプションでパスをコピーする方法
ファイルエクスプローラーのアドレスバーには、開いたフォルダのパスが表示されます。アドレスバーのコンテキストメニューでオプションを選択すると、そこからパスをコピーすることができます。場所をコピーするフォルダを開きます。アドレスバーで右クリックし、「アドレスをテキストとしてコピー」を選択します。
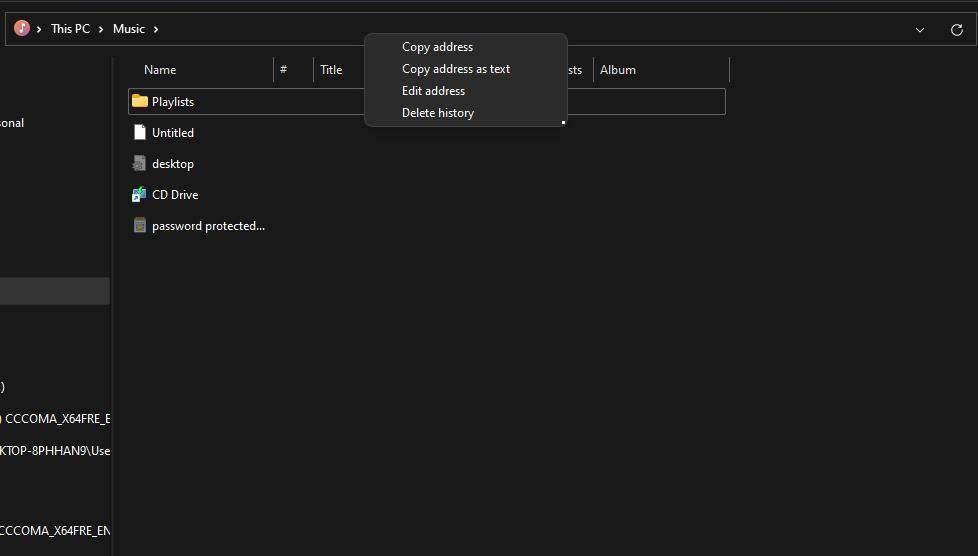
アドレスをテキストとしてコピー]オプションは、アドレスバーのフォルダーパスをプレーンテキストとしてコピーします。コピーされたパスの貼り付けには、逆カンマ(引用符)は含まれません。
5.ショートカットのターゲットパスをコピーする方法
この方法は、デスクトップショートカットのソースフォルダを開く必要がある場合に便利です。デスクトップパスのプロパティウィンドウには、起動するアプリケーションファイルのパスが含まれる「ターゲット」ボックスがあります。このボックスから、デスクトップショートカットのパスをコピーすることができます。
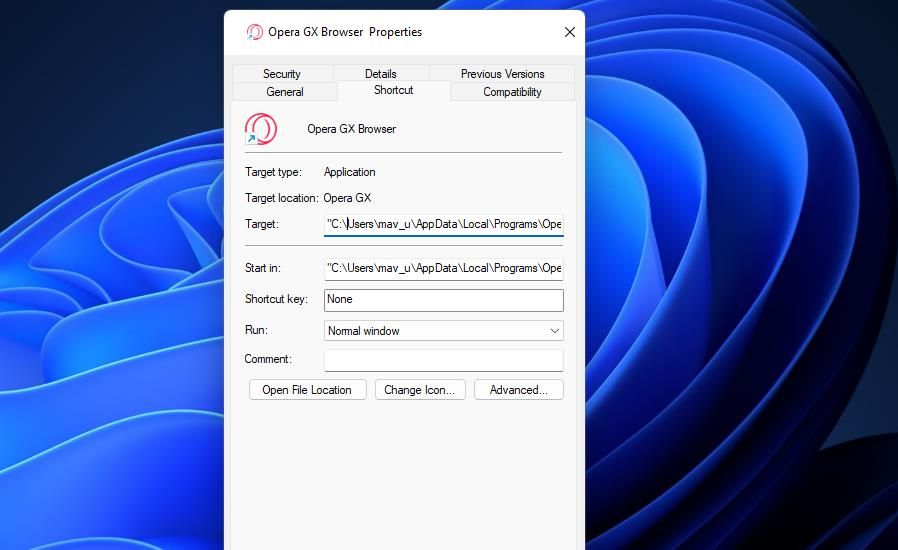
対象のパスをコピーするには、デスクトップのショートカットを右クリックして「プロパティ」を選択し、「ショートカット」タブの「対象」ボックス内をクリックしてパスのテキストを選択します。標準の Ctrl C ホットキーを押して、選択したパスのテキストをコピーします。コピーしたパスをファイルエクスプローラーのアドレスバーに Ctrl V で貼り付けます。
6.パスコピーコピーソフトでパスをコピーする方法
Path Copy Copy は、File Explorer のコンテキストメニューにパスのコピーに関する新しいコンテキストメニューオプションを追加するサードパーティ製ソフトウェアです。ユーザーは、Path Copyのサブメニューで、場所をコピーするための別のオプションを選択することができます。このソフトのコンテキストメニューサブメニューでは、以下のようにフルパスでコピーすることができます:
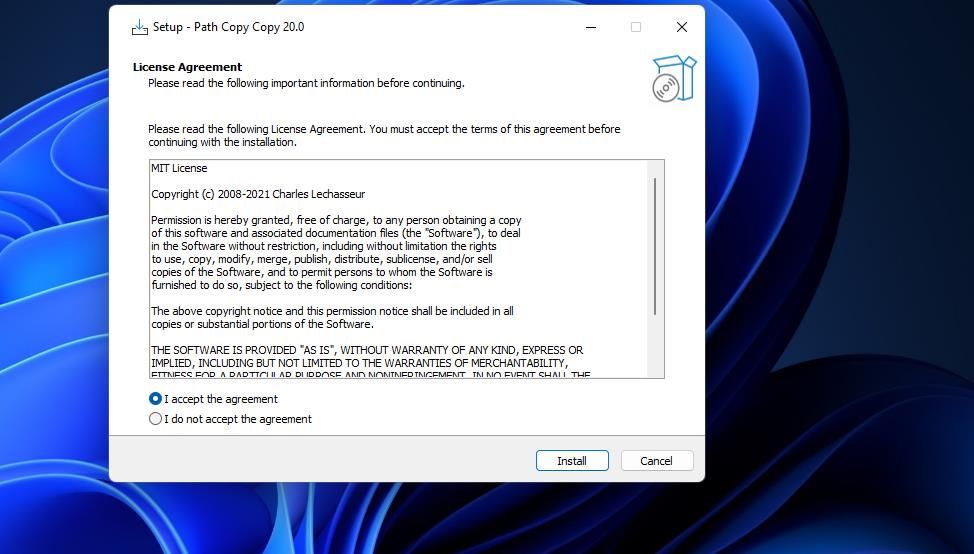
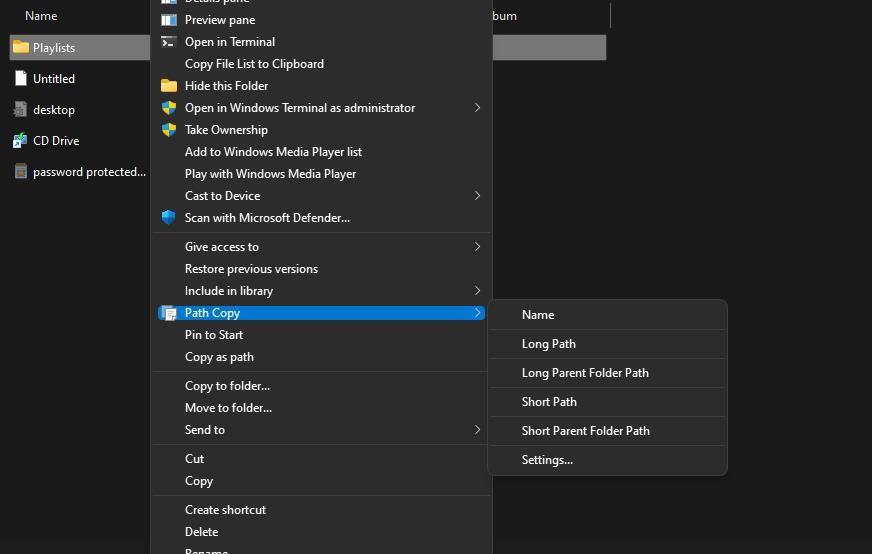
パスコピーの素晴らしいところは、フォルダやファイルパスのコピーにもっと多くのオプションを提供することです。しかし、デフォルトで「パスのコピー」サブメニューにあるのは、そのうちの数種類に過ぎません。すべてのオプションを追加するには、パスコピーサブメニューの「設定」をクリックします。次に、ウィンドウ内のすべてのサブメニューチェックボックスを選択し、適用>OKをクリックします。
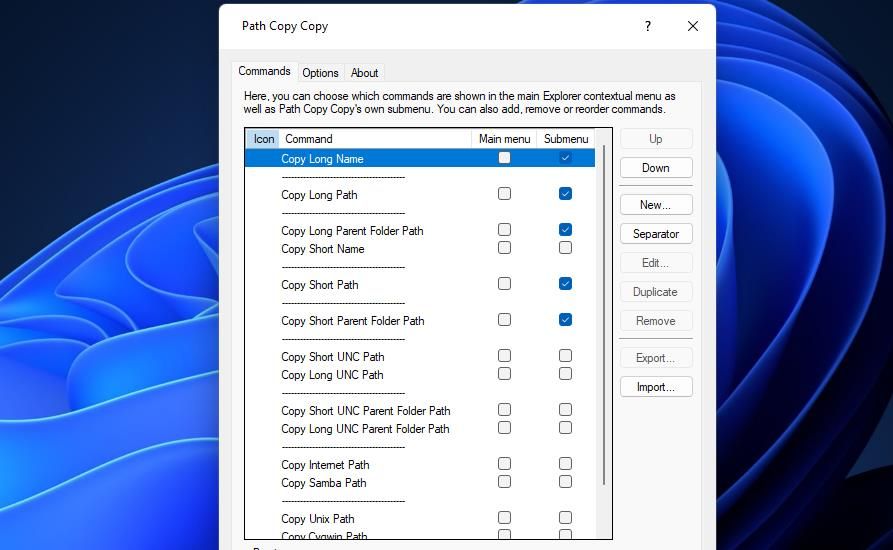
ファイルやフォルダを右クリックして、「パスコピー」サブメニューをもう一度見てください。短縮オプションを選択すると、フォルダ名やファイル名を短縮して場所をコピーできます。また、ファイルやフォルダのタイトルだけをコピーするには、「名前」を選択します。コピーパスのオプションを選択し、メモ帳に貼り付けて、さまざまなコピーパスのオプションを試してみてください。
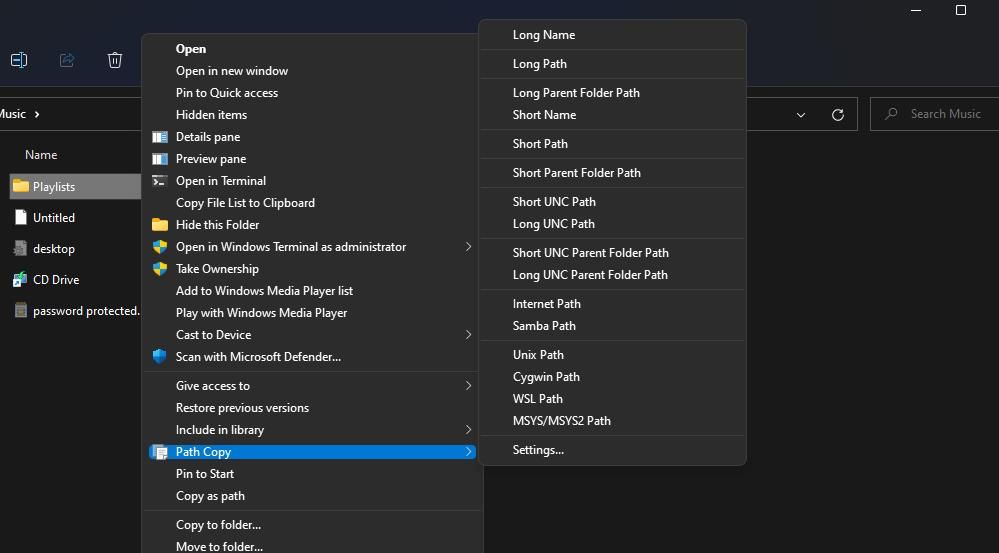
パスコピーのオプションタブで設定を変更することで、パスのコピー方法を設定することができます。例えば、「コピーしたパスの周囲に引用符を追加する」チェックボックスを選択すると、コピーしたパスの周囲に引用符が含まれます。コピーしたパスの周囲にを追加する」オプションを選択すると、コピーしたパスの周囲に括弧が含まれます。
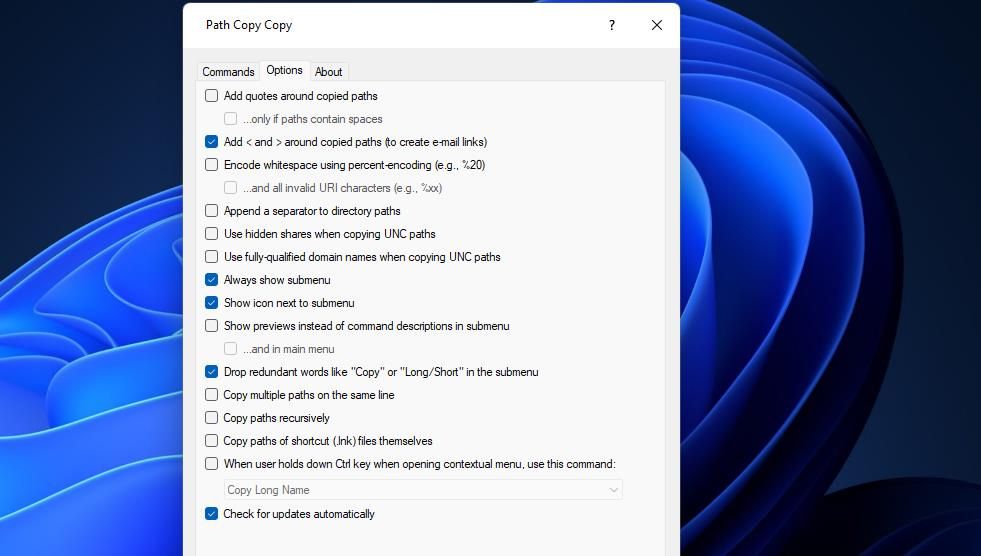
Windows でパスをコピーする方法
上記の方法でフォルダやファイルのパスをコピー&ペーストすると、必要なときに手入力する手間が省けます。ファイルエクスプローラーのデフォルトのパスのコピーオプションは、おそらくほとんどのユーザーにとって十分なものでしょう。しかし、パスコピーコピーソフトウェアは、フォルダとファイルの場所をコピーするためのより多くのオプションを提供します。








