目次
あなたのような読者は、MUOをサポートするのに役立ちます。当サイトのリンクを使って購入された場合、アフィリエイト報酬を得ることがあります。続きを読む
PCのパフォーマンスを気にするのであれば、ハードウェア・モニターをいくつかセットアップして、状況を把握しておくとよいでしょう。幸い、MicrosoftはDev HomeにWindowsウィジェットを追加し、システムリソースに関するリアルタイムの洞察を提供し、ユーザーが自分のデバイスを微調整できるようにしました。
ここでは、Dev Homeが提供するWindowsウィジェットを取得し、その力を利用してシステムのパフォーマンスを効果的に監視・最適化する方法を紹介します。
Dev Home for Windowsとは何ですか?
Dev Homeは、Windows 11を使用するソフトウェア開発者向けに作成された専用アプリです。カスタマイズ可能なワークスペースを提供するセントラルハブとして、開発者はマシンの設定、必要なソフトウェアやパッケージのインストール、GitHubなどの他のプラットフォームへの接続を行うことができます。
既存のプロジェクトのコーディングや新しいことを始めるときなど、ニーズに合わせた環境を作るために利用できます。
Dev Homeでは、カスタマイズ可能なダッシュボードに、システムリソースに関する貴重な洞察を提供するウィジェットを備えています。これらのウィジェットは、次のような重要な側面をカバーしています:
- メモリ:メモリの使用量、可用性、プールの大きさを記録します。
- ネットワークデータ転送のための帯域幅の使用状況を監視し、アクティブなネットワークを特定します。
- CPU:CPUの使用率、処理速度、アクティブなプロセスを把握します:CPUの使用率、処理速度、アクティブなプロセスについて常に情報を得ることができます。
- GPUGPUの使用率、温度、グラフィックスチップのモデルに関する最新情報を取得します。
これらのウィジェットは、システムのパフォーマンスを詳細に監視し、最適化するための便利なツールです。これらのウィジェットにアクセスするには、Microsoft StoreからDev Homeをダウンロードし、セットアップするだけです。
Dev HomeでWindowsウィジェットを設定・構成する方法
Windows 11でDev Homeをダウンロードした後、ウィジェットのセットアップと設定を行う時間です。ここでは、その方法を紹介します:
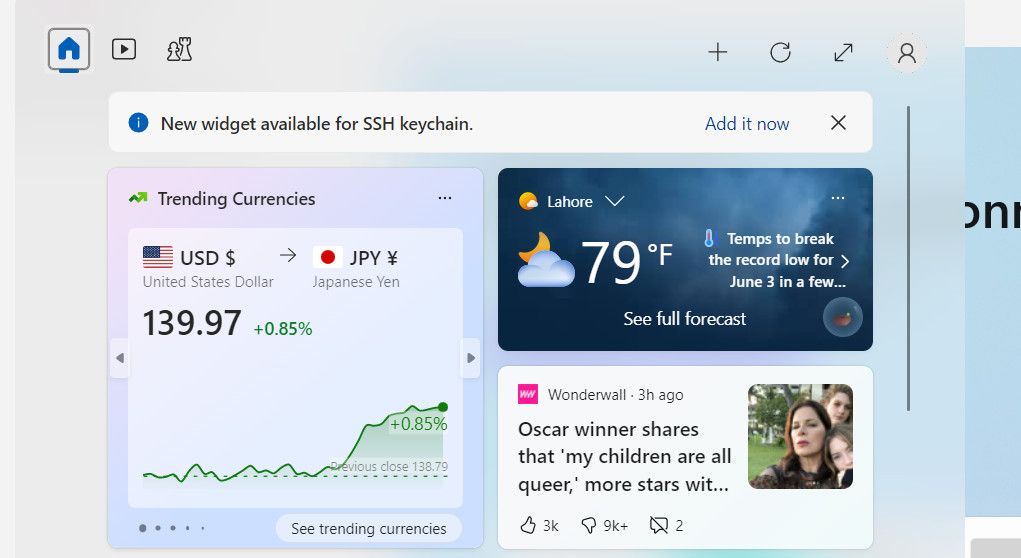
選択したウィジェットの詳細が表示されるはずです。このウィジェットを使って、ハードウェアの使用状況を監視したり、その他の重要な情報に効率的にアクセスすることができます。
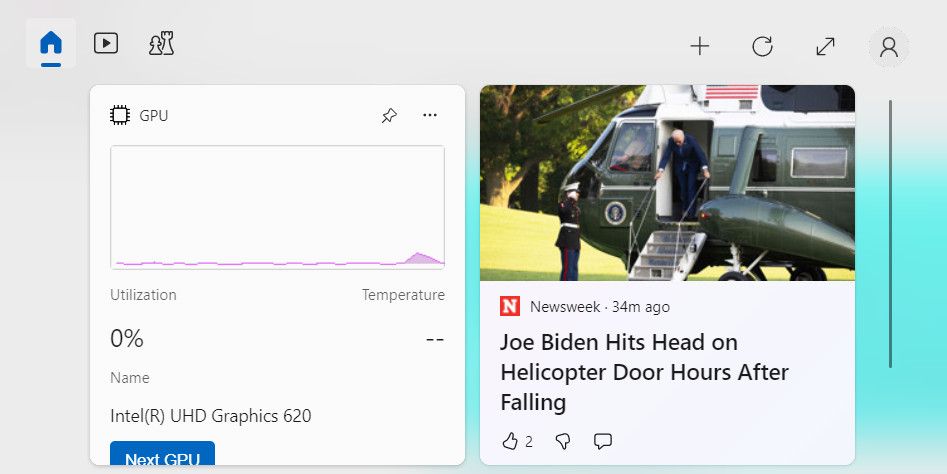
Windowsウィジェットで、ハードウェアの使用状況を把握し、最適化する。
ハードウェアの使用状況を監視することは、お使いのデバイスの最適なパフォーマンスを維持するために非常に重要です。Windowsウィジェットのおかげで、メモリ、ネットワーク、CPU、GPUの使用率に関するリアルタイムの情報を得ることができるようになりました。上記で説明した手順で、ウィジェットを簡単にセットアップし、システムの効率を最大化するために使用することができるはずです。








