あなたのような読者が、MUOを支えています。当サイトのリンクを使って購入された場合、アフィリエイト報酬を得ることがあります。続きを読む
コンピュータのフォルダが定期的に読み取り専用モードに戻り、変更を加えることができなくなることがありますか?特に、投稿作品の最終編集をしなければならず、締め切りが迫っているときは、イライラすることがあります。
今回は、フォルダが読み取り専用になる理由と、それを防ぐための対処法について説明します。
フォルダーが読み取り専用になるのはなぜですか?
管理者による制限、最近のWindowsアップデートによる問題、Windows Defenderやアンチウイルス設定の変更など、さまざまな理由でフォルダが読み取り専用になります。また、フォルダのロックに使用しているセキュリティソフトが制限している可能性もあります。
パソコン内のフォルダが読み取り専用になる原因はお分かりいただけたと思いますので、その解決方法をいくつかご紹介します。
1.フォルダー保護機能をオフにする
フォルダロックソフトでデータを保護しているのに、保護したフォルダの一部が勝手に読み取り専用になることはありませんか?もしそうなら、フォルダロックソフトによる制限の可能性が高いです。そのため、そのフォルダのセキュリティ制限をオフにすることで、問題をすぐに解決できるかもしれません。
フォルダロックソフトを使用していない、または保護をオフにしても効果がない場合は、次の解決策に進んでください。
2.フォルダー固有の問題を除外する
読み取り専用になったフォルダが1つだけありますか?その場合は、以下の手順でそのフォルダの読み取り専用属性を手動で解除してください:
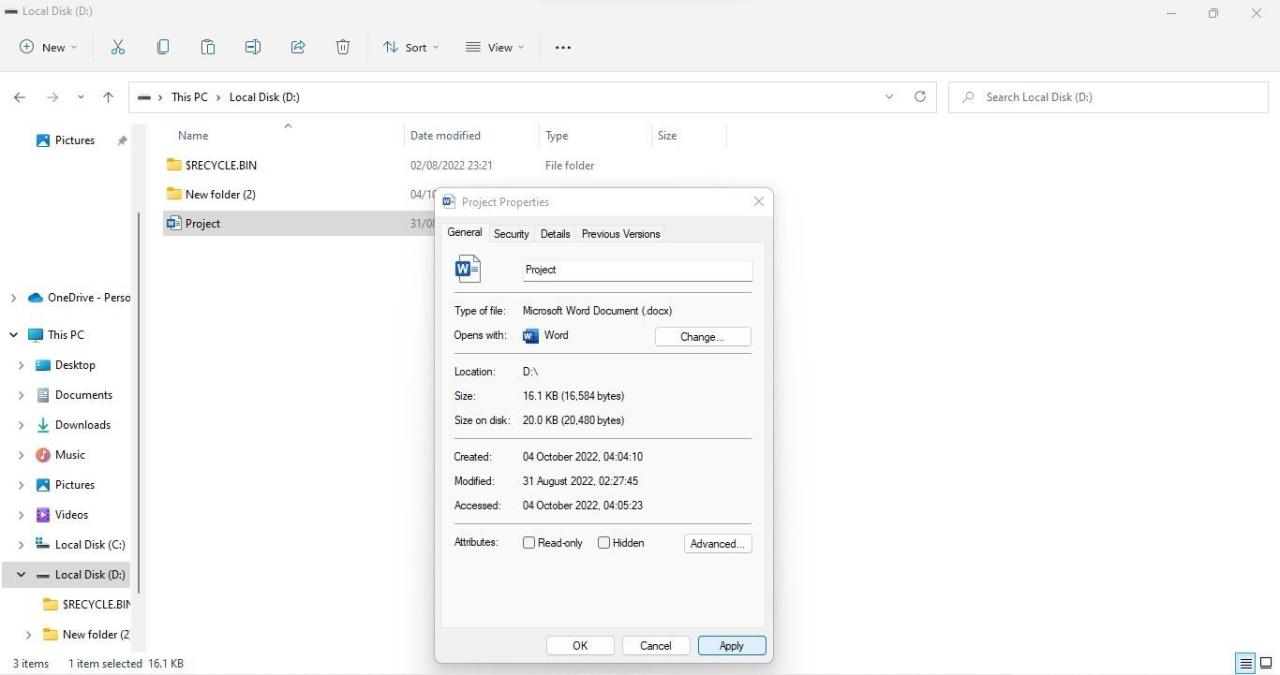
この方法で属性を削除しても問題が解決しない場合、または問題が複数のファイルに及ぶ場合は、残りの修正プログラムを適用し続けてください。
仕事用のパソコンでこの問題に遭遇した場合、以下に示すいくつかの修正方法を適用できない可能性があります。このため、「変更を加える権限がない」というエラーが表示された場合は、IT管理者に対処を依頼することをお勧めします。
3.管理者による制限を確認する
Windowsでは、管理者が同じコンピュータで作業する特定のユーザーの機密データへのアクセスを制限することができます。もし、いくつかのファイルやフォルダが読み取り専用になっている場合は、管理者がその権限を変更していないことを確認してください。ここでは、その方法を説明します:
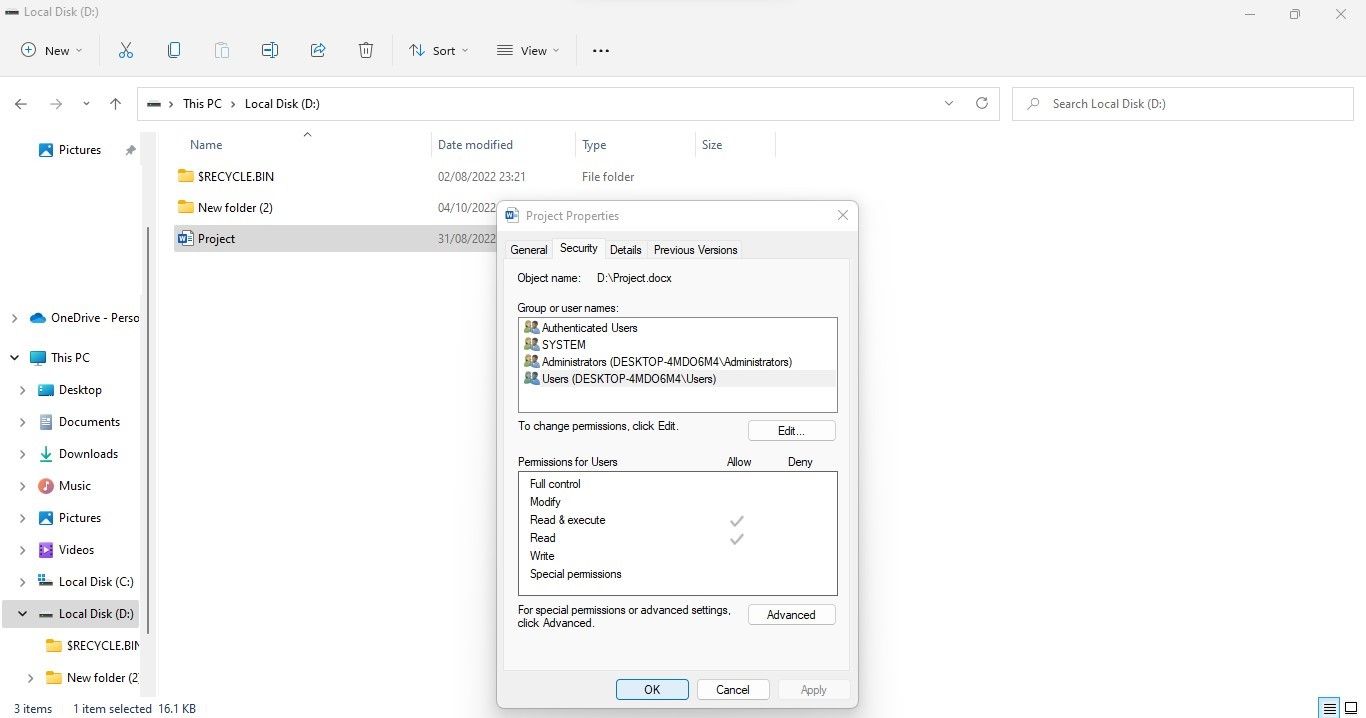
読み取り専用の権限しかない場合、ファイルに変更を加えることはできません。間違ってアクセスを制限されたと思われる場合は、管理者にアクセスを許可するように依頼してください。
管理者であれば、他のユーザーのアクセス権を変更する方法を紹介します:
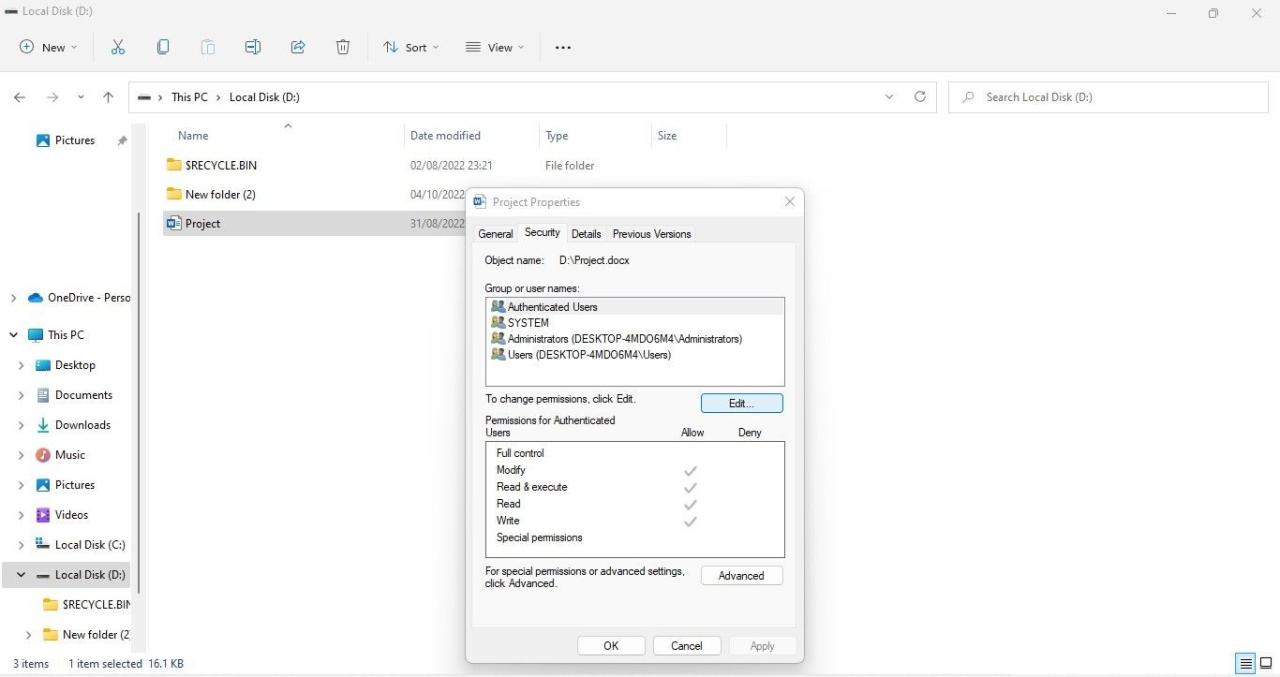
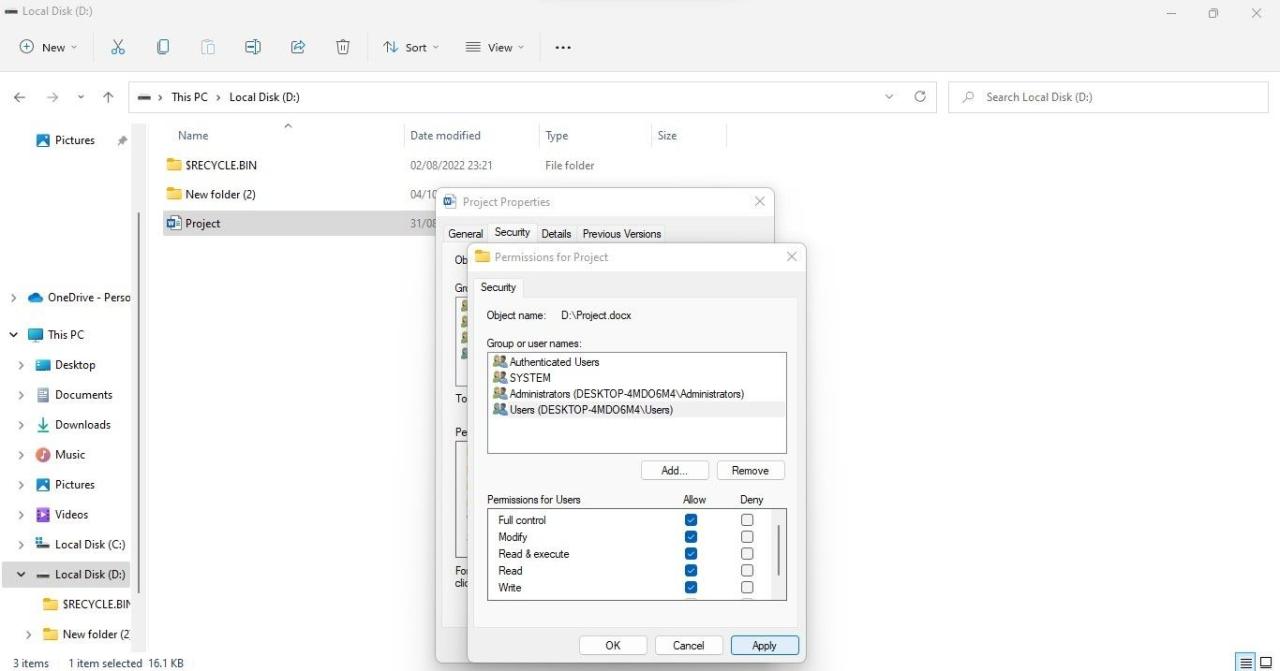
コンピュータに複数の個人アカウントがある場合は、同様に管理者アカウントを使用して各アカウントのアクセス許可を変更することができます。
4.Windowsのセキュリティ設定でランサムウェア保護機能を無効にする
ランサムウェアの脅威に対抗し、ユーザー'のデータを保護するために、Microsoftはランサムウェア保護機能を導入しました。この機能を使用することで、ユーザーはサードパーティーのアプリが自分のファイルやフォルダを勝手に変更するのを防ぐことができます。
この機能は便利ですが、ファイルパーミッションを混乱させるという歴史があります。そのため、この機能を有効にした後に今回のような問題が発生した場合は、この機能を無効にすることで解決できる可能性があります。以下の手順を参考にしてください:
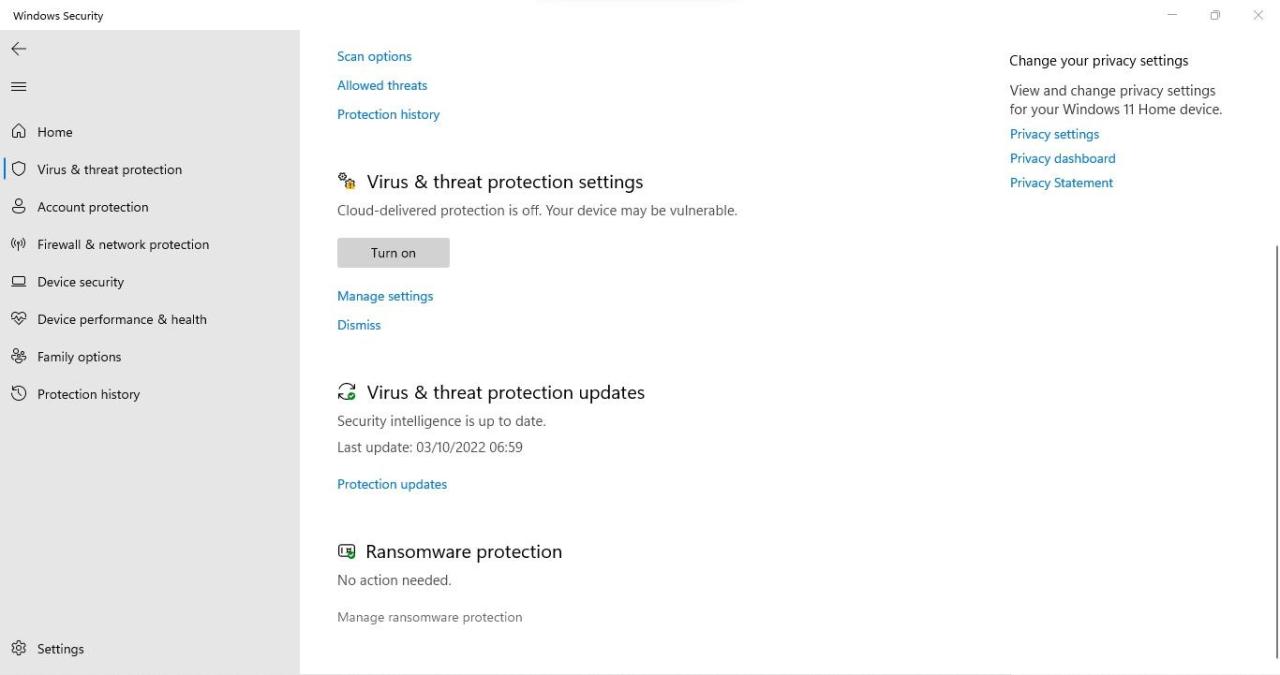
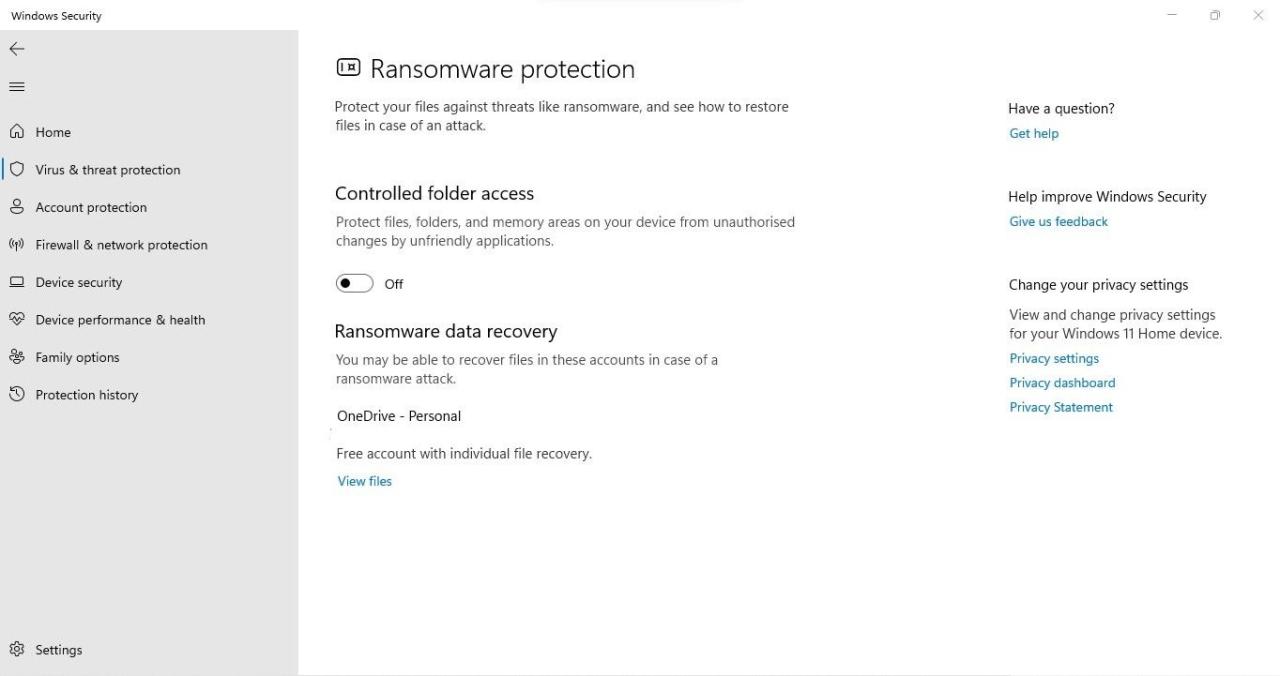
この機能を無効にしても問題が解決しない場合は、Windows Defender Firewallの設定をすべてリセットする必要がある場合があります。
5.Windows Defenderファイアウォールの設定をリセットする
最近、Windows Defender Firewallの設定を変更したところ、この問題が発生しましたか?もしそうなら、何か間違ったことをした可能性が高いです。そのため、リセットすることで、問題を解決できる可能性があります。以下の手順に従って、Windows Defender Firewallの設定をリセットしてください:
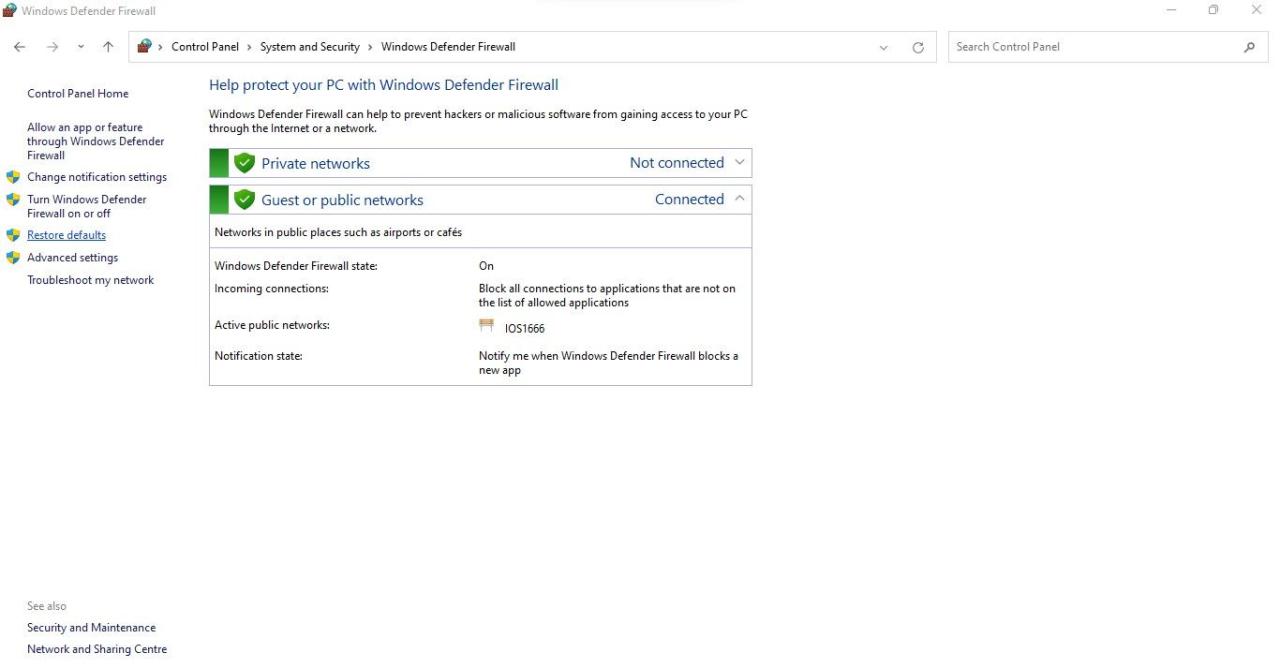
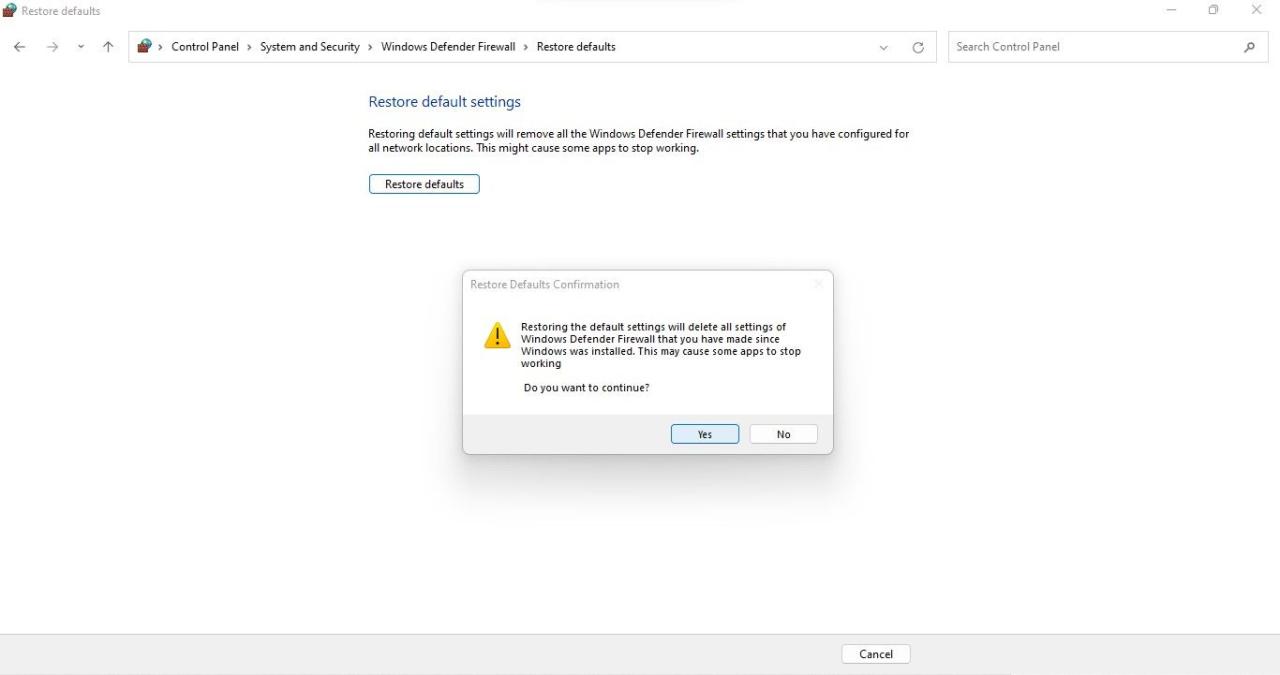 。
。 6.ウイルス対策ソフトやその他のセキュリティソフトを無効にする
読み取り専用に戻されたフォルダが、オペレーティングシステムがインストールされている同じドライブに存在する場合、Microsoft Defenderがフォルダのパーミッションを変更する場合があります。
この可能性を排除するために、Microsoft Defender Firewallを一時的にオフにし、その後、フォルダが読み取り専用モードに戻らなくなるかどうかを確認してください。もしそうなら、そのフォルダをMicrosoft Defenderからホワイトリストに登録し、セキュリティスイートを再度オンにしてください。サードパーティ製のセキュリティソフトを使用している場合は、アクセスを制限する可能性があるので、それも無効にしてください。
内蔵またはサードパーティ製のセキュリティスイートを無効にすることで問題が解決するかどうかにかかわらず、デバイスをウイルスから保護するために再び有効にする必要があります。
7.リードオンリー属性を強制的に削除する
どの対処法でもフォルダが読み取り専用になる問題が解決しない場合は、コマンドプロンプトを使用して読み取り専用属性を強制的に削除する必要があります。その方法は以下の通りです:
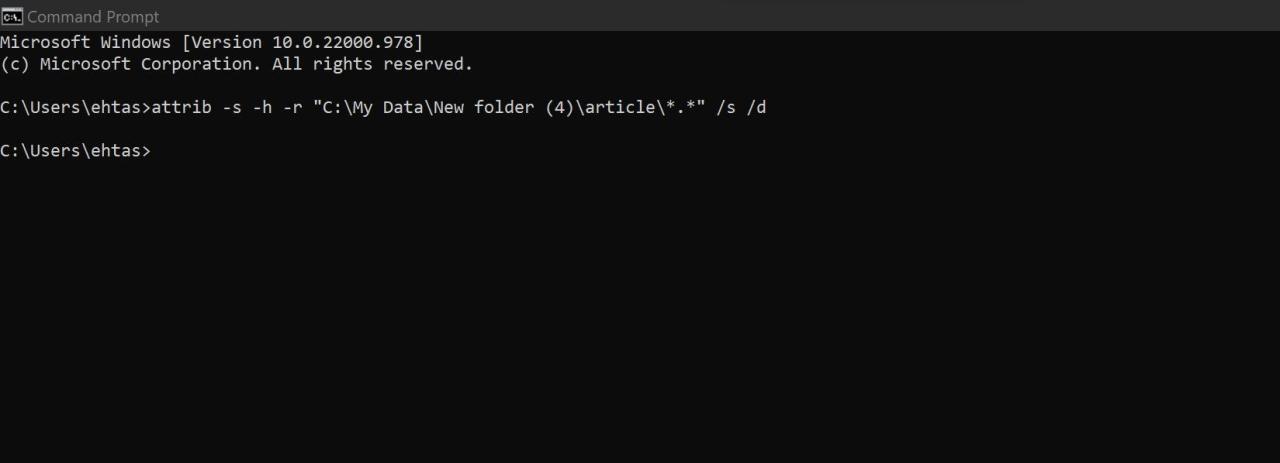
8.SFCとCHKDSKのスキャンを実行する
破損したシステムファイルやハードディスクの不良セクタは、フォルダ'のアクセス許可を変更する可能性もあります。SFCとChkdskのスキャンを実行し、そのようなことがないようにします。SFCは破損したシステムファイルを検索して修正するのに役立ち、Chkdskは問題の原因となっているハードディスク上の不良セクタを見つけることができます。
これらのスキャンを実行したことがない場合は、SFCとChkdskのスキャンを実行する方法についてのガイドを参照してください。これらのスキャンを実行することで、ファイルやフォルダの根本的な問題が解決されることを期待します。どちらのスキャンでも問題が見つからなかった場合は、次のステップに進んでください。
9.最近のWindowsアップデートをアンインストールする
Windows の更新プログラムをインストールした後に問題が発生した場合は、その更新プログラムをアンインストールして Windows の以前のバージョンに戻す必要があります。Windows 10と11の更新プログラムを手動でアンインストールする方法については、こちらの記事を参照してください。
10.フォルダーを別のドライブに移す
最初は奇妙に思えるかもしれませんが、パーミッションが制限されたフォルダを別のドライブに移すことで、問題が解決するユーザーもいます。したがって、フォルダをあるドライブから別のドライブに移し、読み取り専用属性を削除し、再び読み取り専用に戻るかどうかを確認してください。フォルダを別のドライブに移動させても問題が解決しない場合は、次の修正に進んでください。
11.前の復元ポイントに移動する
システムの復元は、Windowsユーザーが将来誤って何かを台無しにした場合に、システムを現在の状態に復元することができます。システムの復元は、システムを混乱させるような変更を元に戻すための迅速な方法です。
したがって、Windowsアップデートのアンインストールもうまくいかない場合は、以前に作成した復元ポイントを適用してください。これにより、今回の問題の原因となったシステムの変更が取り消され、デバイスが元の状態に戻ります。
このプロセスに慣れていない場合は、Windows 11でシステムの復元を実行する方法を説明した記事をご覧ください。Windows 10の場合、手順はほぼ同じです。
ファイルやフォルダーを編集可能な状態に保つ
この記事で紹介した修正を適用することで、フォルダが読み取り専用モードに戻るのを防ぐことができることを期待します。さらに、OneNoteなどの特定のアプリでファイルを読み取り専用モードで開かないようにするには、アプリの設定を変更する必要があります。








