目次
あなたのような読者が、MUOを支えています。当サイトのリンクを使って購入された場合、アフィリエイト報酬を得ることがあります。続きを読む
Windowsのファイルエクスプローラーの抽出ユーティリティを使ってZIPファイルを抽出すると、エラー0x80010135が表示されることがあります。このエラーが発生すると、"Path too long."というメッセージも表示されます。
ファイルエクスプローラーの解凍オプションでZIPファイルを解凍すると、エラー0x80010135が発生し、解凍できない。これは、ZIPアーカイブに含まれるダウンロードしたソフトウェアパッケージのインストールや実行ができないことを意味します。
さて、エラー0x80010135も困ってしまいましたか?もしそうなら、以下の方法でエラー0x80010135を修正することができます。
1.ZIP'のファイル名の長さを短くする
エラー0x80010135は通常、解凍したフォルダのパスがWindows'の260文字制限を超えるために発生します。この問題は、ファイル名の長いZIPアーカイブで発生しやすくなります。解凍されたフォルダは、デフォルトでZIPアーカイブと同じ名前になります。そこで、次のようにZIP'のタイトルの長さを短くしてみてください:
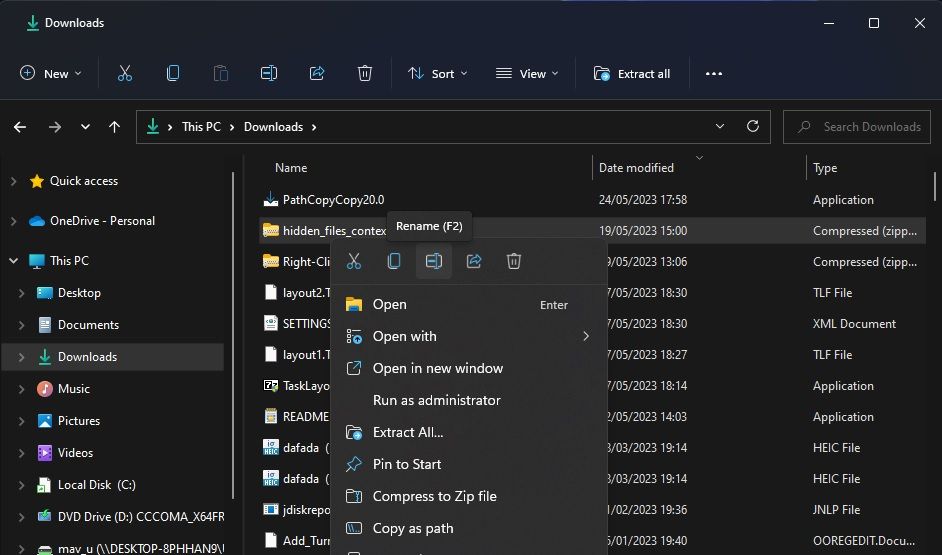
2.ルートディレクトリにアーカイブを展開する
サブフォルダを多く含む場合、ZIPの全体的な抽出パスが長くなりすぎることがあります。デフォルトでは、ZIPファイルはそのファイルが存在するフォルダに展開されるため、この問題が発生する可能性があります。この問題を解決するには、ZIPファイルをルートC:ディレクトリに解凍する必要があります。そうすることで、抽出パスからサブフォルダを削除することができます。これがZIPをルートディレクトリに展開する方法です:
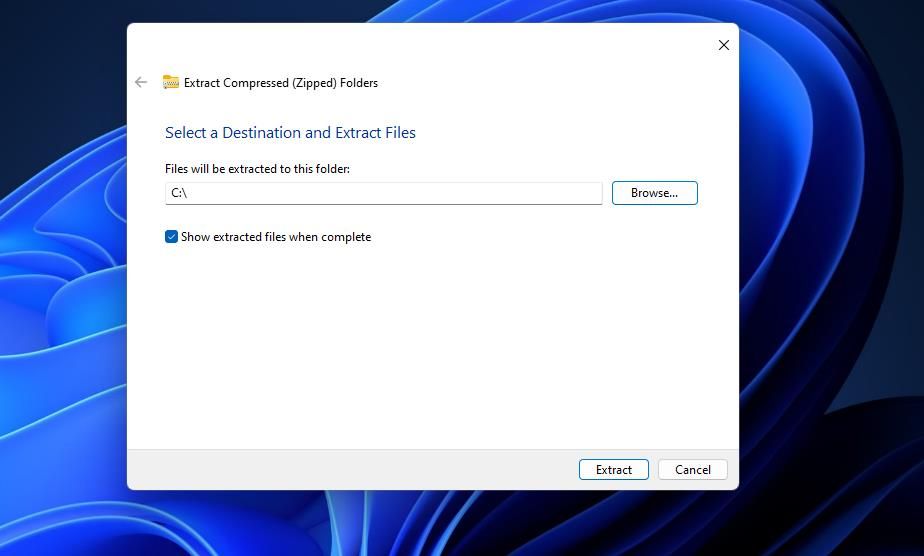
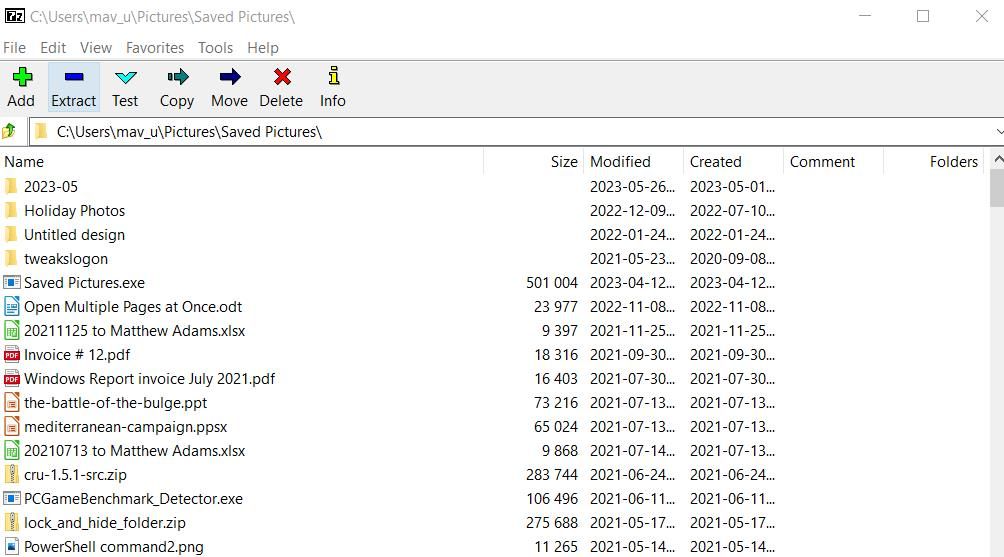
同じ修正を適用する別の方法として、ZIPアーカイブをコピーしてルートディレクトリに貼り付けます。その場所から解凍すると、デフォルトのルートディレクトリのパスでアーカイブが解凍されます。この場合、解凍ツールで解凍先を選択する必要はありません。
そのためには、アーカイブを右クリックして、「コピー」を選択します。Explorer'のサイドバーでC:ドライブをクリックし、Ctrl Vを押してルートディレクトリにZIPを貼り付けます。その後、ZIPアーカイブを解凍してください。
3.7-ZIPでアーカイブを展開する
上記の解決策を試してもエラー0x80010135が発生する場合は、アーカイブに長すぎる名前のサブフォルダが含まれている可能性があります。しかし、ZIPを解凍せずに、ZIP内のフォルダの名前を変更することはできません。
その場合、多くのユーザーに利用されている回避策を試してみる必要があります。ZIPアーカイブを7-ZIPのような代替のサードパーティ製抽出ユーティリティで解凍します。7-ZIPを使用しない場合は、文字数制限のないWindowsのファイル圧縮・解凍ツールの中から最適なものを選択することもできます。
ここでは、7-ZIPでZIPファイルを展開する方法を紹介します:
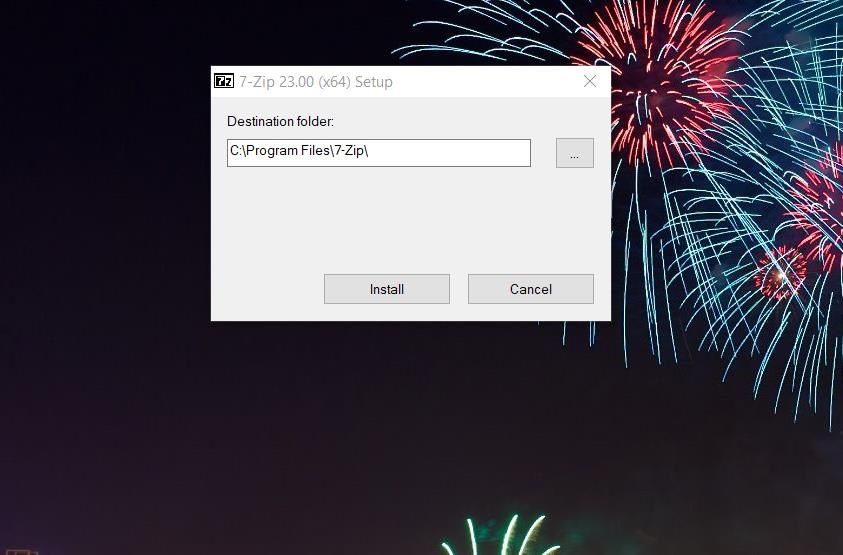
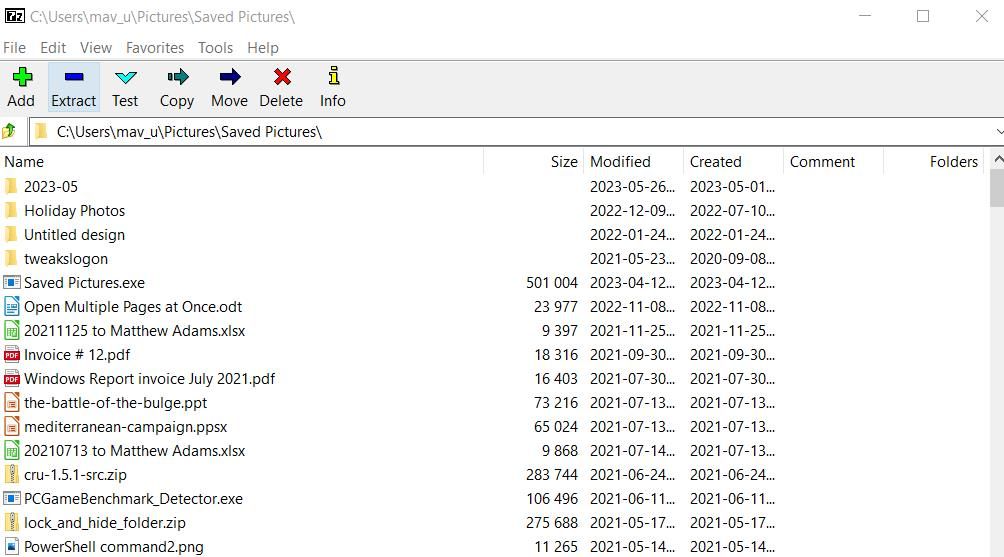
4.長いファイルパスのサポートを有効にする
長いファイルパスのサポートを有効にすると、エラー 0x80010135 の原因となる 260 文字のパス制限がなくなります。レジストリを手動で編集する、PowerShellコマンドを実行する、またはWin32グループポリシー設定を有効にすることによって、これを行うことができます。ここでは、PowerShellによる方法で、より長いファイルパスのサポートを有効にする方法を説明します:
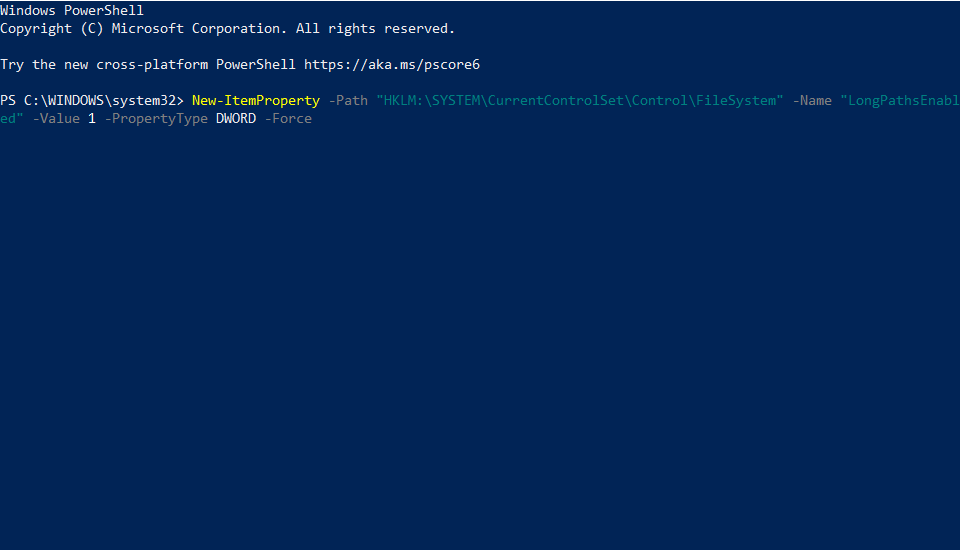
必要な ZIP アーカイブを展開する
ここで取り上げた解決策は、ほとんどのユーザーにとって、エラー0x80010135を確実に修正するものです。これらの修正により、この問題の主な原因である抽出パスの260文字制限に対処することができます。そうすれば、Windows 11と10でダウンロードしたすべてのZIPファイルを解凍することができます。








