目次
あなたのような読者が、MUOを支えています。当サイトのリンクを利用して購入された場合、アフィリエイト報酬を得ることがあります。続きを読む
Asanaは、主要なプロジェクトおよびタスク管理プログラムの1つです。Asanaを使えば、すべてのプロジェクトを追跡し、チームと簡単にコラボレーションすることができます。
しかし、Asana が Windows PC で読み込まれない場合はどうなるでしょうか。特に、割り当てられたタスクを確認し、保留中の仕事を完了させなければならないときは、イライラすることがあります。
ここでは、WindowsでAsanaが動作しない、または読み込まない問題を解決するためのさまざまなソリューションを探ります'll。
1.クイックフィックスを適用することから始める
以下は、Asana が正しく読み込まれない場合に試したい、簡単なトラブルシューティングの方法です:
- Asana's の Web クライアントを確認します:Asana の Windows アプリに問題がある場合、Web ブラウザからアクセスしてみてください。そこでうまくいけば、問題は Windows アプリにあり、Asana のサーバーにはないことがわかります。
- ネットワーク接続をトラブルシューティングする:Asana が正しく動作するには、安定したネットワーク接続が必要です。インターネット接続が弱すぎる場合は、ルーターを再起動するか、Windows のネットワーク設定を一度トラブルシュートしてください。
- Asana アプリをハード再起動します:Asana が読み込み画面で止まっている場合は、ハード再起動を試してみてください。これを行うには、まず Asana を開き、ローディング画面の任意の場所で右クリックし、再読み込みオプションを選択します。
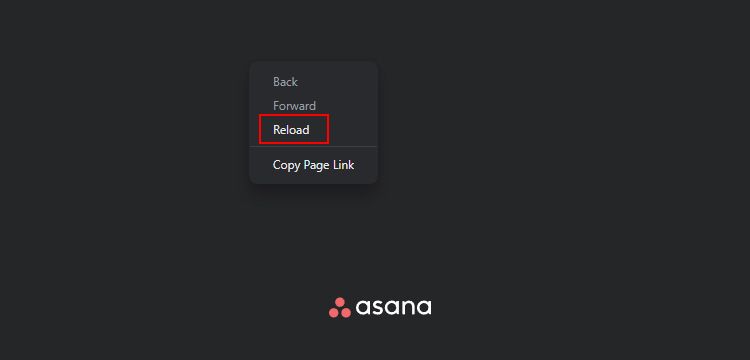
これらの基本的な手順で、Asana の一般的な問題を解決できることがよくあります。しかし、まだ読み込みの問題に直面している場合は、このまま読み進めて、いくつかの高度な方法を試してみてください。
2.Asanaのキャッシュファイルをクリアする
他のWindowsアプリと同様に、Asanaは一時的なデータを保存するためにキャッシュファイルを作成します。マルウェアや予期せぬシステムシャットダウンが原因で、キャッシュファイルが破損することがあります。これにより、最終的にAsanaの動作が遅くなったり、起動時にクラッシュしたりします。しかし、それではどのようにしてAsanaが動作しない問題を解決できるのでしょうか?この場合、保存されているキャッシュファイルをクリアすることで解決できることが多いです。
作業を進める前に、お使いのデバイスで Asana がすでに実行されている場合は、それを終了します。システムトレイを使用するか、Windowsタスクマネージャーを開いてAsanaアプリを終了することができます。
WindowsでAsanaのキャッシュファイルをクリアする方法はこちらです:
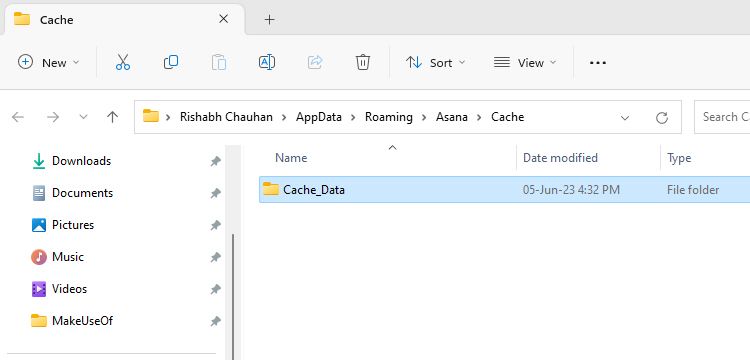
キャッシュをクリアすると、アプリがAsana'のサーバーに再接続するようになります。これがうまくいかない場合は、次のステップに進んでください。
3.Asana を最新バージョンにアップデートする
Asana の開発チームは、既知のバグを修正するために頻繁にアップデートをリリースしています。もしあなたが古いバージョンのAsanaを使用している場合、いくつかの必須機能、そして最も重要なバグ修正を逃していることになります。そこで、アプリを最新バージョンにアップデートして、読み込みの問題を解決してみてください。
以下の手順で、Asanaアプリをアップデートしてください:
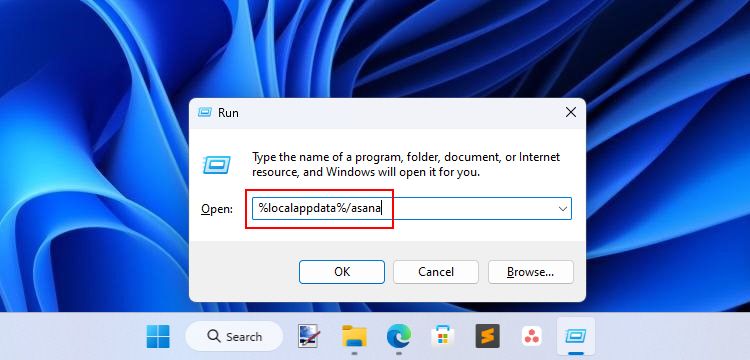
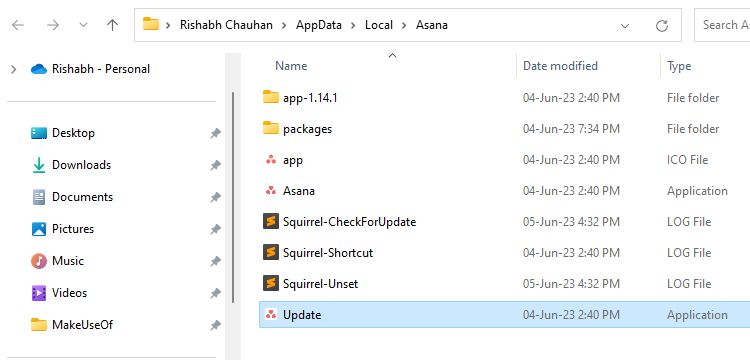
4.Asana の接続性テストを実行する
未知の理由により、ネットワークがAsana'のサーバーに接続できないことがあります。そのような場合に対処するために、Asana Help Testのウェブサイトをご覧ください。
しばらく待って、WebSocketの接続状態を確認します。成功」と表示されている場合は、心配する必要はありません。FailedまたはProhibitedのステータスが表示されている場合は、診断結果のスクリーンショットを添付してAsanaのサポートチームに連絡してください。
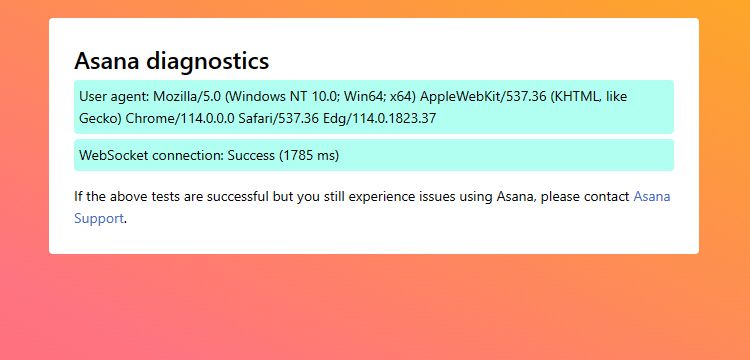
5.デフォルトのDNSサーバーを変更する
DNS(Domain Name System)は、検索バーに入力したウェブサイトをブラウザが開くのをサポートします。意外なことに、使用しているDNSサーバーが問題の根源であることがあります。
DNSサーバーに障害が発生すると、一般的にネットワークエラーが発生するようになります。このような場合は、デフォルトのDNSサーバーを別のサーバーに変更するのがよいかもしれません。まだやったことがない方は、WindowsでDNSサーバーを変更する方法をご覧ください。
パブリックDNSサーバーといえば、CloudflareとGoogleが上位を占めています。どちらを選ぶかは、CloudflareとGoogle's DNSの比較記事でご確認ください。
一方、プライベートDNSプロバイダーを使用している場合、Asanaのカスタムルールを設定します。以下のドメインをホワイトリストまたはバイパスモードで追加することにより、これを行うことができます:
- app.asana.com
- sync.app.asana.com
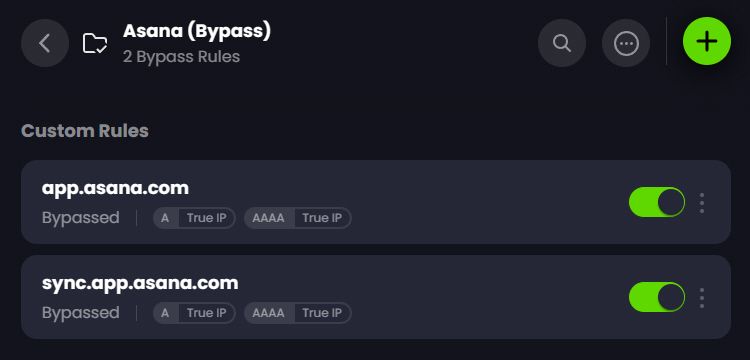
6.ファイアウォールを通してAsanaを許可する
ファイアウォールは、権限のないネットワークユーザーがリソースを悪用するのを防ぎたい場合に使用します。Windows のデフォルトのファイアウォールはシステムを安全に保ちますが、必要なサービスをブロックすることもあります(まれなケースですが)。
ファイアウォールが原因であることが確実な場合は、その設定でAsanaアプリをホワイトリストにしてみてください。
ここでは、コンピュータのファイアウォールの問題を解決する方法について説明します':
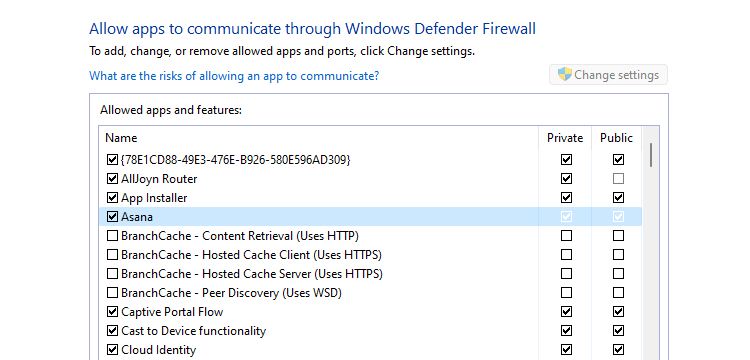
7.Asanaアプリを再インストールする
それでもAsanaを起動させるのに苦労している場合、最終的な解決策はAsanaを再インストールすることです。
再インストールとは、まずアプリをアンインストールし、再度インストールすることです。Asanaはサポートされているすべてのプラットフォームでデータを継続的に同期しているので、データが失われる心配はありません。
ここでは、Asanaアプリを再インストールするための手順を説明します:
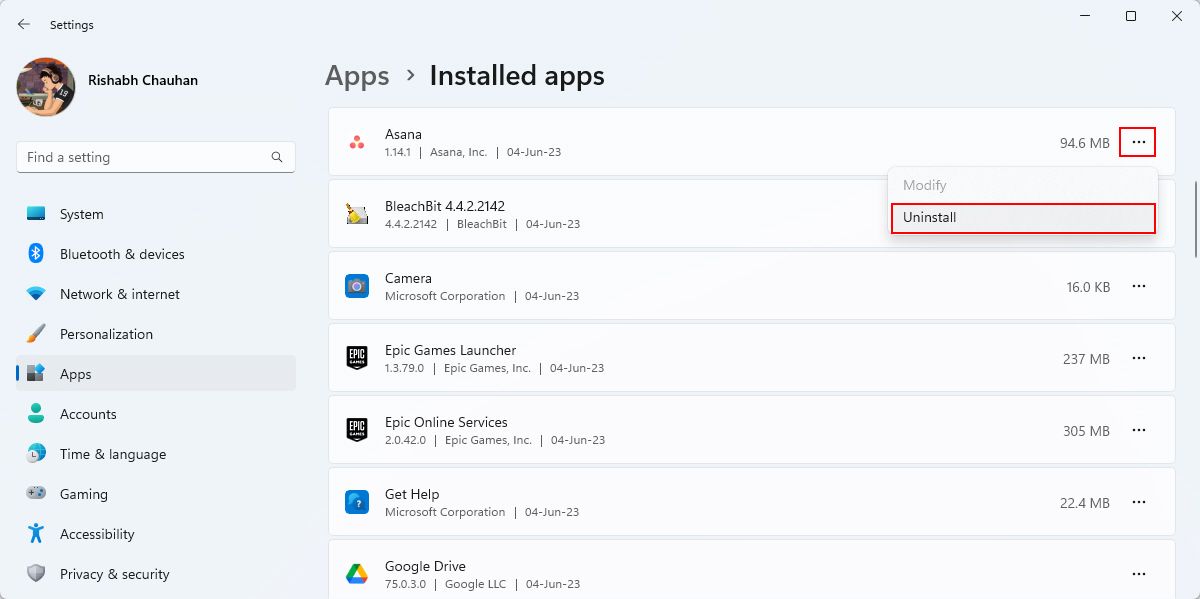
再インストールすることで、コンピュータから古いファイルがすべて削除され、新しいファイルに置き換わります。さらに、Asanaを再インストールすることで、Asanaアプリに関連するほとんどすべての問題をトラブルシューティングすることができます。ですから、恐れずに一度、試してみてください!
Windows で完全な Asana 体験を取り戻す
このガイドで説明した手順を実行することで、読み込みの問題を解決し、スムーズな体験を楽しむことができるようになるはずです。しかし、それでも運が悪い場合は、主な問題が Asana アカウントにある可能性があります。この場合、テクニカルサポートチームに連絡することをお勧めします。








