目次
あなたのような読者が、MUOを支えています。当サイトのリンクを利用して購入された場合、アフィリエイト報酬を得ることがあります。続きを読む
クローズドキャプションは、聴覚に障害のある方やキャプションを読むのが好きな方に適した、Windows PCに不可欠なアクセシビリティ機能です。この機能により、ビデオコンテンツを楽しむことができます。そのため、キャプションの同期に問題があるビデオを見たときにイライラするのも無理はありません。
映画、プレゼンテーション、ライブイベントなど、クローズドキャプションが表示されない、正しく同期しない、フォントやスタイルに問題があるなど、大きな不便を感じることがあります。そこで、このようなよくある問題のトラブルシューティング方法をご紹介します。
1.Windows 10のビデオにクローズドキャプションが表示されない問題
Windows 10のビデオでクローズドキャプションが表示されないという問題がある場合、いくつかの方法を試すことができます。
トラブルシューティングを行う前に、視聴しているビデオにクローズドキャプションがあるかどうか確認してください。すべてのビデオでクローズドキャプションが有効になっているわけではありませんので、視聴しているビデオでこの機能が有効になっていることを確認してください。
動画でクローズドキャプションが有効になっているかどうかを確認するには、動画プレーヤーのコントロールにあるCCまたはクローズドキャプションのボタンまたはアイコンを探します。クローズドキャプションのボタンの位置は、使用しているビデオプレーヤーによって異なる場合があります。
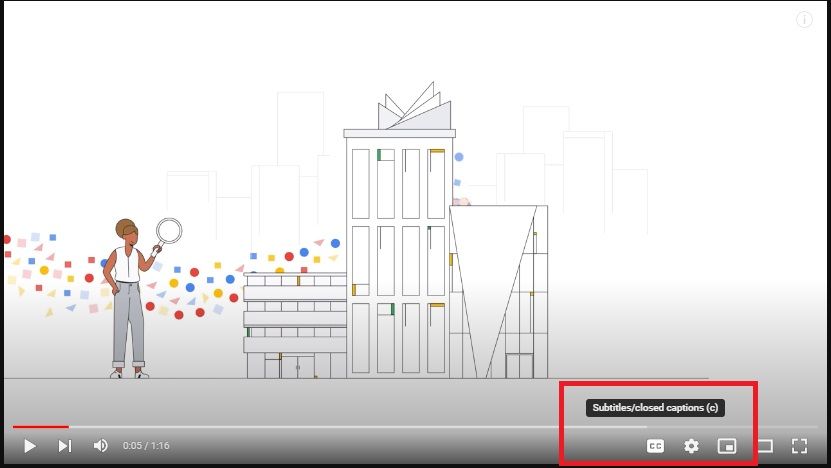
クローズドキャプションのボタンやアイコンが表示されない場合は、動画プレーヤーを右クリックして「クローズドキャプションを表示」または同様のオプションを選択してみてください。視聴中の動画でクローズドキャプションが利用できない場合、これらのオプションは表示されません。
視聴中の動画でClosed Captioningが有効になっていることを確認し、それでもキャプションが表示されない場合は、Windows 10の設定でClosed Captioningがオンになっていることを確認する必要があります。
Windows 10でクローズドキャプションをオンにするには、Win Iキーを押して「設定」アプリを開きます。次に、利用可能なオプションの中から「アクセスのしやすさ」をクリックします。左側のメニューで、「Closed captions」をクリックします。ここから、「クローズドキャプション」のトグルがオンになっていることを確認します。
トグルをオンにすると、クローズドキャプションが有効な動画にキャプションが表示されるようになります。
2.Windows 10でクローズドキャプションが正しく同期されない
Windows 10でClosed Captioningが正しく同期されないのは、古いドライバー、間違った設定、またはオペレーティングシステムの誤動作など、さまざまな原因による可能性があります。
クローズドキャプションの同期の問題を解決する最初のステップは、ビデオプレーヤーの設定を確認することです。Windows 10のMedia Playerを含むほとんどのビデオプレーヤーでは、キャプションのタイミングを調整し、ビデオと正しく同期させることができます。
VLCメディアプレーヤーなどの他社製ビデオプレーヤーを使用している場合は、クローズドキャプションが有効になっているか、タイミングが合っているか、プレーヤーの設定を確認してください。
ビデオプレーヤーの設定を調整しても問題が解決しない場合は、グラフィックドライバーを更新してみてください。古いドライバーは、クローズドキャプションの同期に問題を引き起こす可能性があるからです。グラフィックスドライバを更新するには、Win Xキーを押しながらデバイスマネージャを選択し、デバイスマネージャを開いてください。その後、「ディスプレイアダプター」カテゴリを展開します。
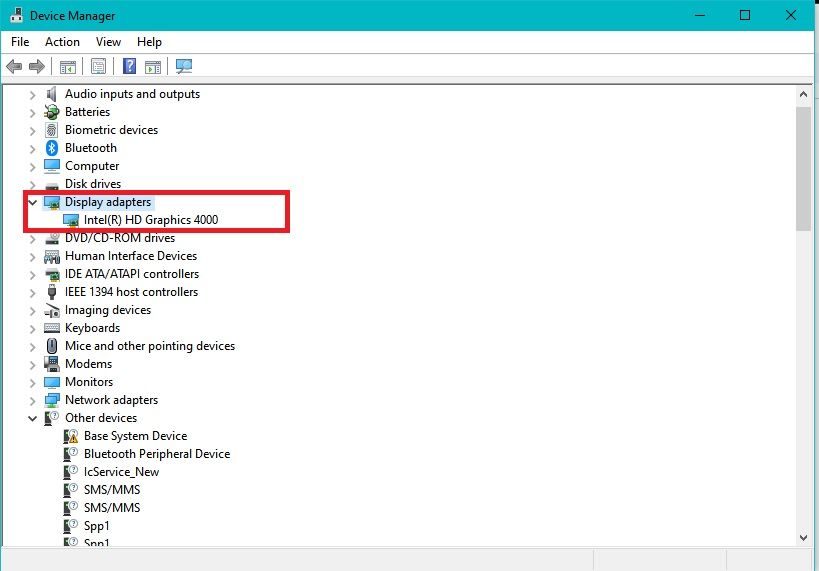
グラフィックカードを右クリックし、「ドライバの更新」を選択します。次に、「更新されたドライバーソフトウェアを自動的に検索する」をクリックし、画面の指示に従って最新のドライバーをインストールします。
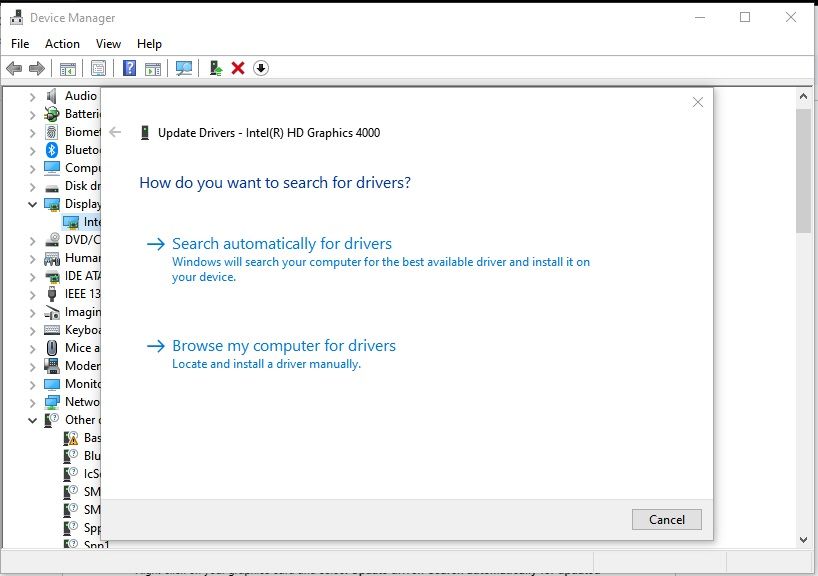
上記のいずれの手順でも問題が解決しない場合は、オペレーティングシステムのバグが問題を引き起こしている可能性があります。Microsoftは、Windows 10のバグを修正し、パフォーマンスを向上させるためのアップデートを定期的にリリースしています。
アップデートを確認するには、「設定」アプリを開き、「アップデート&」を選択します。セキュリティ」を選択します。左側にある「WindowsUpdate」をクリックします。次に、「更新プログラムの確認」を選択し、利用可能な更新プログラムをインストールします。
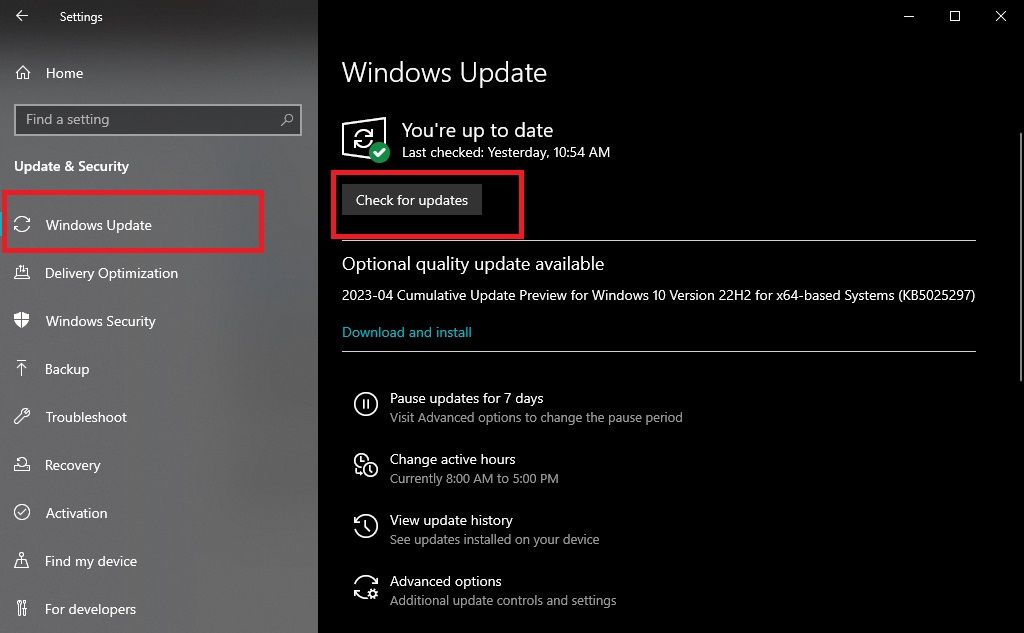 3.Windows 10におけるクローズドキャプションのフォントとスタイルの問題
3.Windows 10におけるクローズドキャプションのフォントとスタイルの問題
Windows 10には、クローズドキャプションのフォントとスタイルをカスタマイズするためのいくつかのオプションが用意されています。しかし、多くのユーザーがこの機能を活用する上で、まだ問題を抱えています。
クローズドキャプションのフォントとスタイルを調整するには、「設定」アプリを開き、「アクセスのしやすさ」を選択します。次に、左側にある「クローズドキャプション」オプションをクリックします。
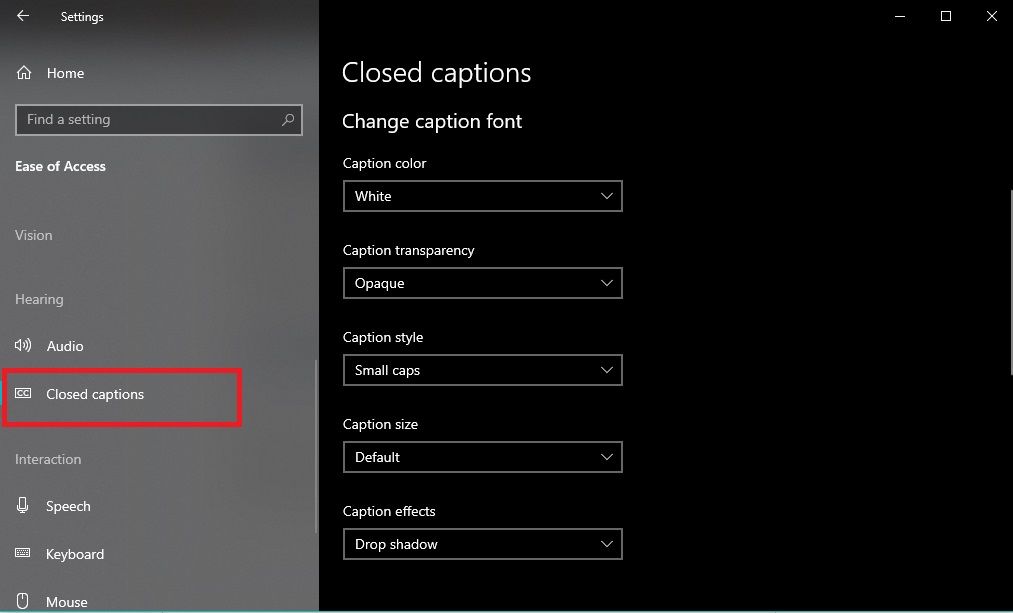
キャプションの設定に入ると、いくつかのフォントやスタイルのオプションから選んで、クローズドキャプションを好みに合わせてカスタマイズすることができます。キャプションの色、透明度、サイズ、効果を変更することができます。
フォントとスタイルのオプションをお好みに合わせて調整したら、クローズドキャプション付きのビデオを再生して、変更内容を確認します。変更内容に問題がなければ、「保存」をクリックして、今後再生するすべてのビデオに適用します。
4.Windows 10のプレゼンテーションでクローズドキャプションが機能しない
Windows 10のプレゼンテーションでClosed Captioningが機能しない理由はいくつかあります。例えば、プレゼンテーションソフトやビデオプレーヤーの設定が間違っていたり、ドライバが古かったり、システムのバグがある場合があります。
この問題を解決するには、お使いのプレゼンテーションソフトがクローズドキャプションに対応しているかどうかを確認してください。PowerPointやGoogle Slidesなどの一般的なプレゼンテーションソフトウェアでは、スライドにクローズドキャプションを追加することができます。サードパーティーのソフトウェアを使用している場合は、そのソフトウェアのマニュアルを確認し、クローズドキャプションをサポートしていることを確認してください。
プレゼンテーションソフトがクローズドキャプションに対応している場合、次にクローズドキャプションの設定を確認します。プレゼンテーションソフトを開き、クローズドキャプションが表示されているスライドに移動する。クローズドキャプションのオプションをクリックし、クローズドキャプションが有効になっていること、および正しい言語が選択されていることを確認します。
また、コンピュータのオーディオ設定を確認することで、すべてが正常に行われていることを確認することができます。タスクバーのスピーカーアイコンをクリックし、オーディオ設定を開きます。音量が上がっていること、正しいオーディオ出力デバイスが選択されていることを確認します。
上記のいずれの手順でも問題が解決しない場合は、ドライバーの更新をお試しください。古いドライバは、プレゼンテーションのクローズドキャプションに問題を引き起こす可能性があります。ドライバを更新するには、前のセクションで説明した手順に従います。
5.Windows 10のライブイベントでクローズドキャプションが表示されない問題
Windows 10のライブイベントでクローズドキャプションが表示されない場合、視聴者(特に聴覚障がい者)がイベントを理解することが難しくなります。
まず最初に、使用しているライブイベントプラットフォームを確認することです。ZoomやMicrosoft Teamsなど、一部のプラットフォームでは、ライブイベント用にクローズドキャプションのオプションが用意されています。他のプラットフォームを使用している場合は、そのプラットフォームがクローズドキャプションをサポートしているかどうかを確認してください。
その場合、クローズドキャプションの設定を確認してください。これを行うには、ライブイベントプラットフォームを開き、クローズドキャプションのあるイベントへ移動します。クローズドキャプションのアイコン(通常はCCまたはオプションで表される)をクリックし、正しい言語が選択され、クローズドキャプションが有効になっていることを確認します。
クローズドキャプションの設定が正しい場合は、次にパソコンの音声設定を確認します。そして、すべてがうまくいかない場合は、オペレーティングシステムとドライバーを更新してください。
Windowsテクノロジーにおけるアクセシビリティの力
クローズドキャプションは、聴覚障害者にとって重要なアクセシビリティ機能ですが、これはテクノロジーにおけるインクルーシブの一例にすぎません。また、視覚障がい者や読書障がい者のために、画面上の文字の大きさやコントラストを調整する機能も欠かせません。








