目次
あなたのような読者が、MUOを支えています。当サイトのリンクを使って購入された場合、アフィリエイト報酬を得ることがあります。続きを読む
Windows Xboxアプリは、ゲームを入手し、PCにインストールするのに最適な場所です。しかし、一部のユーザーは停止を行う際に"This location isn't set up for installing games."というエラーが発生し、お気に入りのタイトルをインストールしたいプレイヤーをイライラさせます。
このエラーは、Xboxアプリ経由でゲームをインストールするために、ユーザーがPC上の場所を選択する「ドライブの選択」ボックスで表示されます。Xbox Game PassのタイトルはMicrosoft Store経由で直接ダウンロードできますが、これは追加のステップであり、煩わしさの原因となっています。そこで、WindowsのXboxアプリ経由でゲームをするために、"This location isn't setup for installing games."エラーを修正する方法を紹介します。
1.Xboxアプリに必要な依存関係をインストールする
Xbox アプリは、スムーズに動作するために他のプロセスやアプリに依存しています。そのため、それらがインストールされていない場合、Xboxアプリにはこれらの不足している依存関係をインストールするための通知が表示されることがあります。そこで、以下のようにXboxアプリに依存関係をインストールするためのオプションがあるかどうかを確認します:
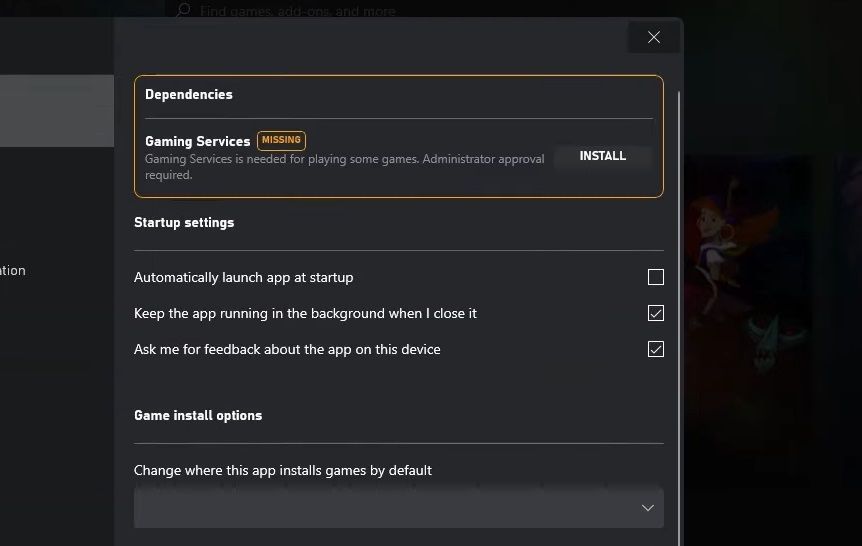
2.インストールオプションを確認する]の選択を解除する
一部のユーザーは、Xboxアプリのすべてのインストール設定で、[Ask me for install options]の選択を解除すると、"This location isn't set up for installing games."エラーが修正されることを確認しています。これは簡単な解決策なので、試してみる価値はありそうですね。
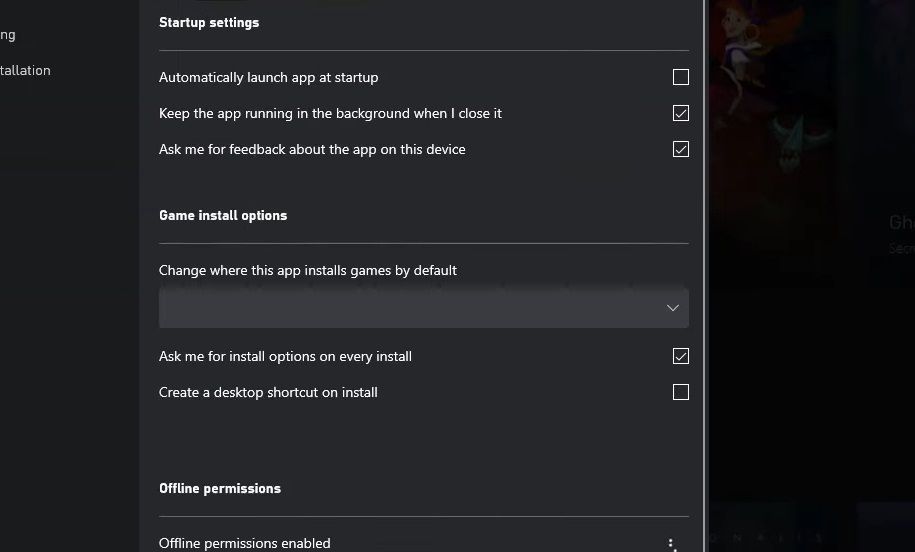
3.Xboxアプリをアップデートする
古いアプリは時に多くの問題を引き起こす可能性があるため、最新のXboxアプリのバージョンを使用してください。Xboxアプリのアップデートは、Microsoft Storeから以下の手順で行うことができます:
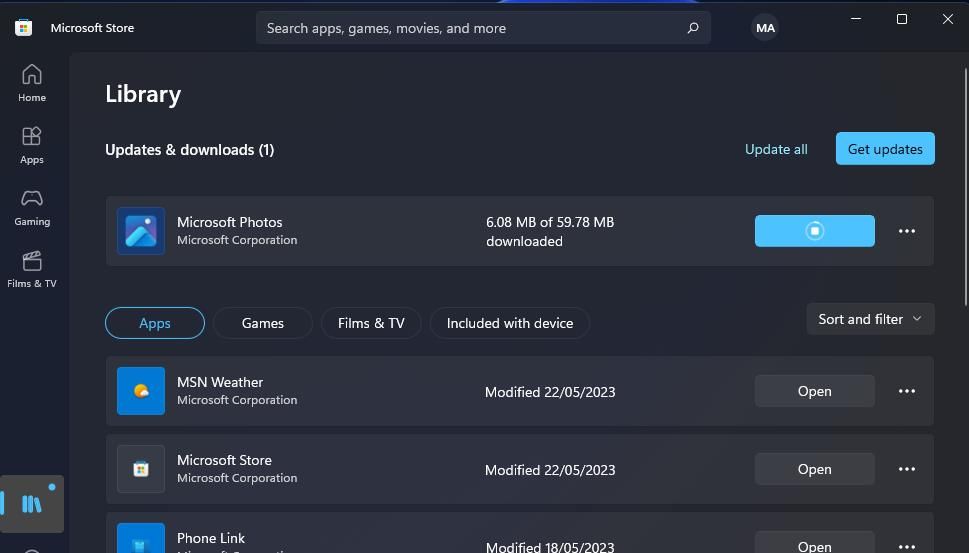
4.Xboxアプリとゲーミングサービスアプリの修復とリセット
アプリをインストールするための場所が設定されていない"」のもう一つの確認された解決策は、Xboxアプリを修復してリセットすることです。このWindowsアプリの修復ガイドでは、「設定」内のアプリの修復オプションを選択する方法について説明しています。まず、Xbox アプリの [修復] ボタンをクリックします。修復で問題が解決しない場合は、その下にあるリセットを選択してみてください。また、「ゲームサービス」アプリについても同様の対処を行います。
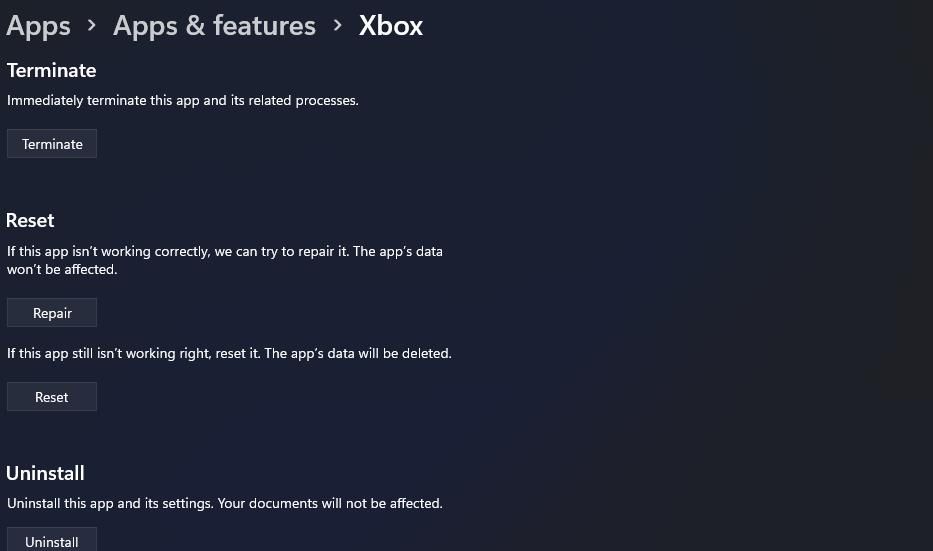
5.アプリの保存先を変更する
デフォルトのドライブとは別のドライブやパーティションを使用している場合、アプリの保存先を別の場所に設定することで、このエラーの有効な解決策になる可能性があります。以下のように、設定からアプリの保存先を変更してみてください:
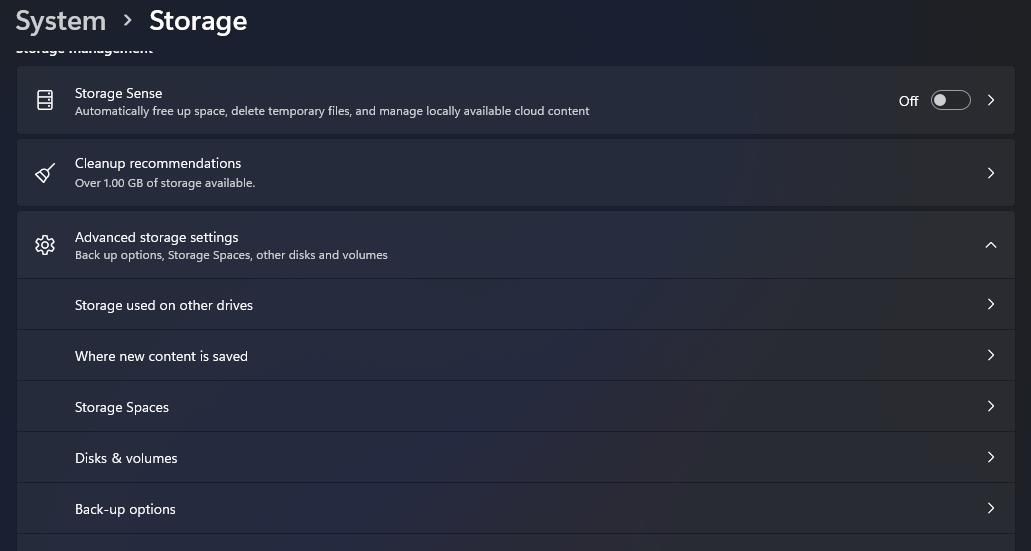
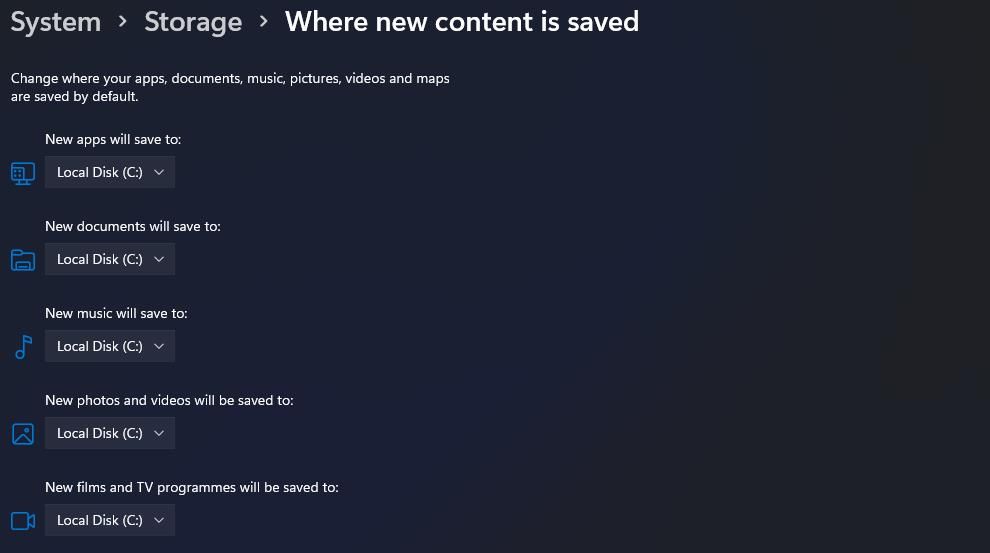 に選択します。
に選択します。 Windows 10の設定アプリで同じオプションを使用するには、「システム」カテゴリと「ストレージ」タブをクリックします。新しいコンテンツの保存先を変更する」ナビゲーションオプションをクリックし、「新しいアプリの保存先」ドロップダウンメニューで別のストレージの場所を選択します。
デフォルトのドライブに代わるオプションがない場合は、ディスクの管理ツールで新しいドライブパーティションを作成することができます。そして、アプリをその新しいパーティションに保存するよう、上記の指示通りに設定します。
6.ドライブの記憶領域を解放する
ゲームのインストールに必要な場所が設定されていません」エラーは、ストレージの空き容量が不足しているために発生することもあります。大きなゲームをインストールしようとしている場合は、ドライブのストレージスペースを空けてみてください。
7.ゲーミングサービスを再インストールまたはインストールする
Gaming Servicesアプリは、Xboxアプリが必要とする依存関係です。このアプリに問題がある場合、"location isn't set up for installing games"エラーが発生することがあります。Gaming Servicesを再インストールすると、そのアプリが更新され、そのアプリの問題が解決される可能性があります。PCでゲーミングサービスアプリを再インストールする方法はこちらです:
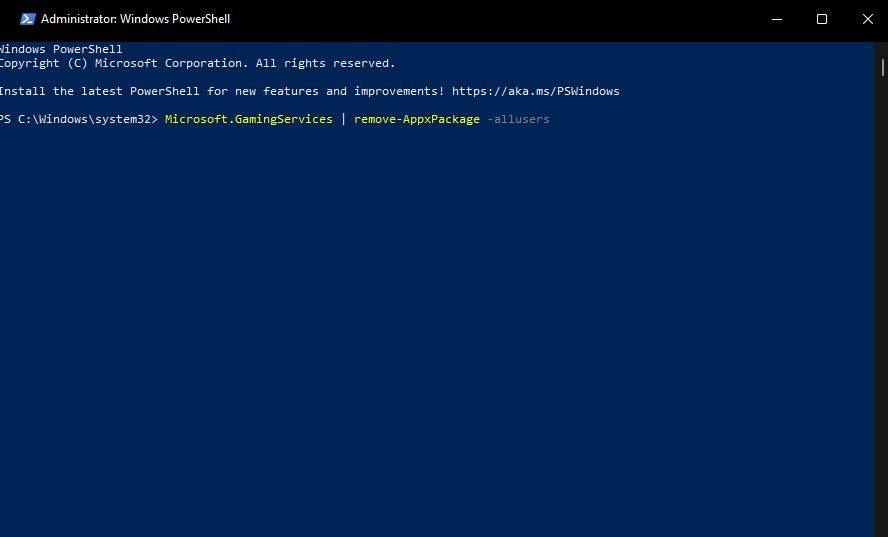 。
。 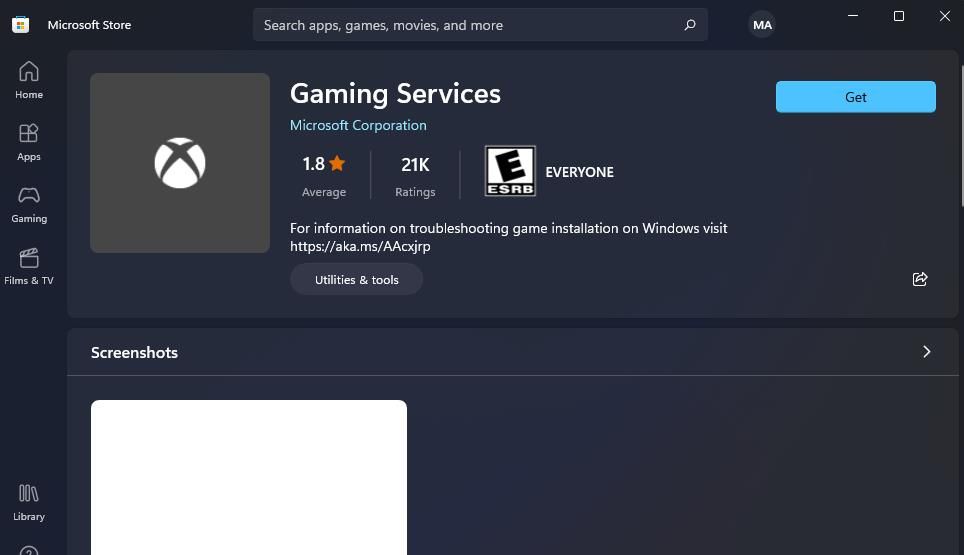
Gaming Servicesがまだインストールされていない場合は、インストールする必要があります。上記のステップ5に進んで、Microsoft StoreのGaming Servicesのページを表示し、そこからインストールすることができます。Xboxアプリには、おそらく不足している依存関係の通知も含まれており、解決策1の手順に従ってインストールするよう選択します。
8.Xboxアプリを再インストールする
上記の解決策を適用しても、まだ"location isn't set up for installing games"エラーを解決できない場合は、最後に、Xboxアプリを再インストールします。Xboxアプリのアンインストールは、通常の方法で設定から行うことができます。または、Windows ソフトウェアのアンインストール方法を参照して、他の方法を見つけることもできます。
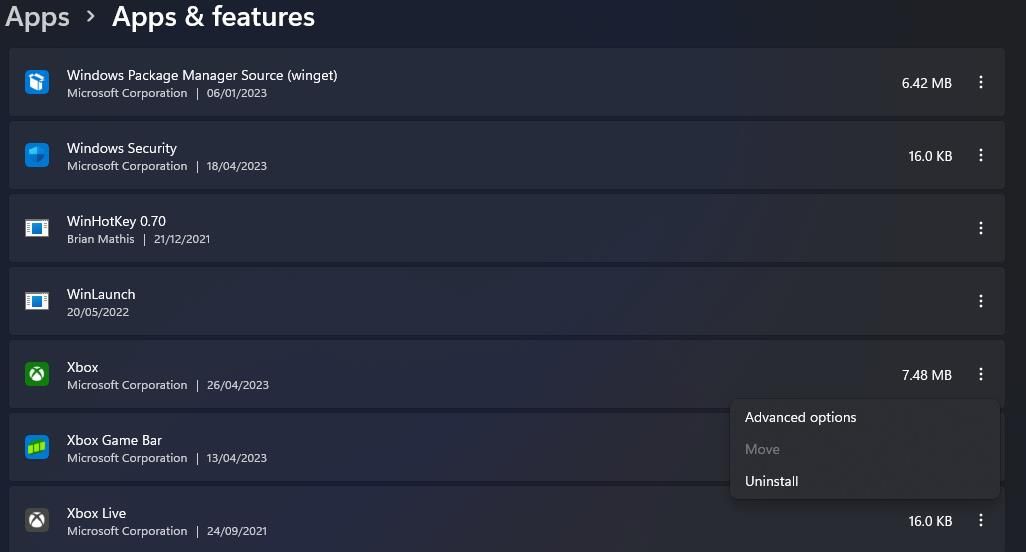
そのアプリをアンインストールした後、Microsoft StoreでこのXboxのページを表示させ、Xboxアプリ'のGet in Storeボタンを押す。Microsoft Storeを開く]をクリックし、[入手]を選択します。
Xboxアプリでゲームをもう一度インストールする
多くの Xbox アプリのユーザーは、このガイドで取り上げた解決策で "location isn't set up for installing games" エラーを解決することができました。そのため、そのうちの1つがあなたに効く可能性は十分にあります。そうすれば、再びXboxアプリ経由で最高のGame Passタイトルをすべてインストールすることができます。








