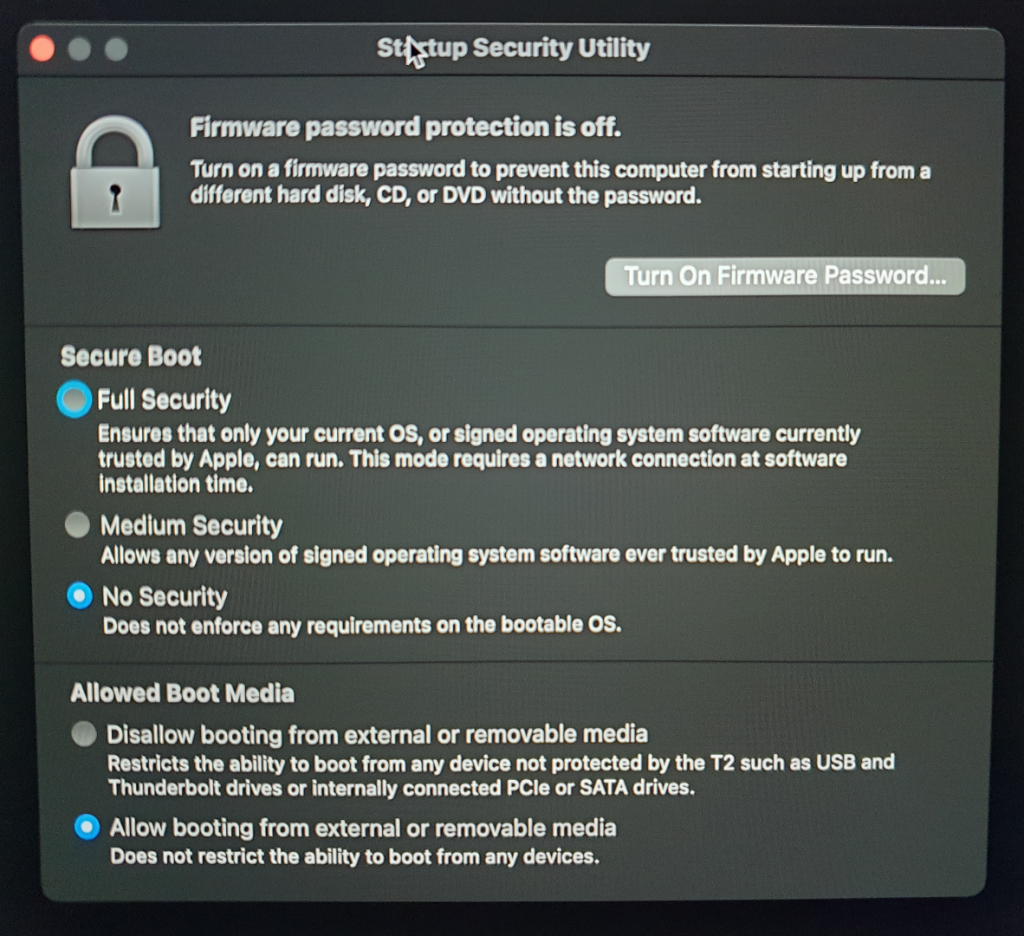目次
かなり以前から、Appleはx86ベースのMacBookでWindowsを実行することをサポートしています。サポートされている方法は、BootCampアシスタントを使用することです。この方法は多くの場合うまくいきますが、MacBookにWindowsを手動でインストールする理由があるかもしれません。たとえば、macOSを完全に削除したい場合などです。その他の理由としては、古いMacBookのサポートが終了した、カスタム/変更されたWindowsインストールを使用できる、外付けドライブにインストールしたい、などが考えられます。この記事では、T2セキュリティチップを搭載した2019/2020年のMacBook(Air)に、BootCampアシスタントを使わずにWindowsをインストールする方法を説明します。
AppleがM1 ARMベースのCPUと関連するMacのラインナップをリリースしたように、2019/2020年モデルはWindowsの実行をサポートする最後のものになるかもしれません。BootCampアシスタントを使えば多くの場合うまくいきますが、それでもそれに頼らずにフルインストールができるのは良いことです’。
必要なハードウェア
BootCampアシスタントを使わずにWindowsをネイティブでインストールするには、難しい部分があります。Windowsインストーラとベースインストールには、キーボード、トラックパッド、ワイヤレスなど、MacBookに搭載されている多くのハードウェアコンポーネント用のドライバがありません。それゆえ、以下のようなことが必要になります。
- 外付けキーボードとマウス
- キーボードとマウスを接続できるもの(そのため、USB-CからUSB-Aへの変換アダプターが必要な場合がほとんどです。)
- USB-Cまたは互換性のあるアダプターで接続できるUSBドライブ(16GB以上を推奨)(詳細はこちら)
- インストールを準備するためのWindowsが動作する追加PC(またはVM

この記事のスクリーンショットは、Big Surとして知られるmacOS 11を新規にインストールしたMacBook Airをベースにしています。
ハイレベルなプロセス
手順が長いので、まず、これを成功させるために必要な作業をリストアップしてみましょう。これは、以下の手順で全体像を理解するのに役立つからです。
- MacBookのモデル識別子を取得する
- Windowsのインストールと必要なドライバが入った起動可能なUSBドライブを用意する
- MacBookのセキュアブートを無効にする
- MacBookのSSDを再パーティションして、Windowsをインストールする場所を確保します。ここで、SSD全体をWindows用に使用するか、macOSとのデュアルブートにするかを選択できます。
- USBドライブから起動し、SSD用のドライバをロードしてインストーラを実行します。
- 最小限の機能を実現するために必要な基本ドライバをインストールします。
- Windowsアップデートを実行し、必須およびオプションのアップデートをインストールして、残りのドライバをロードします。
さらに、記事の最後には、WindowsとmacOSのデュアルブートの方法と、必要に応じてWindowsのインストールを適切にクリーンアップする方法についても言及します。
Windowsの準備とインストール
ステップ1) MacBookのモデル識別子を取得する
MacBookのモデルに合ったWindows用ドライバセットを確実にダウンロードするために、まずMacBookの識別子を取得する必要があります。次のステップでそれを使用します。
そのためには、macOSで、左上のリンゴのアイコンに移動して、“このMacについて”をクリックします。
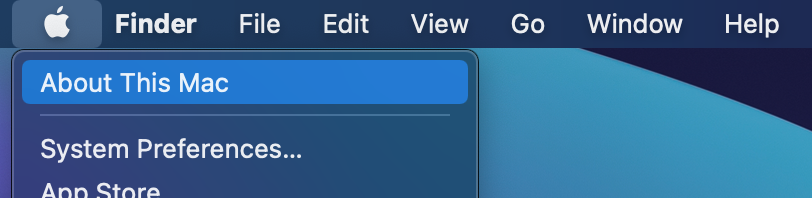
次のダイアログで“System Report”をクリックすると、モデル識別子が表示されます、私の場合です。MacBookAir8,2です。これはステップ2のために手元に置いておきます。
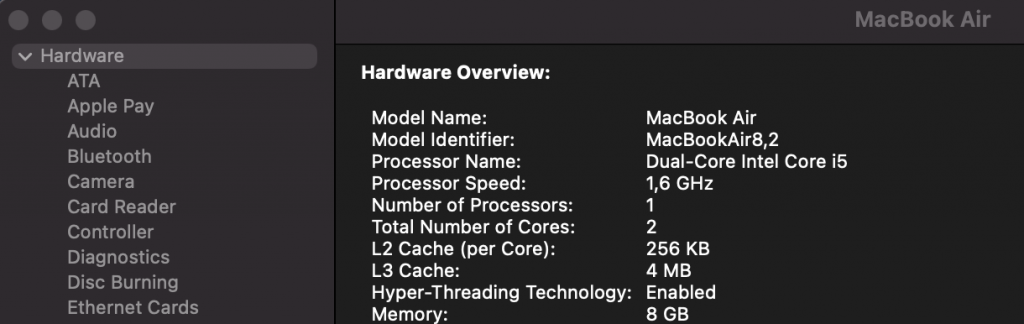
ステップ2)起動可能なUSBドライブを用意する
Windows 10のインストールを開始するには、インストールファイルを含む起動可能なUSBドライブを作成する必要があります。その次に、前述のように、インストールを完了し、インターネットに接続して、不足している追加のドライバを入手するために必要なドライバが含まれていることが必要です。
最初の部分は、Windowsインストーラーを搭載した他のブータブルUSBドライブと変わりません。Microsoft’のウェブサイトhttps://www.microsoft.com/en-us/software-download/windows10 から簡単にダウンロードすることができます。
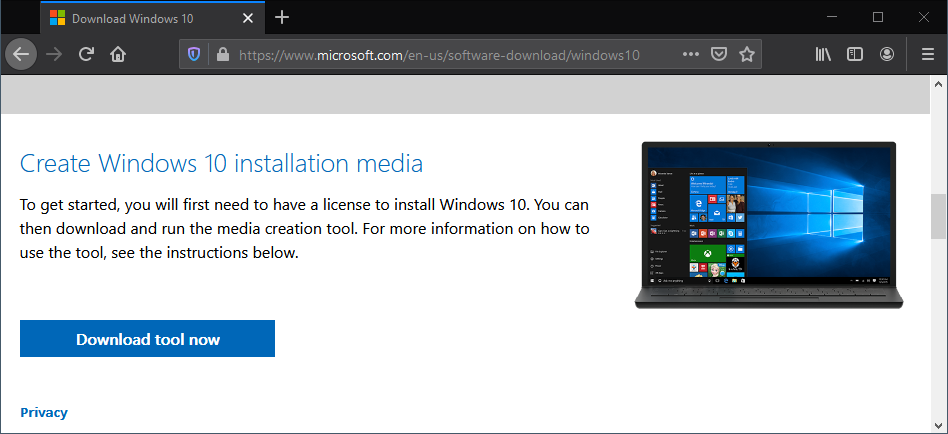
ダウンロード後、ツールを起動し、手順をクリックすることで、Windowsをインストールするための標準的なUSBドライブを作成することができます。
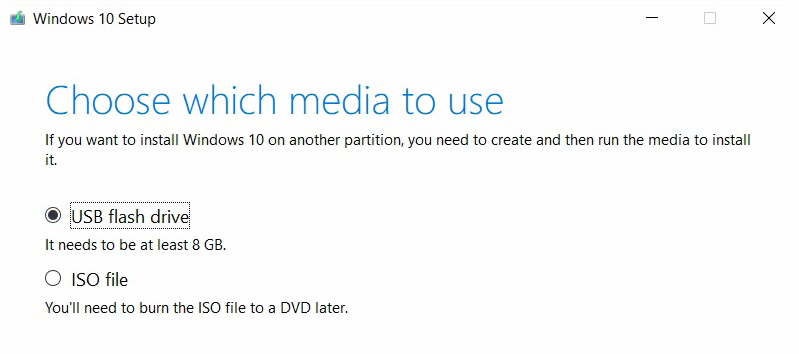
この部分が終わったら、MacBook用のドライバを入手して、同じくUSBドライブにコピーする必要があります。これもいくつかの方法がありますが、私はBrigadierというツールを使うのが一番簡単だと思いました。このツールは、主にBootcampに(正しく)対応しなくなったAppleのハードウェアで使用するために開発されたものです。
Brigadierはダウンロードしたドライバを展開するために、内部で7Zipを利用しています。GitHubのページにはBrigadierが自動的に7zipをインストールすることが記載されていますが、期待通りに動作しないようで、エラーが発生しました。“SSL23_GET_SERVER_HELLO:tlsv1 alert protocol version”.このエラーを防ぐには、まず https://www.7-zip.org/download.html から7zipをダウンロードし、手動でインストールするのがよいでしょう。
7Zipがインストールできたら、作者’のGitHubページhttps://github.com/timsutton/brigadier/releases からBrigadierをダウンロードし、コマンドプロンプトで以下のように実行することができます。
brigadier.exe –model MacBookAir8,2
ご覧の通り、Brigadierを起動するにはコマンドラインで正確なModel Identifierを渡す必要があります。大文字と小文字が区別されることに注意してください。
その結果、すべてがうまくいけば、Brigadierを起動したディレクトリに、BootCamp-xxxという新しいフォルダができるはずです。

Windows用のBootCampツールなど、インストールを完了するために必要なドライバです。インストール時に手元に置いておくために、先ほどのWindows Media Creation Toolで使用したUSBドライブにコピーしておきます。
ステップ3)セキュアブートを無効にする
2018年以降、Appleは自社のデバイスにT2セキュリティチップを搭載しています。このチップは、セキュリティに関する幅広い機能セットを備えています。例えば、暗号化キーやタッチIDセンサーの署名を安全な方法で保存することができます。Appleが署名したOSのみを許可して起動プロセスを保護するのも、その機能のひとつです。
Windowsのコピーをインストールするためには、まずこのセキュリティの一部を無効にして、Appleの署名がない他のオペレーティングシステムの起動を許可するようT2チップに明示的に指示する必要があります。また、デフォルトでは、USBドライブなどの外部メディアからの起動はサポートされていません。
T2チップのブート関連のセキュリティ機能を変更するには、MacBookをリカバリーモードで起動します。これを行うには、ノートパソコンの電源を入れるか再起動し、同時にcommand rを押し続けます。

Appleのロゴとプログレスバーが表示されるまで待ち、キーを離します。しばらくすると、リカバリーに移行します。
ここから、上部メニューバーの「ユーティリティ」>「スタートアップセキュリティユーティリティ」に移動します。
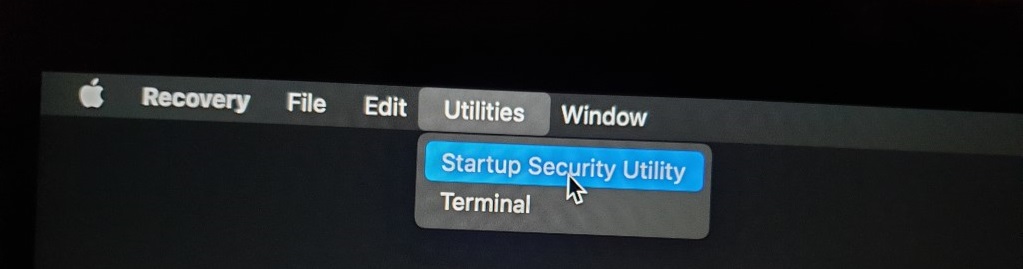
管理者パスワードで認証した後、[Secure Boot]で[No Security]に変更します。外部ブート]で[外部メディアからのブートを許可する]に変更します。ウィンドウを閉じると、変更がすぐに適用されます。
ここで、再起動を実行し、macOSに戻ることもできますが、次のステップではリカバリにする必要があるので、そのまま…でいるのがよいでしょう。
ステップ4)SSD/ディスクの再パーティション化
macOS High Sierra 以降のデフォルトの macOS インストールでは、ディスクまたは SSD 全体を APFS コンテナとしてパーティション分割します。コンテナ内では、macOSが使用する異なるボリュームを持つことが可能です。Windowsをインストールするためのスペースを確保するために、この時点で2つの選択肢があります。
- オプション1)Windowsのみ。APFSコンテナ全体を消去し、Windows用の大きなパーティションを1つ作成します。これでmacOSを使う機能はなくなりますが、Windowsに利用可能なすべてのスペースが与えられます。
- オプション2) デュアルブート。APFSコンテナをリサイズして、空いたスペースをWindows用にパーティションします。
前のステップによりまだリカバリになっていない場合、まずリカバリモードで起動します(ステップ3を参照)。リカバリーモードから、ディスクユーティリティを開き、ボリュームだけでなく、すべてのデバイスを表示するように変更することを選択します。
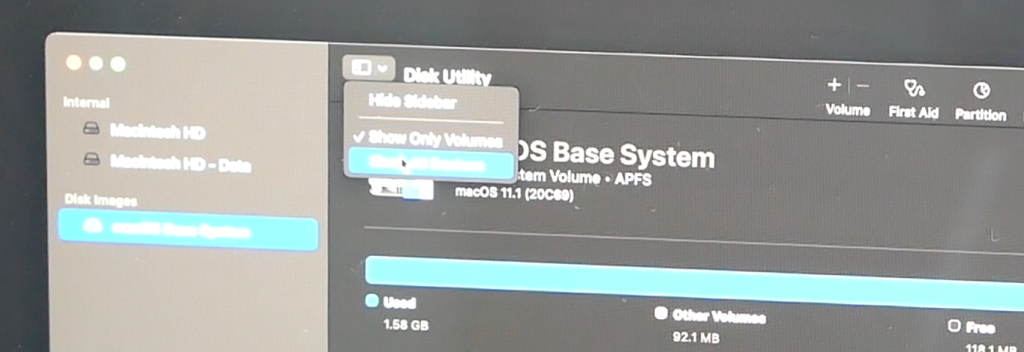
オプション1)Windowsのみの場合、左側で、システム内のSSDを選択し、右側で消去を選択します。
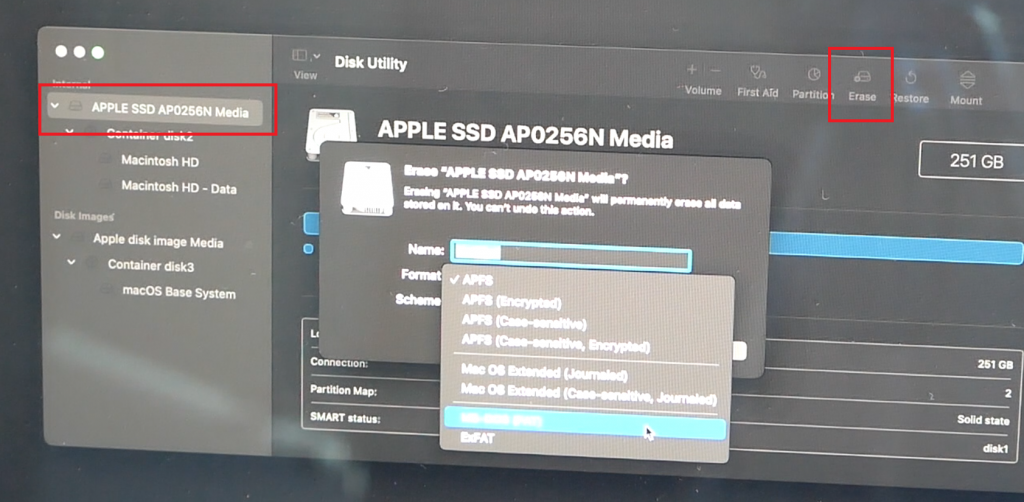
次の画面で、タイプをMS-DOS (FAT)に設定し、適用をクリックします。これでディスクからすべてのデータが完全に消去され、OSを再インストール(この記事の続きでWindowsに対して行うか、macOSを再インストールする)しない限り、システムは起動しなくなりますので、ご注意ください。
結果は以下のようになります。
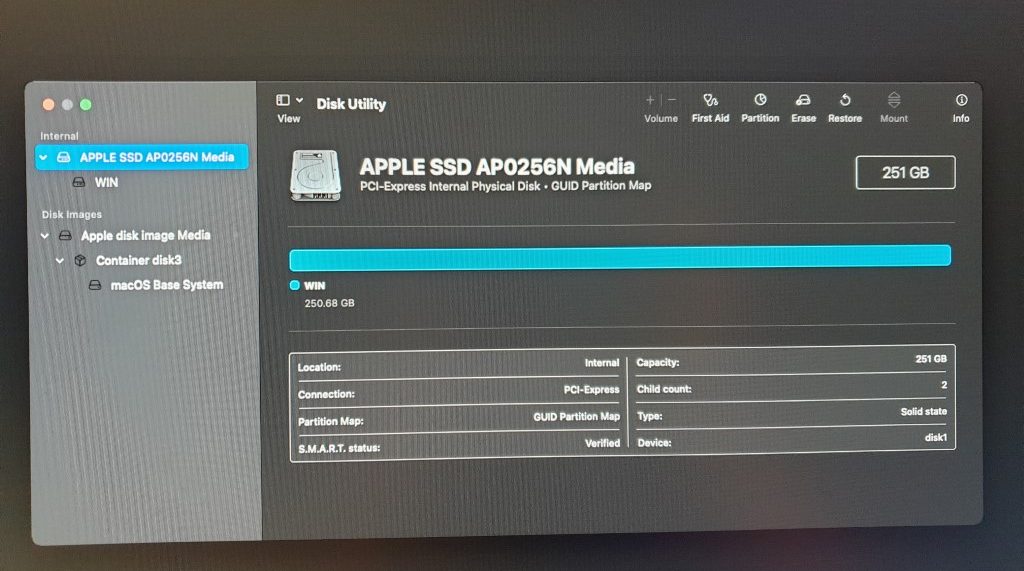
オプション2)デュアルブートの場合、左側のMacintosh HDをクリックし、「パーティション」を選択します。
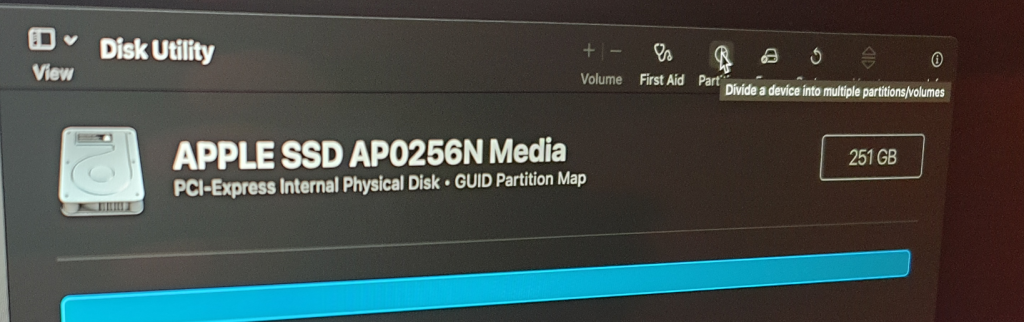
ここでは、ディスク全体がAPFSによって使用されていることがわかります。円グラフの下にあるアイコンをクリックして、別のボリュームを追加すればよいのです。次に、タイプをMS-DOS(FAT)に変更し、サイズを任意に設定します。ディスクユーティリティは、十分な空き容量があれば、APFSコンテナのサイズを自動的に変更します。覚えやすいようにラベルを付け、変更を適用するには、適用をクリックし、続行を選択するだけです。
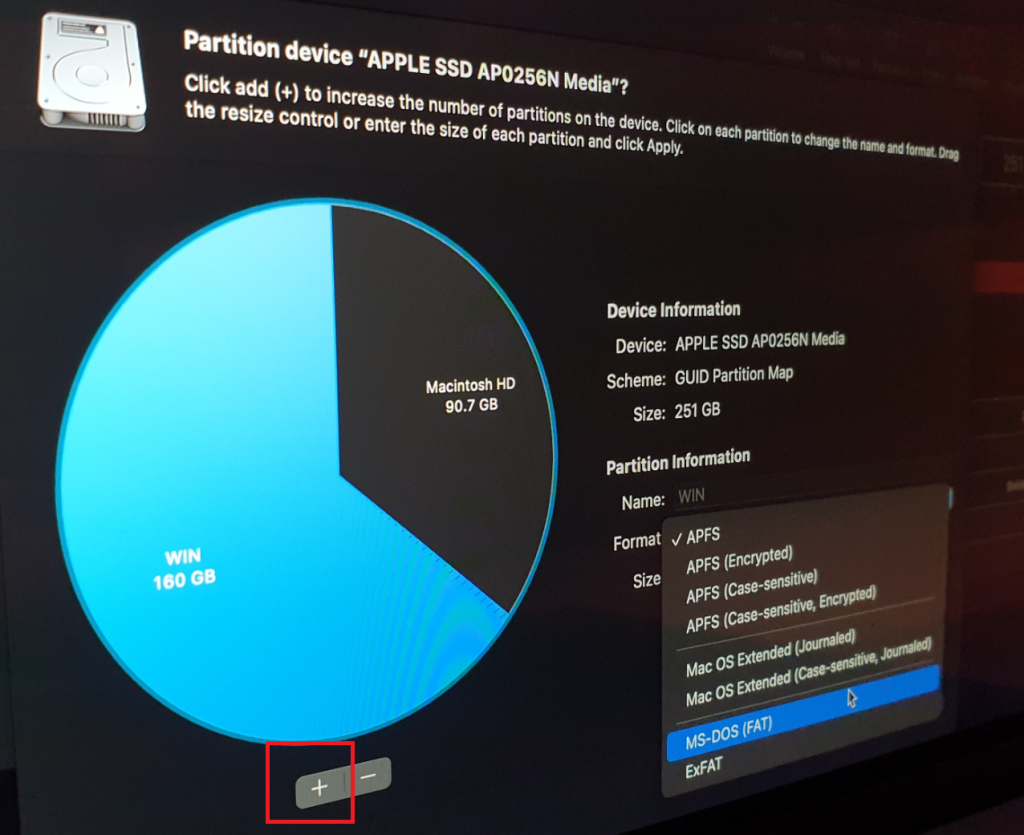
確かにBig Surを使うと、上記のような動作はDisk Utilityで必ずエラーが出て失敗することに気づきました。Operation failed… ディスクユーティリティにバグ・不具合があるようです。
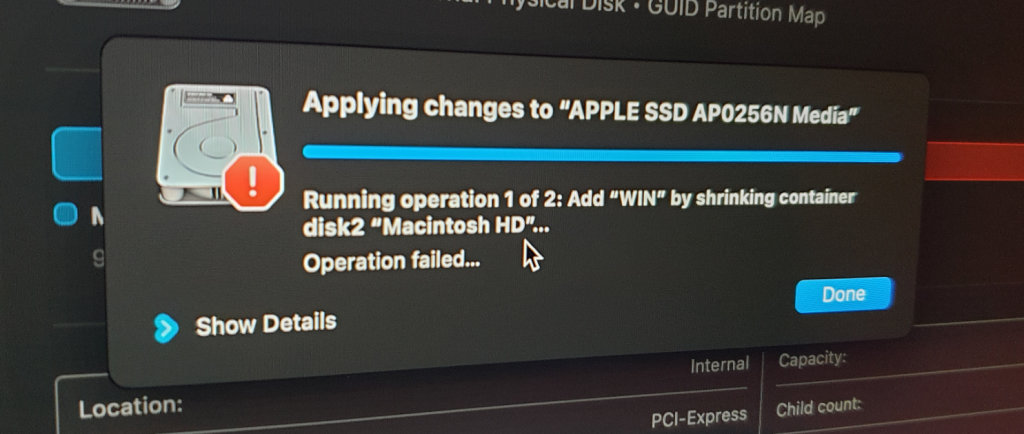
このような場合、新しいFATパーティションを作成する代わりに、ディスクユーティリティが別のAPFSコンテナを作成したことが分かります。SSDをもう一度選択し、パーティションをもう一度クリックするだけです。タイプをMS-DOS (FAT)に変更し、適用をクリックします。この操作を行ったすべてのケースで、問題は解決され、より小さなAPFSコンテナと目的のFATパーティションを取得することができました。
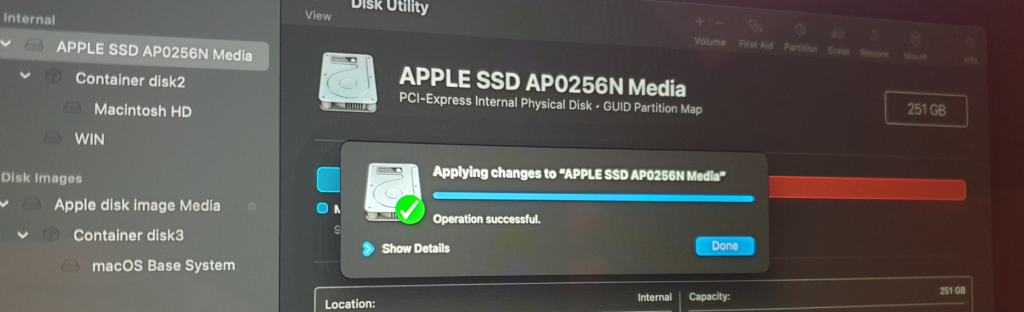
ステップ5) インストーラの起動
この時点ですべての準備が完了しました。USBドライブを準備し、セキュアブートを無効にし、SSDにWindows用の領域を確保しました。このステップでは、USBドライブからシステムを起動することで、Windowsのインストールを開始する必要があります。
Optionキーを押しながらMacBookを再起動または起動することができます。これでブートローダが表示されるはずです。ここに“Macintosh HD”と表示されているはずです。ここにはmacOSがインストールされています。
ここで、用意したUSBドライブをシステムに接続します。うまくいけば、ここに新しいエントリが表示されるはずです。EFI-bootです。
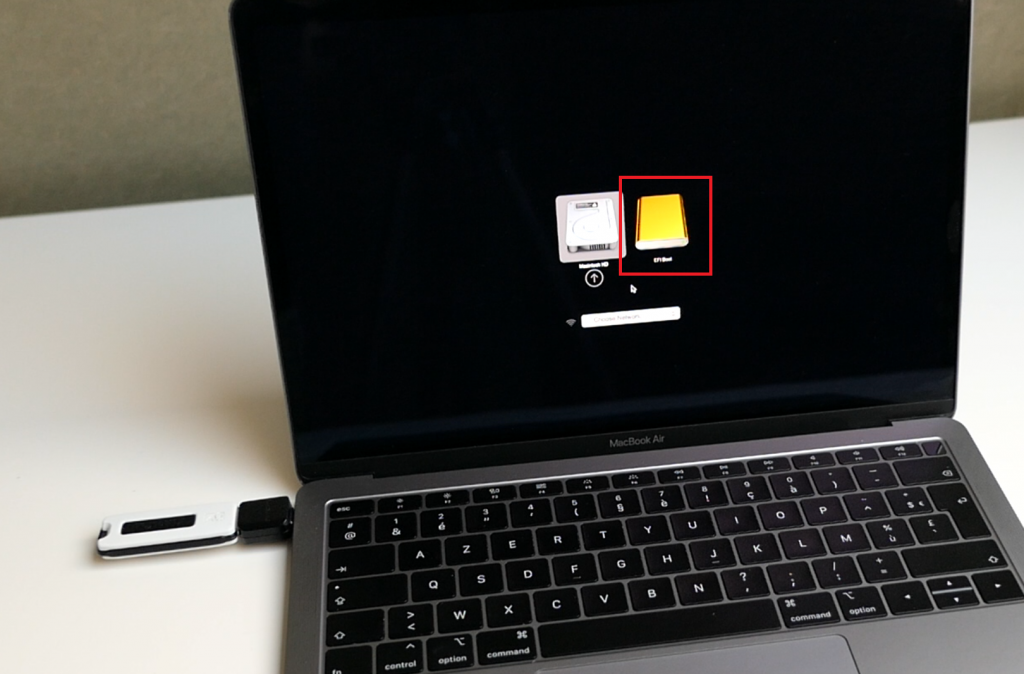
残念ながら、さらに複雑なことに、複数の USB-A ポートを持つ USB-C ドックを使用すると、EFI-boot エントリが表示されなくなることに気づきました。シングルポートの USB-C – USB-A アダプタを使用した場合は、すべて正常に動作しました。
EFI-bootのエントリーを選択し、Enterキーを押します。他のシステムと同じようにWindowsのインストーラーが起動するのがわかると思います。
インストーラが起動したら、内蔵キーボードとトラックパッドが動作しないので、それ以外のナビゲーションの可能性がないため、外付けキーボードとマウスをMacBookに接続する必要があります。私のように2つ目のUSB-Cポートを使う場所がない場合は、キーボード/マウスコネクタ(複数可)と一緒に、今すぐUSBドライブを別のUSB-Cドックに移動しておくと安全です。

ここから、Windowsのインストールに使用するパーティションを選択するところまで、インストールの最初のステップを続行します。Windowsインストーラーには内蔵SSD用のドライバがないため、パーティション/ボリュームは表示されません。
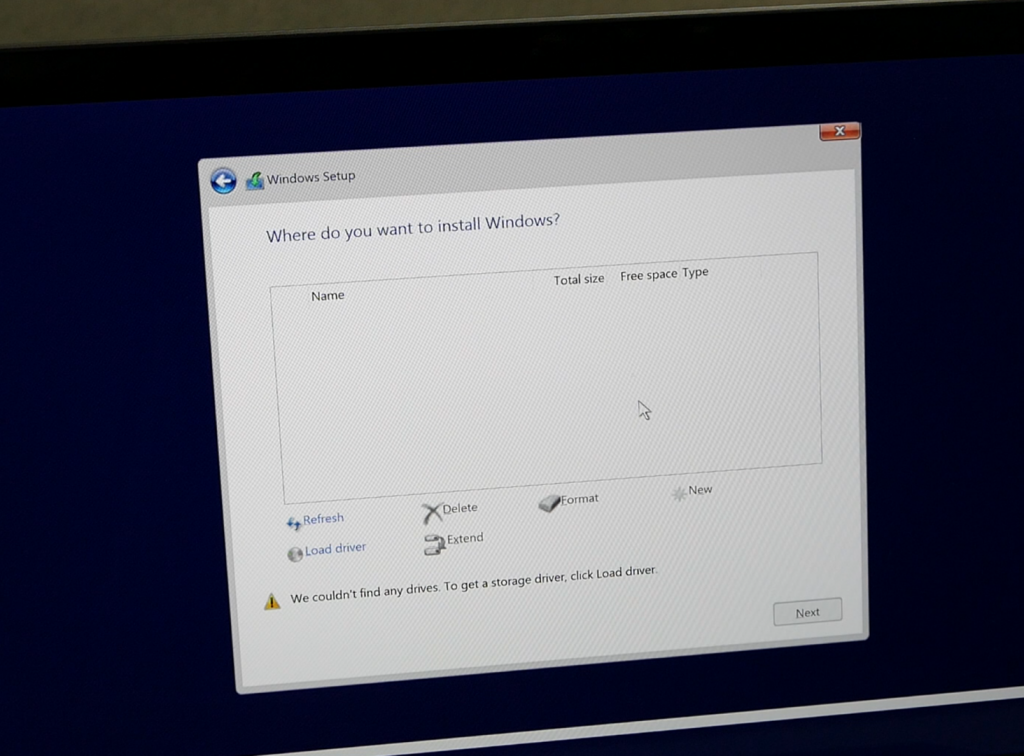
j}Load Driver”をクリックし、先ほど手順1でダウンロードしUSBドライブにコピーしたドライバを参照します。BootCamp-X$WinPEDriver$AppleSSD64 のディレクトリに移動します。
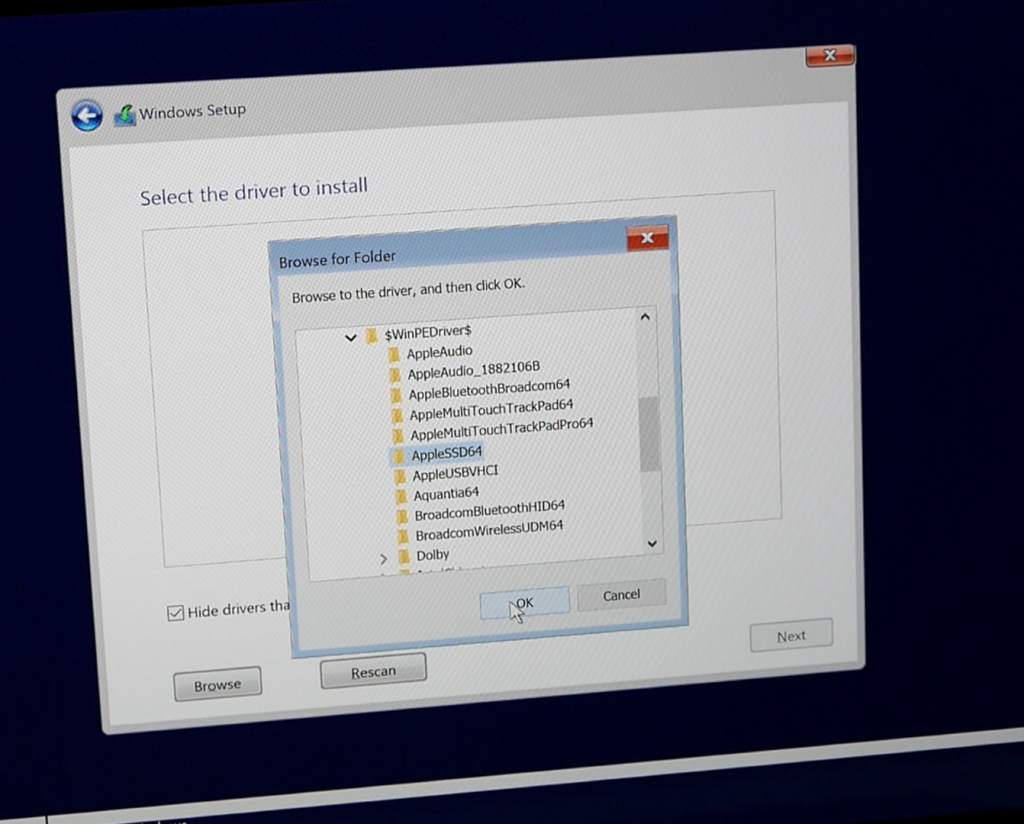
j}Where do you want to install Windows?” に戻ると、ステップ 4 で作成したパーティションが表示されているはずです。デュアルブートにする場合は、先に設定したラベルのパーティションを選んで正しいパーティションを選択するようにしてください。続行する前に、パーティションをNTFSでフォーマットする必要があります。そうするためには、“Format”オプションを選択し、Nextをクリックします。
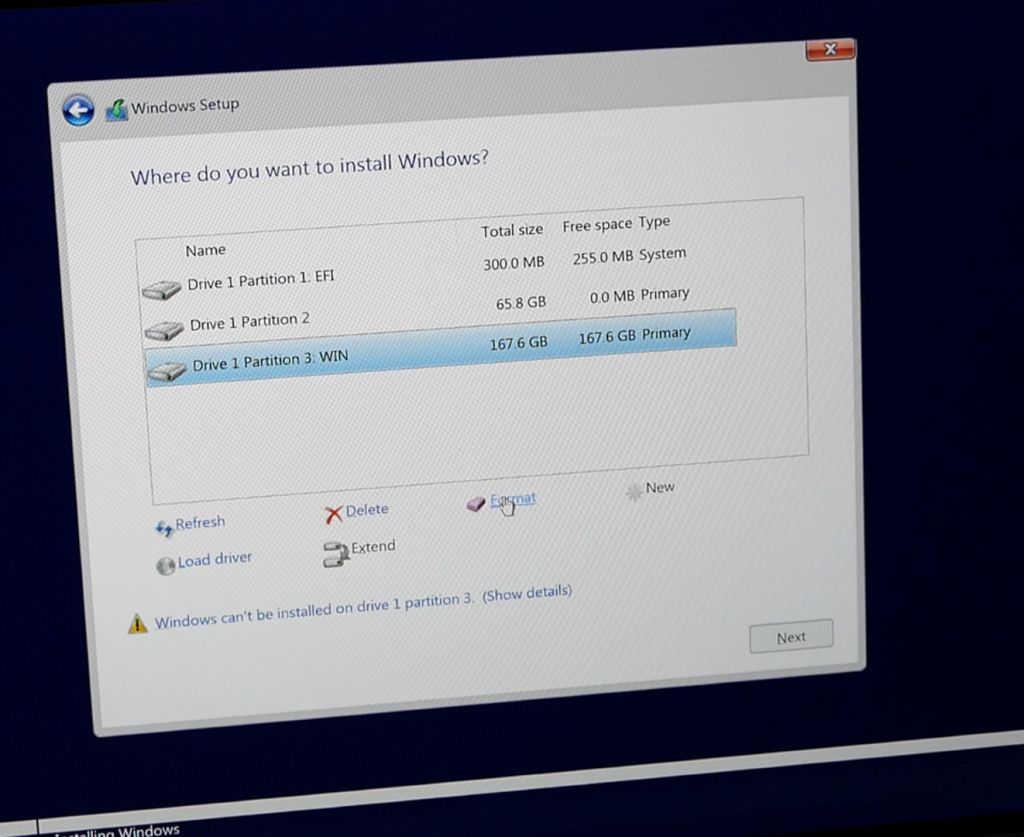
残りのインストールはそれほど苦労することなく行えますが、忍耐が必要なことは確かです 🙂
うまくいけば、しばらくして、環境設定やユーザーの作成などに関する追加の質問が表示されるはずです。それを何とか乗り切ると、Windowsのデスクトップに行き着きます。
ステップ6)最小限のドライバインストール
前のステップでなんとかWindowsのデスクトップが使えるようになりましたが、すぐにいろいろと使えないことに気がつくと思います。その中でも、内蔵キーボード、トラックパッド、無線LANは使えないでしょう。このままでは、ノートパソコンとしては使い物になりません。
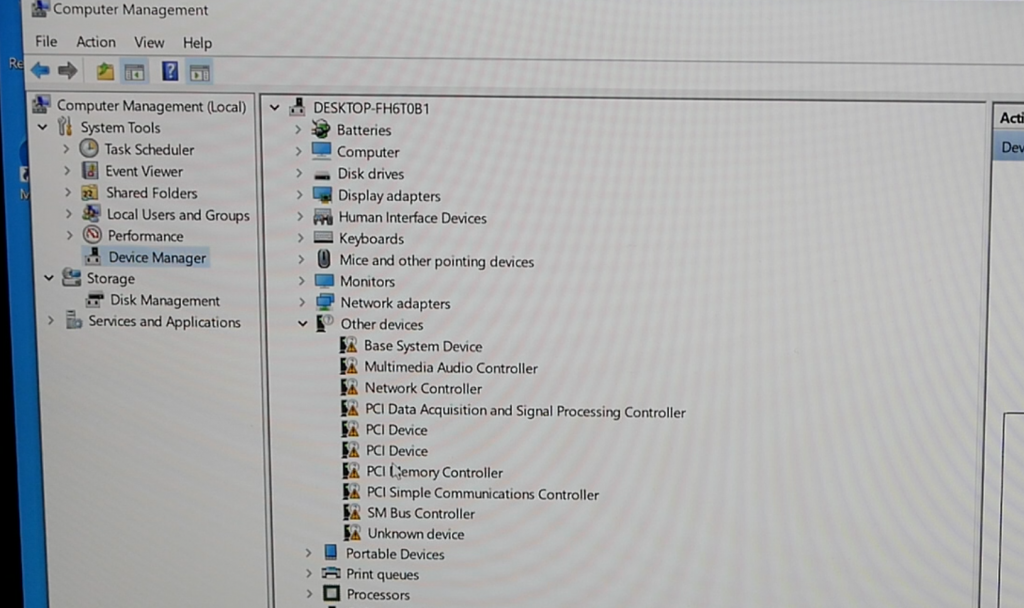
Boot Campのコンポーネントを一切使いたくない場合は、ここでワイヤレスネットワークカードのドライバだけをインストールし、次のステップでWindows Updateを使って残りのドライバをインストールすることができます。もっと柔軟性が欲しいとか、何かうまくいかないとかでここにたどり着いたのだと思いますので、より簡単なオプションとして、ステップ1でBrigadierと一緒にダウンロードしたBoot Campパッケージをインストールしましょう。
Windowsで、USBドライブに移動し、Boot Campフォルダに移動します。setup.exeを実行し、インストール手順をクリックします。再起動後、ビデオドライバと無線LANネットワークカードのドライバがインストールされたので、ディスプレイの表示が良くなっていることに気づくでしょう。
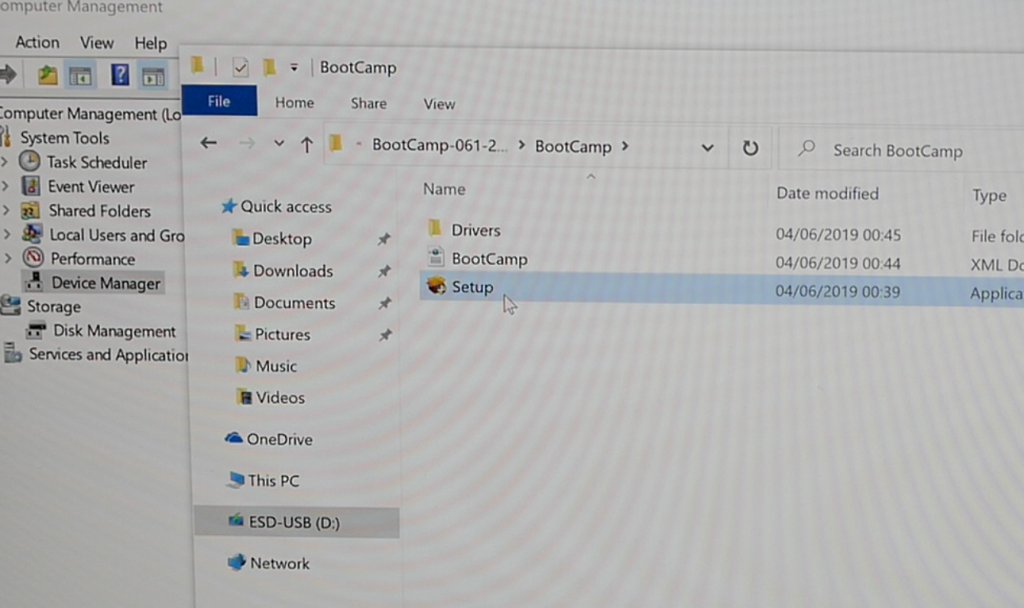
ステップ7) 残りのドライバをインストールする
ネットワークカードが動作するようになったので、インターネットに接続し、利用可能なWindowsの更新プログラムを調べてプロセスを続行することができます。スタート]をクリックし、“更新プログラムのチェック”と入力し、メニュー内のエントリをクリックします。Windows Updateで、[更新プログラムの確認]をクリックします。
確認後、更新プログラムの一覧が自動的にインストールされ、完了すると再起動の実行が求められます。
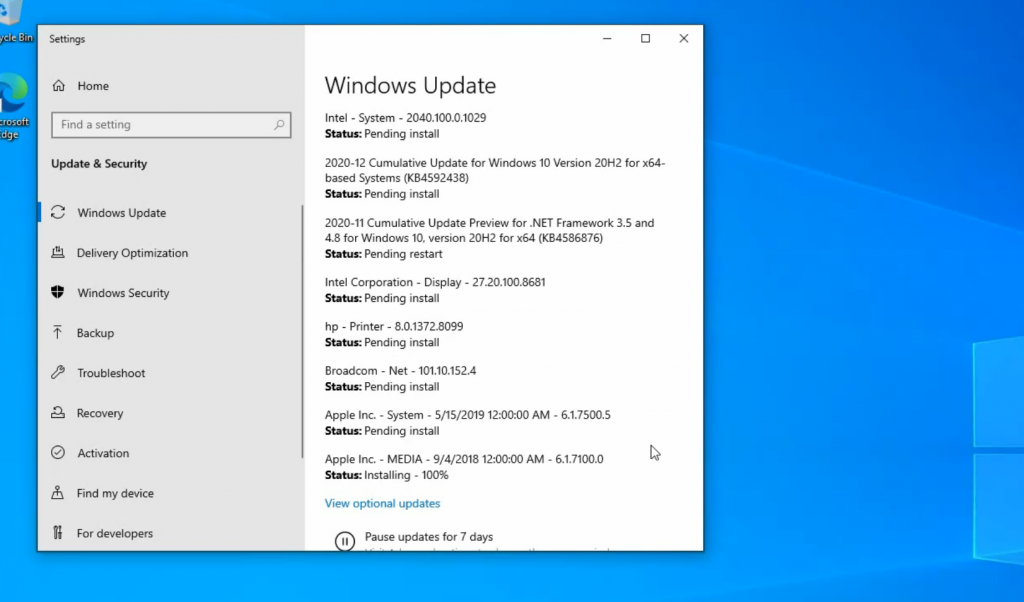
一部の更新プログラムには、残りのドライバーの一部が含まれています。上記のWindowsの更新作業を行った後、デバイスマネージャーを見ると、不足しているドライバーのほとんどがインストールされていることに気づくでしょう。
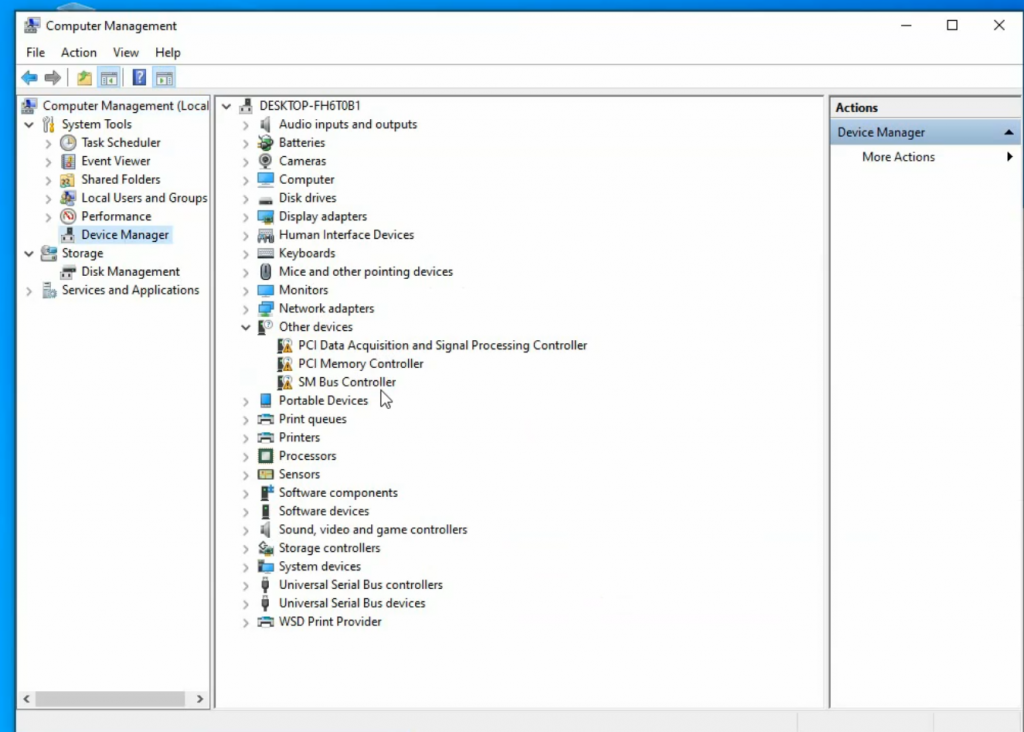
これでマシになったものの、まだ不明やドライバ不足と表示されるデバイスがいくつかあります。私が経験したところでは、オプションの更新プログラムをインストールすることで、これが修正されます。Windows Updateを繰り返しながら、オプションの更新プログラムをインストールするように選択すればOKです。
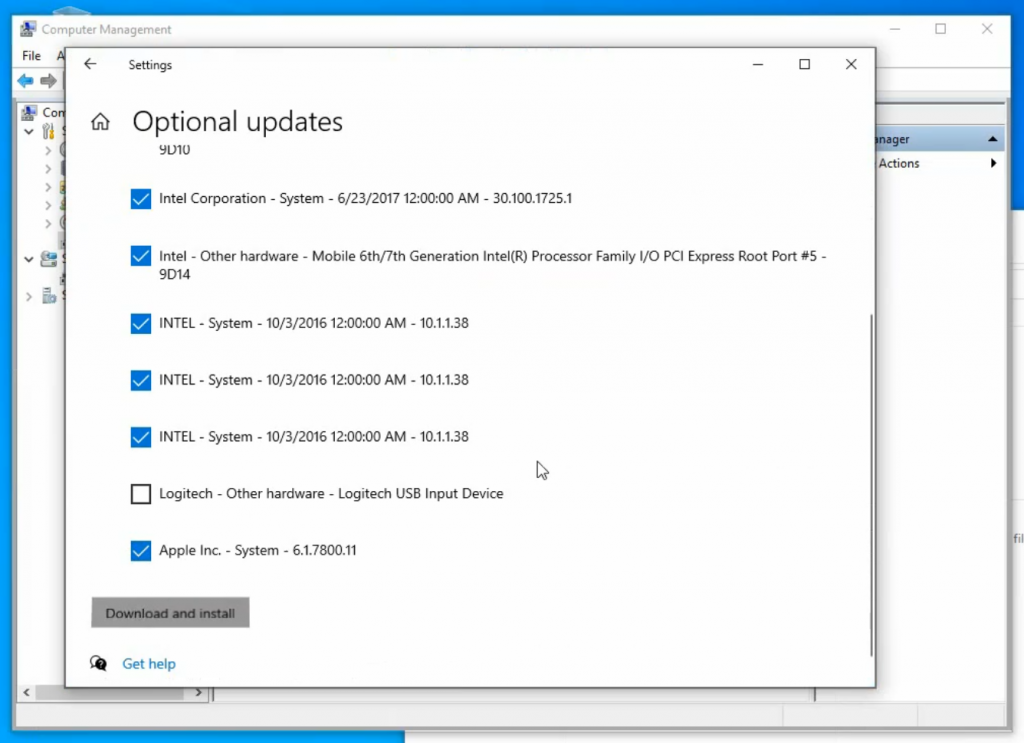
このプロセスを経て、要求された再起動を行うと、すべてのドライバがインストールされ、明るさ、音量などのファンクションキーを含め、すべてが動作していることが確認できます…。
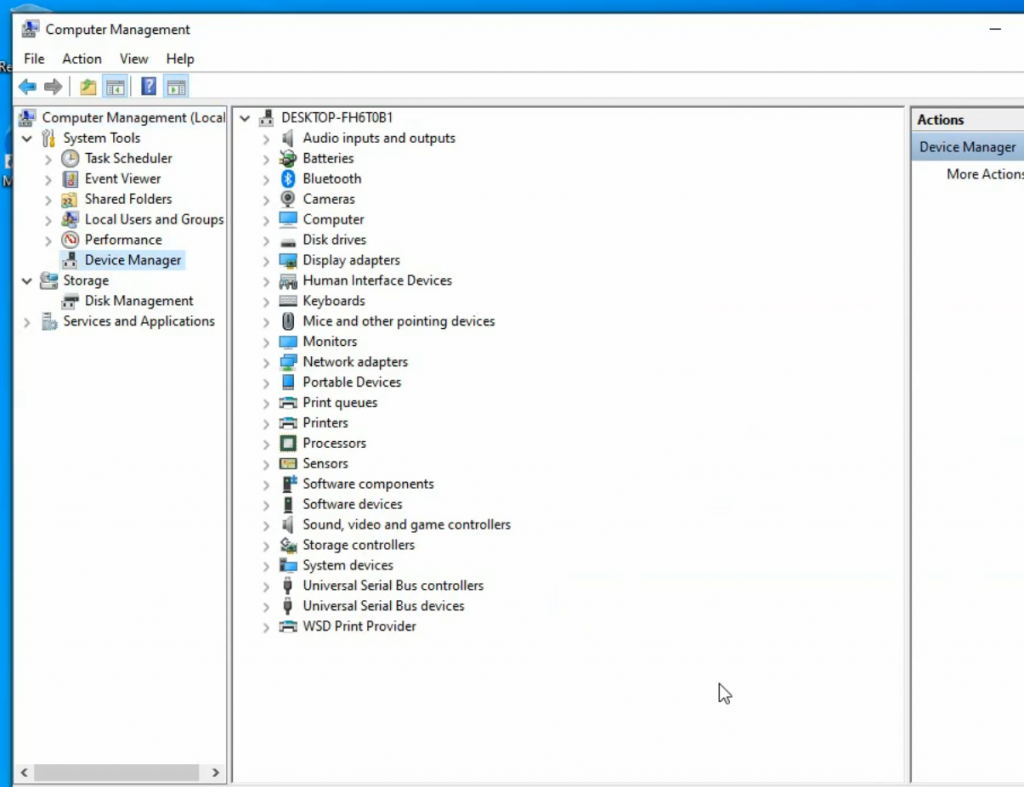
その結果、MacBookに完全に動作するWindows 10がインストールされます。このインストールを数日使ってみて、すべてがうまくいっていることに気づきました。バッテリーの寿命はmacOSと同様で、パフォーマンスも同様です。唯一機能していないコンポーネントは、指紋スキャナ(Touch ID)で、そのデータもT2チップに保存されているためです。
WindowsとmacOSの切り替え
お気づきのように、Windowsのインストーラーがインストールを開始してから、何度か再起動が行われ、MacBookはデフォルトで、Windowsで起動するようになりました。
起動するOSをmacOSかWindowsか選択するために、2つのオプションがあります。
オプション1)optionキーを押しながら、MacBookを再起動または起動する。これは、USBドライブのインストーラを起動するときに使った方法と同じです。Windowsをインストールした後、ブートローダが2つのオプションを表示するようになりました。Macintosh HDとWindows/Bootcampの2つのオプションが表示されます。メニューから好きな方を選んでください。
オプション2)WindowsまたはmacOSのスタートアップディスクを使用する。
WindowsからmacOSへ、このオプションは、Windowsを立ち上げた後にインストールしたBoot Campツールの一部です。通知領域でBoot Campのアイコンをクリックし、Restart in macOSを選択すると、macOSに再起動されます。
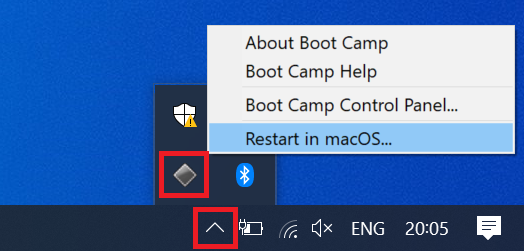
macOSからWindowsへ、スタートアップディスクを起動し、ロックをクリックして変更を有効にし、Windows/Bootcampディスクを選択してWindowsに再起動します。
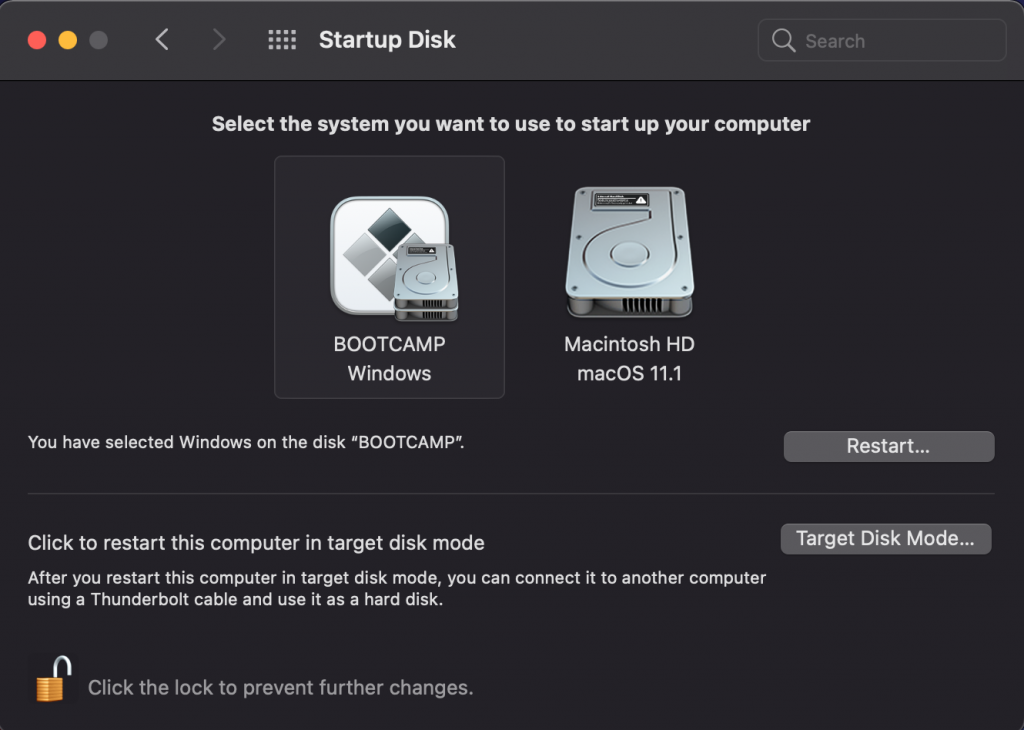
Windowsの削除とクリーンアップ
MacBookにネイティブでインストールされたWindowsが、もうあなたの望むものではなくなった場合。以下のようにmacOSのみの設定に戻すことができます。
オプション1、APFSコンテナを削除してmacOSを完全に削除し、Windows用のパーティションに置き換える、を選択した場合、ブータブルインストールUSBドライブを使用してmacOSを再インストールする必要があります。別のMacを使って、インストーラアプリから作成することができます。
オプション2を選択した場合、デュアルブートオプションを利用するには、Windowsパーティションを削除し、macOSで使用するためのAPFSコンテナにスペースを返す必要があります。その後、きれいにするために、EFIパーティションにあるWindows関連のファイルも削除する必要があります。そうしないと、動作しないブートエントリが残ってしまいます。
パーティションのクリーンアップを行うには
ステップ 2 の冒頭で説明したように、デバイスをリカバリで再起動します。ディスクユーティリティを起動し、すべてのデバイスを表示するを選択します。
左メニューからSSDを選択し、パーティションをクリックし、先ほどWindows用に作成したパーティションを削除するだけです。ディスクユーティリティは適用をクリックして確認”した後、自動的にmacOSのAPFSコンテナとボリュームのための領域を再埋め込みます。
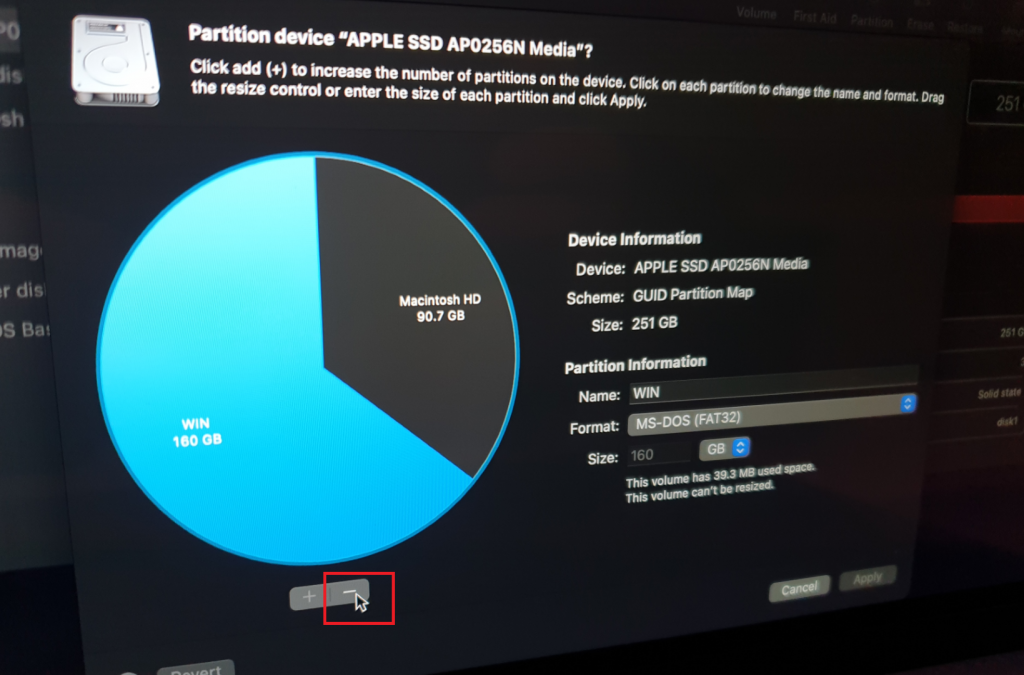
EFI-エントリーをクリーンアップするために。
スタートアップディスクツールを使って起動するデフォルトOSとしてmacOSを選択した場合、EFIブートパーティションに未使用のエントリがあることに気づかないかもしれません。それでも、このエントリをクリーンアップするのは良い方法です。
そのためには、macOSでは、まず、EFIパーティションを正しく認識する必要があります。デフォルトでは/dev/disk0s1ですが、最初にこれを確認するのがベストです。
ターミナルを開き、「diskutil list」と入力します。
diskutil list
出力にあるように、EFI パーティションは disk0, volume 1 にあるので、/dev/disk0s1 が次のステップで使うべきものです。
再びターミナルで、EFIパーティションをマウントするディレクトリを作成します。
sudo mkdir /Volumes/efi
次に、上記で確認したEFIパーティションをその場所にマウントします。
sudo mount -t msdos /dev/disk0s1 /Volumes/efi
最後に、EFIをマウントしたディレクトリに移動して、Windowsが作成したエントリを削除します。BootとMicrosoftがそれです。
cd /Volumes/efi/EFI/
この2つのステップの後、あなたのMacBookはmacOSのインストールだけで、そのために利用できるすべてのスペースが戻っているはずです。