目次
PDFには数え切れないほどの利点がありますが、Microsoft Word文書のように簡単に編集することはできません。常に高価格のPDFエディターを持っていない場合、必要に応じてPDFソースを編集したり、活用したりすることはできないでしょう。しかし、我々は簡単に編集するためにPDFをWordに変換することができます。
Mac上で編集可能なWordにPDFに変換するために利用可能な非常に多くのソリューションがありますが、PDF to Word変換は完璧に発生しません、PDFとWordはちょうど2異なるフォーマットであり、書式は、変換後に少し変更されます。できるだけ、書式を失うことなく、MacでPDF to Wordを変換するにはどうすればいいですか?この記事では、我々はあなたのMac上でPDF to Wordを変更するには、いくつかの自由な方法と一緒に、この問題を殺す最高のMacのPDF to Wordコンバータをもたらすでしょう。
パート1。書式を失うことなく、Mac上でPDF to Wordに変換する方法は?
PDF to Wordの変換のためのキーは、常に書式です。PDFファイルは、複数のページで常にあり、ファイルサイズが大きいと出てくるかもしれないので、しかし、変換速度は、同様に重要である。高品質で、よくフォーマットされたWordの出力に大きいと複数のPDFを変換するには、我々は、Mac用の専門的なPDF to Wordコンバータが必要です。
ユーザーによると、PDF Converter OCRは、Mac用の最高のPDF to Wordコンバータとして選ばれています。それはあなたがmacOSビッグサー、カタリナ、モハベまたはそれ以前の上で動作しているに関係なく、簡単に編集、読み取り、および管理のために様々な形式にPDFファイルを変換するために設計されたMacのプログラムです。
なぜPDF Converter?
- ネイティブ、スキャン、保護されたPDFや画像を変換する
- 高速にWordに大きな、複数ページのPDFを変換する
- 編集可能なWordとしてPDFをエクスポートします。
ステップ2.PDFを追加する , 複数のPDFを一回で追加します。
PDF ファイルをドラッグアンドドロップして、"Converter" のインターフェースに追加するか、またはプログラムの下部にある "Converter" のアイコンをクリックして追加することができます。複数のPDFのインポートと一括変換をサポートし、Word形式に変換したいすべてのPDFを追加することができます。
ステップ3.PDFのページ範囲を選択し、Wordとして出力を選択します。
ページ範囲を記入することで、すべてのページを変換するか、指定したページを変換するかを選択できます。また、出力メニューから出力としてWord DocまたはDocxを選択します。スキャンされたPDFを変換するには、OCR機能をオンにする必要があります。
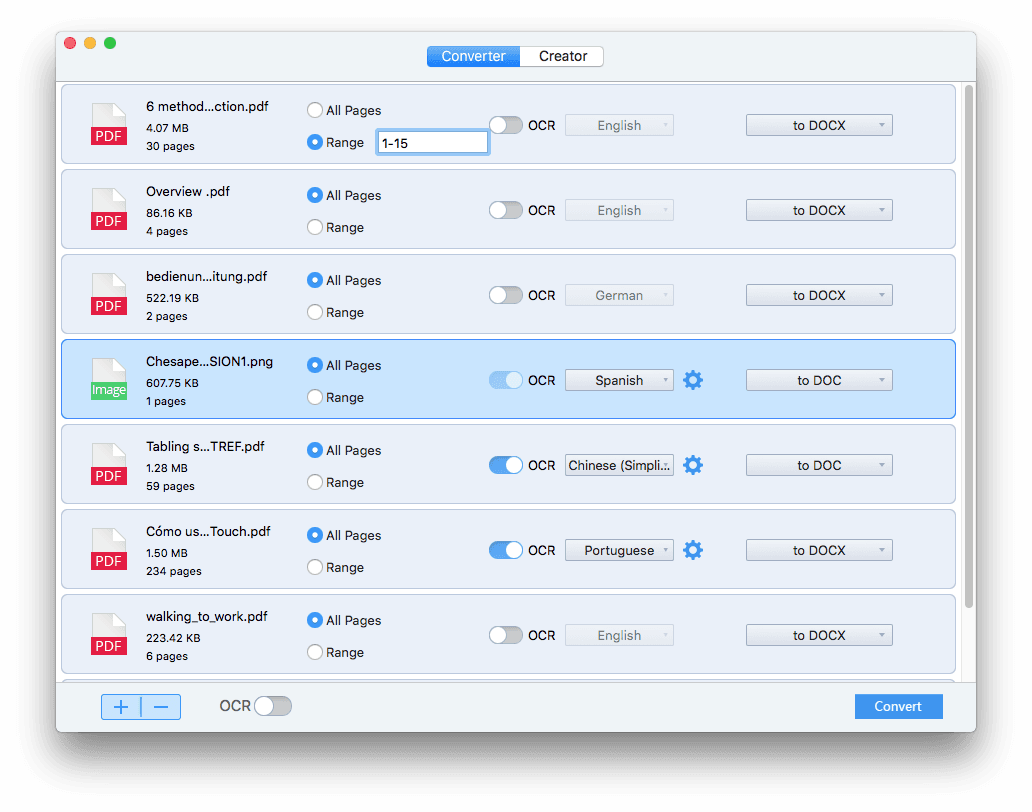
ステップ4.クリック “変換” Mac上でWordのようにPDFを保存することができます。
インターフェイスの下部にある変換ボタンをクリックし、Word文書を保存する出力フォルダを選択します。変換が終了したら、㊧をクリックします。
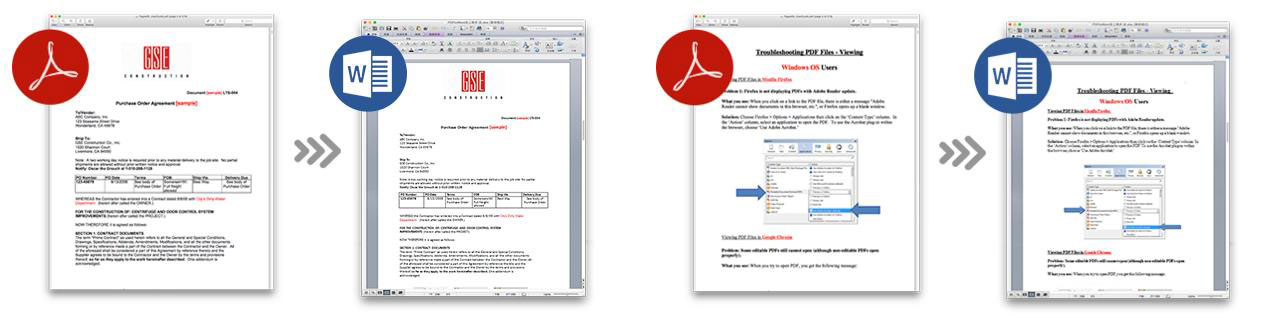
パート2.無料でMac上でPDF to Wordを変換する
あなたはのために支払うことを決定していない場合 MacのPDF to Wordコンバータ、無料でMac上でPDF to Wordに変換するためのオプションがあります。各ツールは、独自の制限があるかもしれませんし、プロのPDF to Wordコンバータでそのように書式を保持しませんが、それでも試してみる価値がある。
#1 プレビュー
プレビューは、Mac上でPDFファイルを管理するためのPDFビューアと注釈であり、それは、表示、注釈、結合、署名、およびPDFを変換することができます。しかし、それは唯一の画像形式へのPDFをエクスポートすることができます。とプレビューでPDF to Wordに変換する唯一の方法は、コピーして貼り付けることになります。
メリット
- 無料で使える
デメリット
- 手間と時間がかかる
- 元の書式を保持することができない
- ネイティブのPDFのみを変換する
プレビューを使用して、MacでPDFをWordに変換する方法?
- MacのプレビューでPDFを開きます。
- PDFの内容を選択し、右クリックしてコピーし、WordファイルにPDFの内容を貼り付けます。
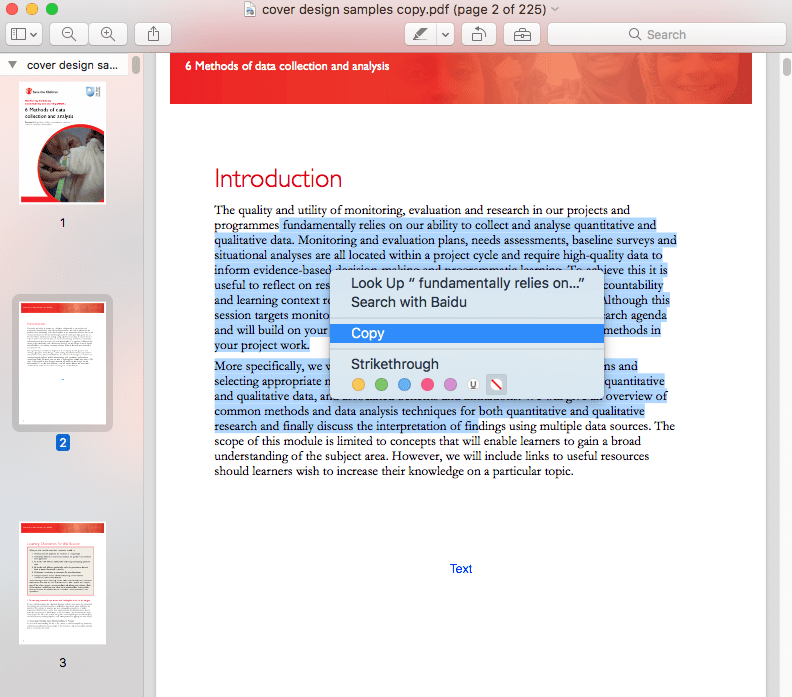
- Wordファイルを保存します。
#2 オートメーター(一括変換)
オートメーターは、ユーザーがタスクを自動化するためのワークフローを作成することができ、それは手動で各ファイルを変更する時間と労力を節約することができます。プレビューと同様に、自動化装置は、唯一のテキストにPDFに変換をサポートしていますが、プレビューよりも使用することがより複雑で、これは私が使用してお勧めしません理由ですMac上でPDF to Wordに変換する自動化装置が、あなたはバッチPDFを変換したい場合は、自動化装置は、プレビューよりも優れている、それはタスクを自動化し、すべてのPDFは、一度に変換することができます。
メリット
- 無料で使える
- PDFを一括変換する
不利な点
- 直接MacでPDF to Wordを保存することはできません
- 貧しい変換結果:文字化け、書式なし、など。
- あまりにも多くの時間と労力を取る
- 唯一のネイティブPDFを変換する
Automatorを使用して、Mac上でPDF to Wordに変換するには?
- アプリケーションでAutomatorを開き、 "ワークフロー "を選択し、 "選択 "をクリックします。
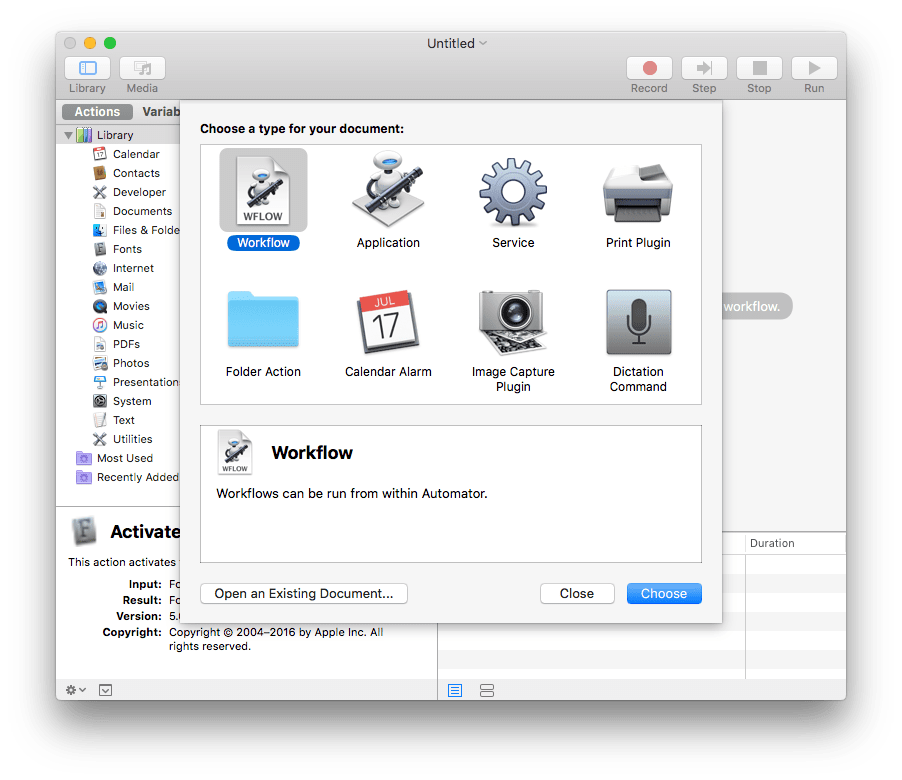
- 左側の列で、 "ファイル&フォルダ "を選択し、右側の列に "Finderのアイテムを求める "をドラッグすると、バッチPDFに変換するために複数の選択を許可することができます。
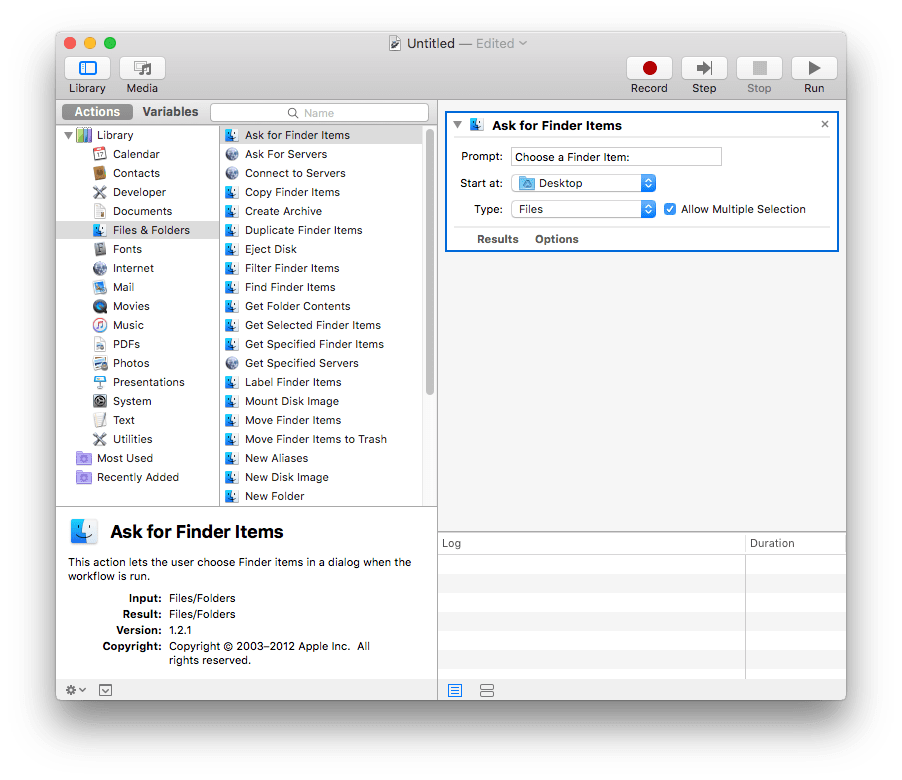
- まだ左側の列で、 "PDFs "を選択し、右の列に "Extract PDF Text "をドラッグします。
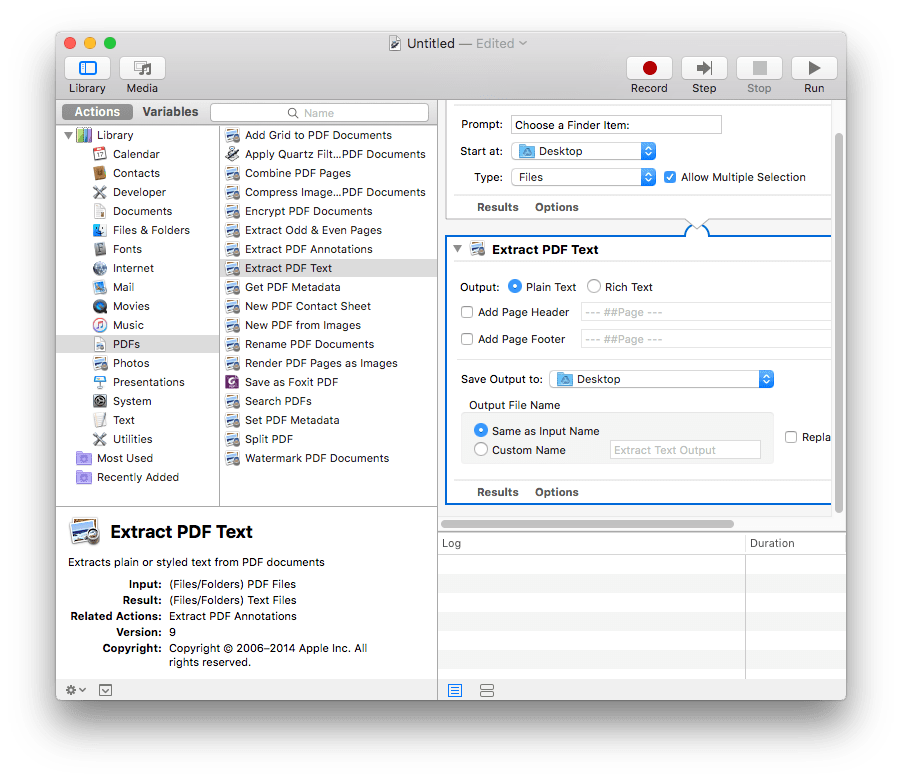
- 実行]ボタンをクリックし、変換のためのPDFファイルを追加すると、テキストファイルは、PDFから生成されます。
- Wordでテキストファイルを開き、あなたのPDFは今マックでWordに変換されます。
#3 Google Docs(オンライン)
Googleは、ユーザーが自分の文書を管理するためのオンラインプラットフォーム – Google Docsを提供しています。Googleドキュメントでは、PDFを開くと、Wordや他の編集可能な形式でファイルをダウンロードすることができます。さらに、それは、スキャンしたPDF上で動作します。
メリット
- 無料で使用可能
- ネイティブとスキャンされたPDFの両方を変換する
- 編集を許可する
デメリット
- 書式を保持することはできません
- いいえバッチ変換
- 最初のGoogleユーザーとして登録する必要があります
Google Docsを使用してMac上でPDF to Wordに変換する方法は?
- Googleアカウントにアクセスし、Google Driveを開きます。
- 新規作成」をクリックし、PDFファイルをアップロードします。
- ファイルを右クリックし、Google Docsで開きます。
- ファイル>Wordとしてダウンロードします。あなたのPDFは、Mac上でWordに変換されす。
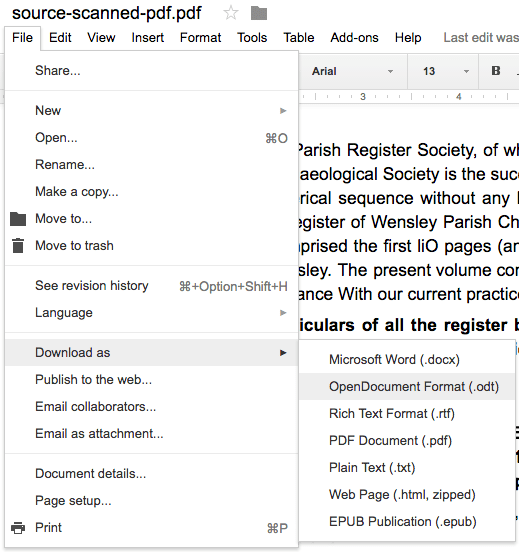
パート3。代替。PDFエディタを使用して、Mac上でPDF to Wordに変換しますが、アクロバットなし
あなたは非常に頻繁にPDFファイルを作成および編集しようとしている場合は、PDFエディタは、PDF to Wordコンバータよりもはるかに良いものになる、それはあなたがすべてを行うことができます。Adobe Acrobatのように強力ですが、より手頃な価格で、PDF to Wordに変換することができ、他のPDFエディタはありますか?はい、Mac用FoxitのPhantomPDF。
Foxit Phantom PDFは、PDF文書の生成と管理のためのPDFエディタ(139ドル)であり、あなたは、PDF文書や記入フォームを作成しPDFをソートしてエクスポートし、PDF編集可能にするOCRを使用し、同じPDFファイル上で共有し、協力し、さらにあなたがファイルを保護することができます許可されています。
最後の言葉
Mac上でPDF to Wordに変換するためのより多くの方法がある必要がありますが、あなたの変換を簡単に、高速かつ高品質にしたい場合は、PDF Converter、一度、すべてのMac上でPDF to Word変換に関するすべての問題を殺すことができるプログラム上で試してみてください。








