目次
デバイスのパスコードまたはカスタムパスワードでiPhoneのメモをロックすることで、個人情報やプライベートな情報を保護します。
iPhoneのメモって万能ですよね。深夜に思いついたことから買い物リストまで、あらゆる種類のメモがそこに入っています。そして時には、たとえあなたの携帯電話にアクセスできたとしても、権限のない人にアクセスされたくない個人情報や機密情報まで含まれていることがあります。
Appleはかなり以前からメモをロックする方法を提供しています。しかし以前は、メモをロックする方法はカスタムパスワードだけでした。それは、あなたにとってさらなる手間を生むだけでした。また、パスワードを忘れた場合、古いパスワードですでにロックされているノートについては、パスワードをリセットする方法がありませんでした。
iOS 16では、このようなメモをiPhoneのパスコードでロックできるようになり、メモを見るために余計なパスワードを覚える必要がなくなりました。iPhoneのパスコードでメモをロックすることで、全体の試練ははるかに少ない面倒になります.しかし、Appleはまだカスタムパスワードでメモをロックするための選択肢を奪っていない。どちらの方法を選ぶかは、あなたのお好み次第です。あなたがロックしたメモは、カスタムパスワードでもデバイスのパスコードでも、すべてエンドツーエンドで暗号化され、Appleでさえもその中の情報にアクセスすることはできません。
注意:クイックメモやタグを使用するメモをロックすることはできませんので、ご注意ください。
iPhoneのパスコードでメモをロックする
iOS 16の前にメモをロックするためにパスワードを使用していた場合、メモがiPhoneのパスコードでロックされるように設定を変更する必要があります。幸い、このプロセスは非常に簡単で、あなたの側から数回のタップをほとんど必要としません。メモアプリ自体、またはiPhoneの設定アプリから新しいメモをロックしながら、設定を変更することができます。あなたの便宜のために、両方を見てみましょう。
メモアプリからメソッドを変更する
まず、端末のホーム画面またはアプリライブラリから、メモアプリに向かいます。
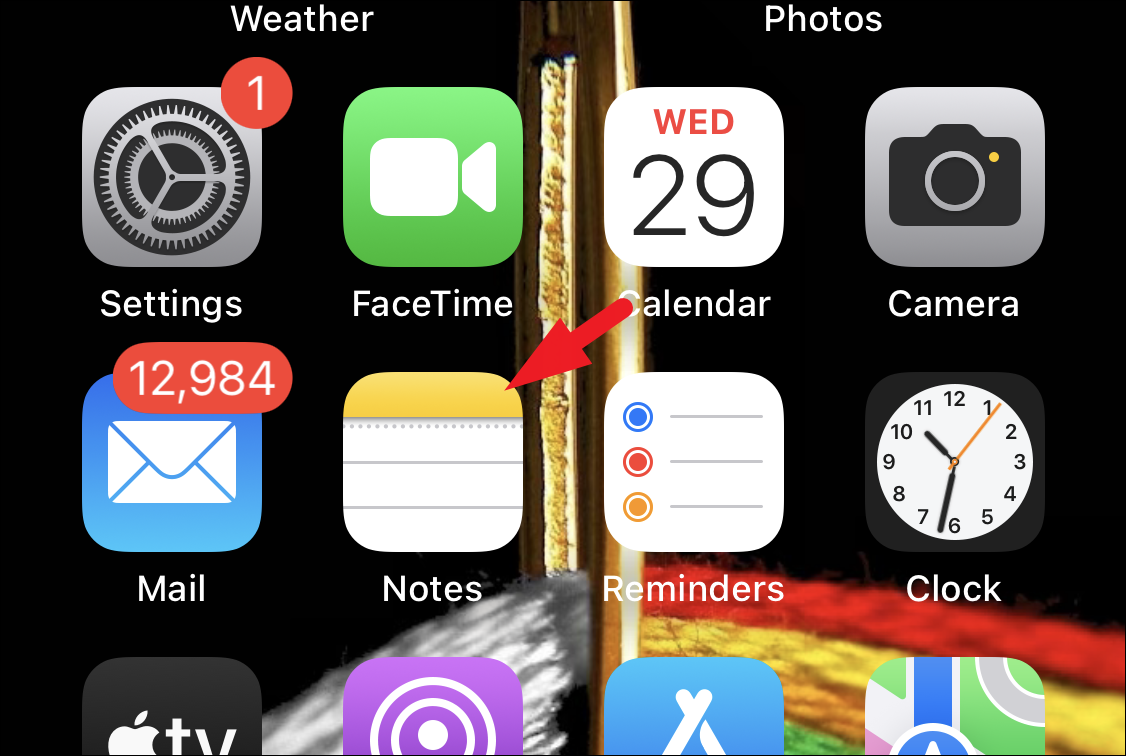
その後、ロックしたいノートに移動してください。
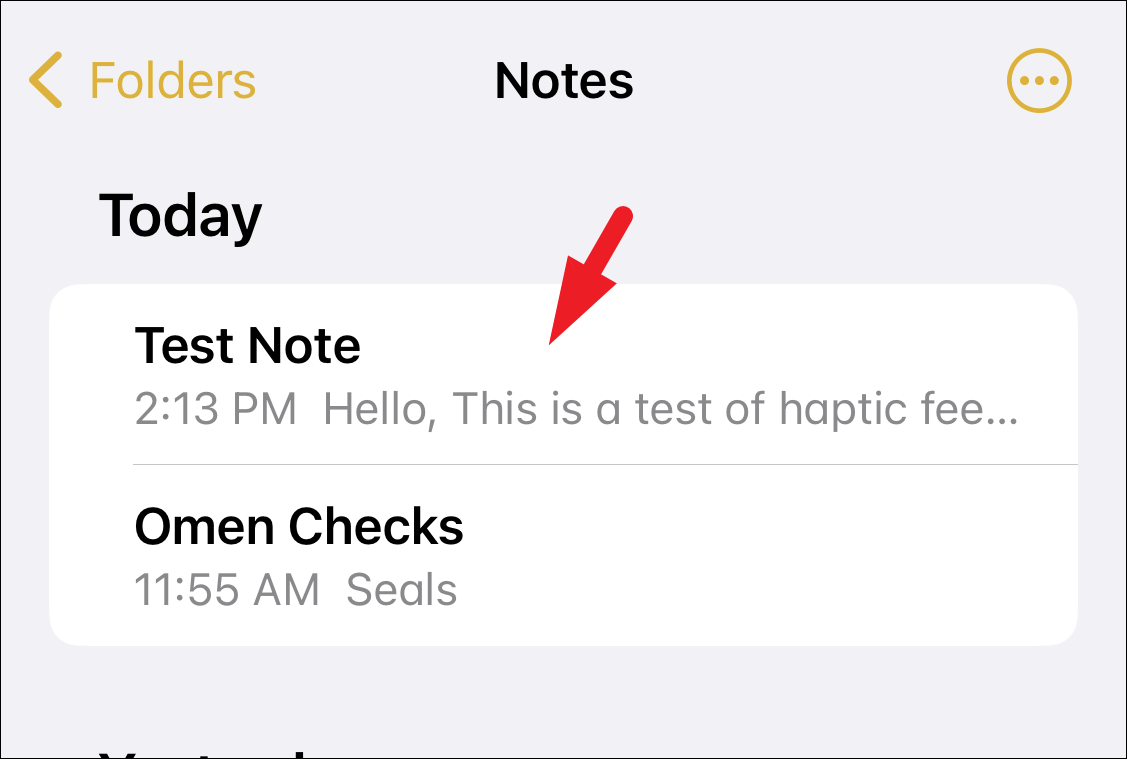
ここで、「省略記号」アイコン(横長の3つの点)のアイコンをタップし、「ロック」ボタンをタップして次に進みます。
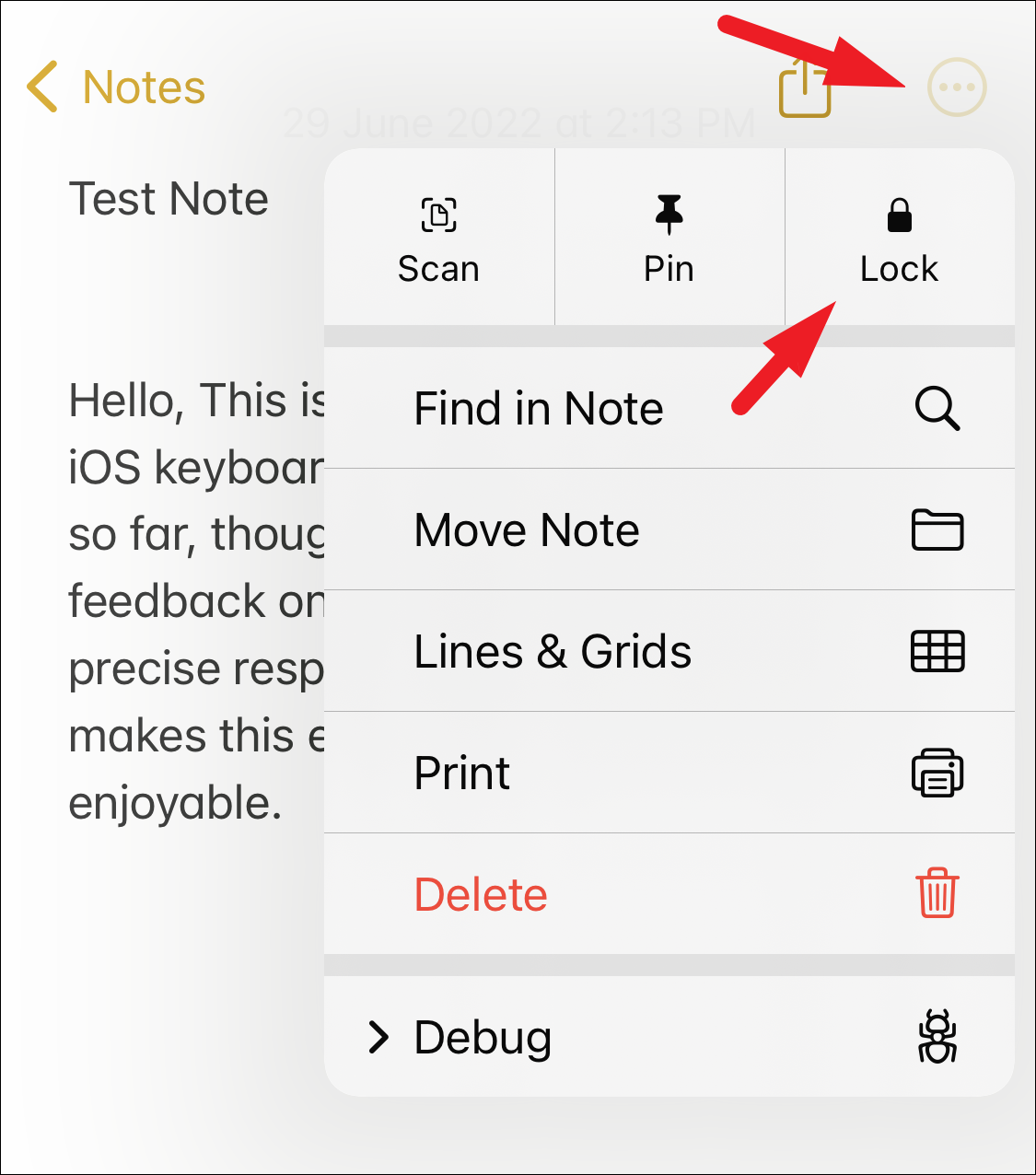
iOS 16にアップグレードしてから初めてノートをロックする場合、「ロックしたノートをデバイスのパスコードに切り替える」というメッセージが表示されたオーバーレイ画面が表示されます。iPhoneのパスコードを使用する」をタップして切り替えます。
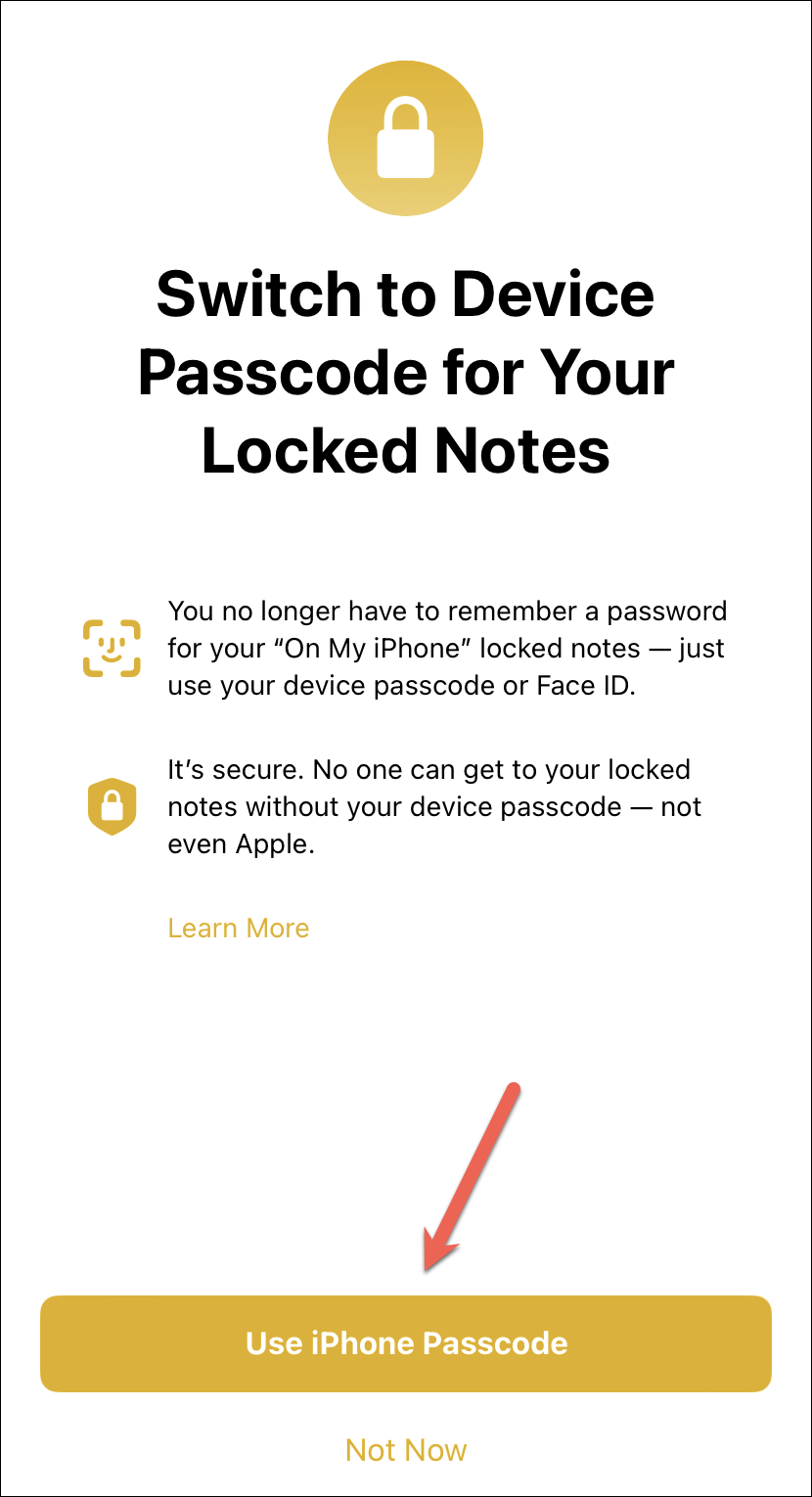
これまでパスワードを使ってメモをロックしたことがない場合は、すぐにiPhoneのパスコードを使ってメモをロックすることができます。そうでない場合は、ロック方法を変更するために、以前メモをロックするために使用したパスワードを入力するよう求めるプロンプトが表示されます。以前のメモのパスワードを入力し、「OK」をタップして続行します。
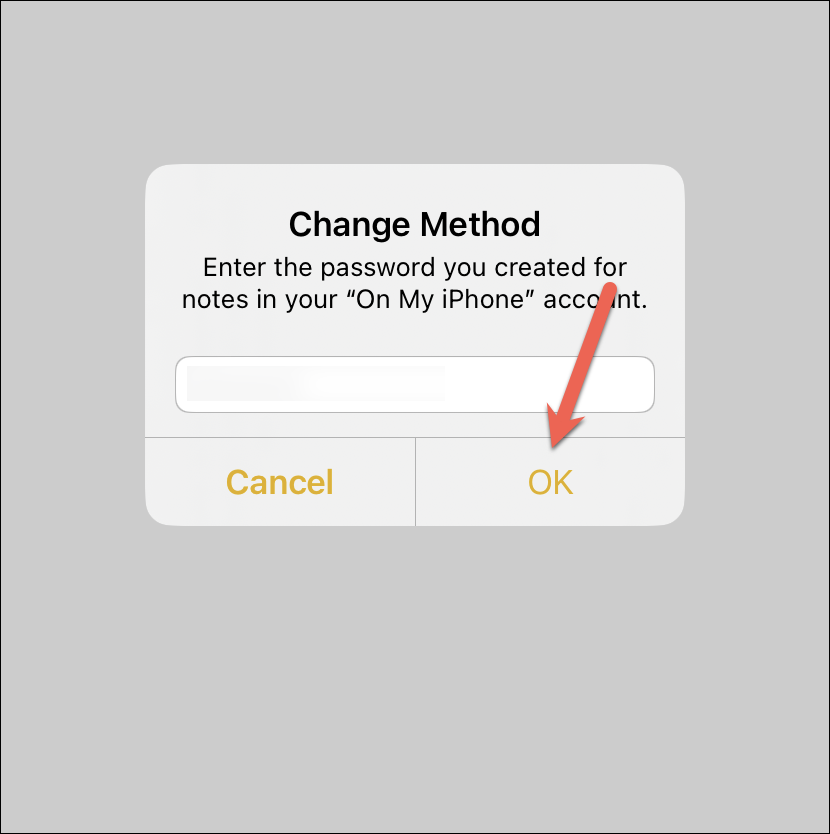
次の画面で、iPhoneのパスコードを入力し、ノートをロックするために使用します。
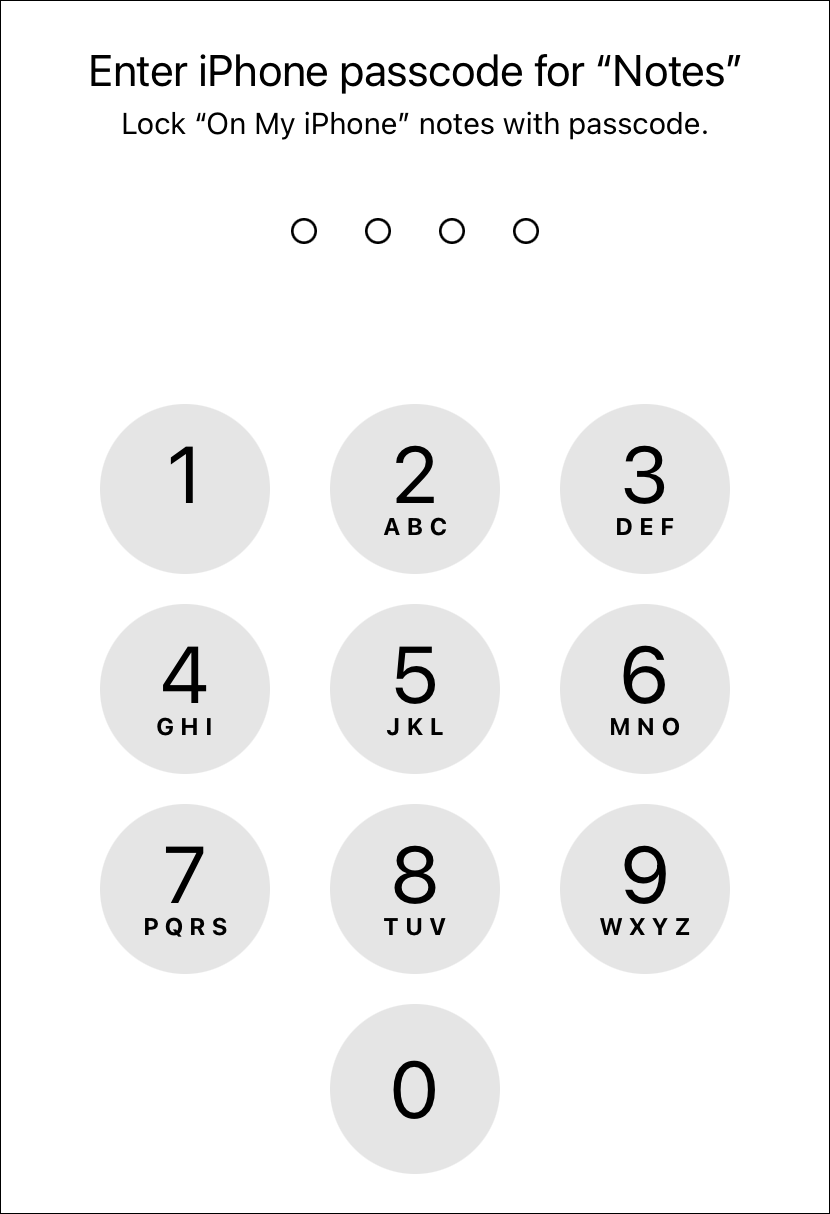
それから、ロックされたノートの認証に、毎回デバイスのパスコードを入力する代わりに、Face IDまたはTouch IDを使用することもできます。下部のプロンプトから「Face IDを有効にする」(iPhoneによってはTouch ID)をタップして認証すると、使用できます。
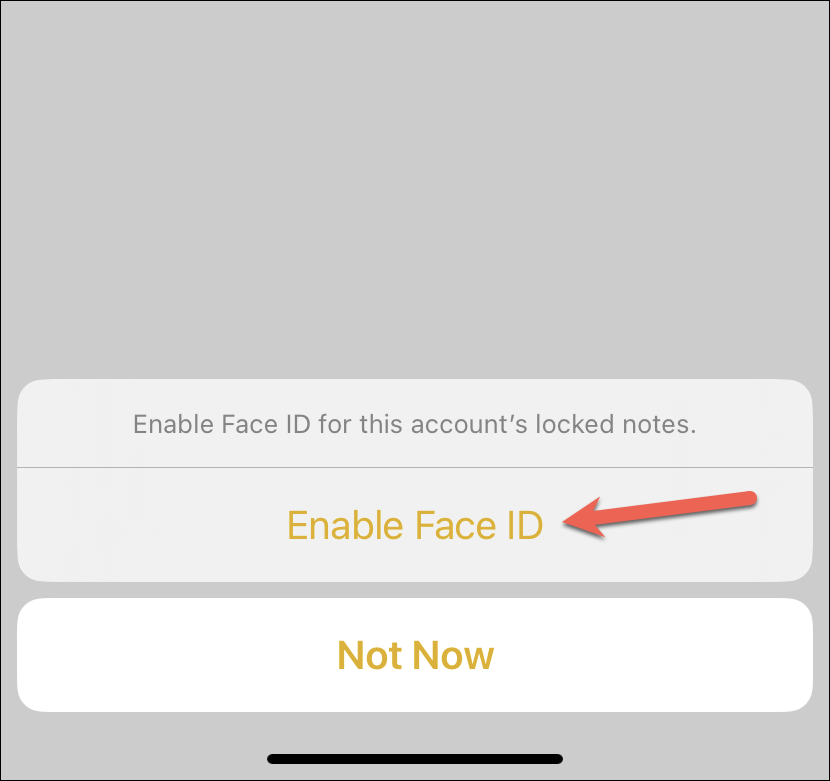
で終了です。このメモと以前にロックしたメモは、今後iPhoneのパスコードを使ってロックされるため、別のパスワードを覚えておく必要はありません。ロック」アイコンをタップしてすぐにノートをロックするか、iPhoneのロックキーを押してノート(と携帯電話)をロックすることもできます。
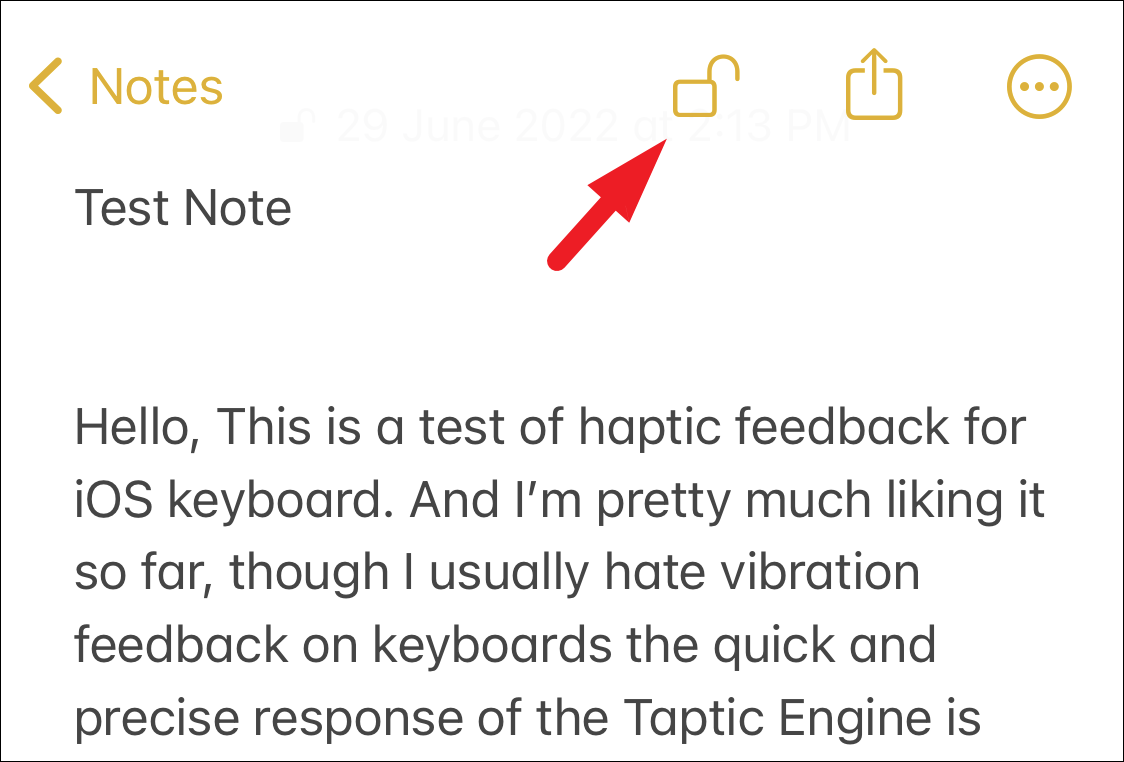
閲覧にパスコードが必要なノートには、その前に小さな鍵のアイコンが表示されます。
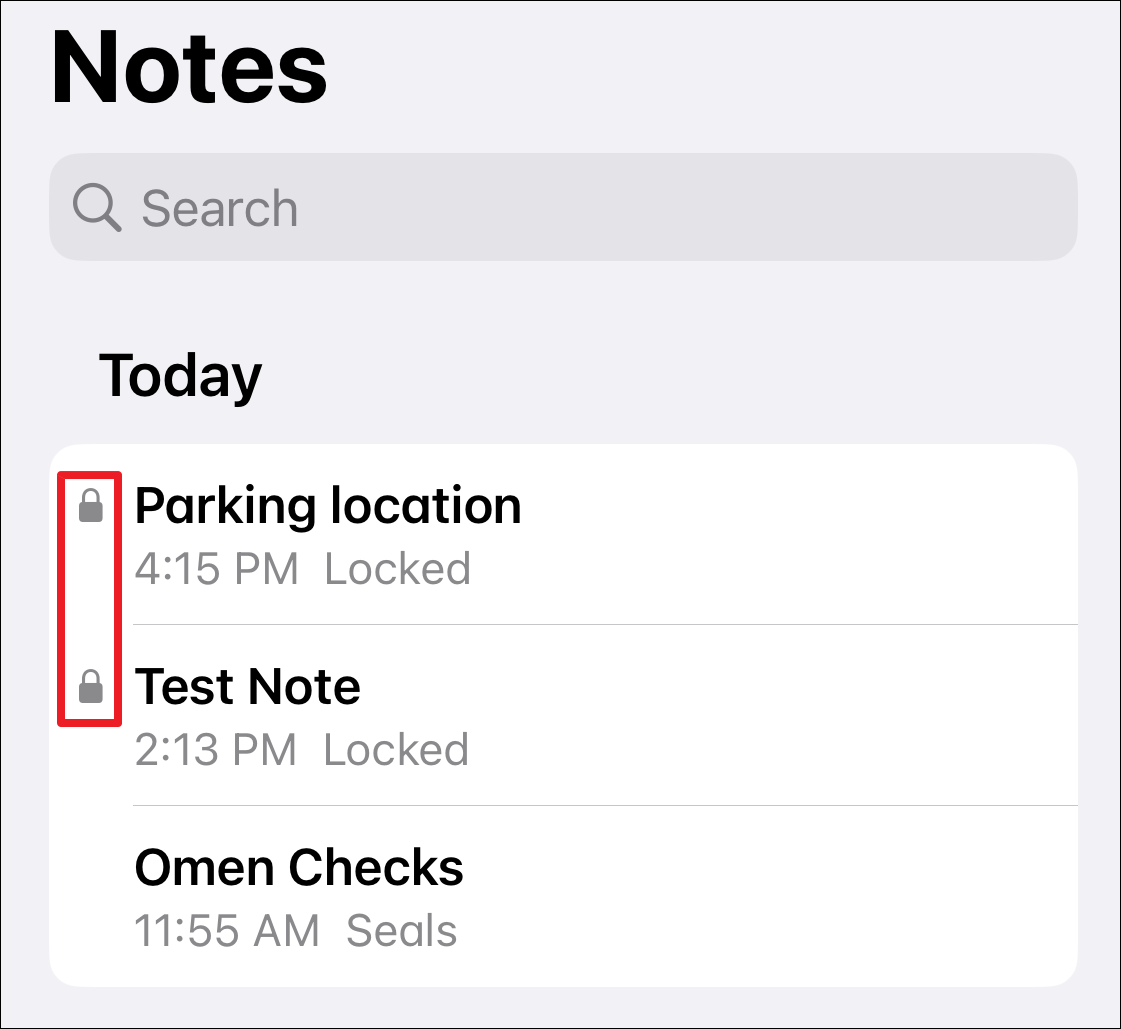
設定から方式を変更する
また、「設定」からiPhoneのパスコードを使ってメモをロックする方法に切り替えることもできます。以前、メモに表示されるプロンプトで「今じゃない」をタップした場合、その場合はこの方法しかロック方法を変更することができません。iPhoneの「設定」アプリを開き、下にスクロールして「メモ」をタップします。
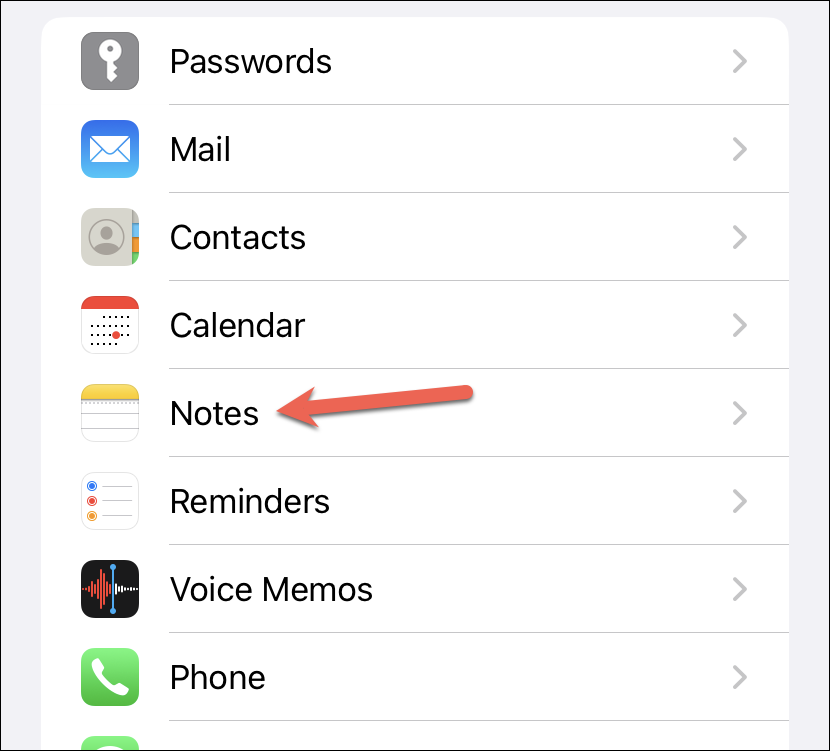
次に、「パスワード」のオプションをタップします。
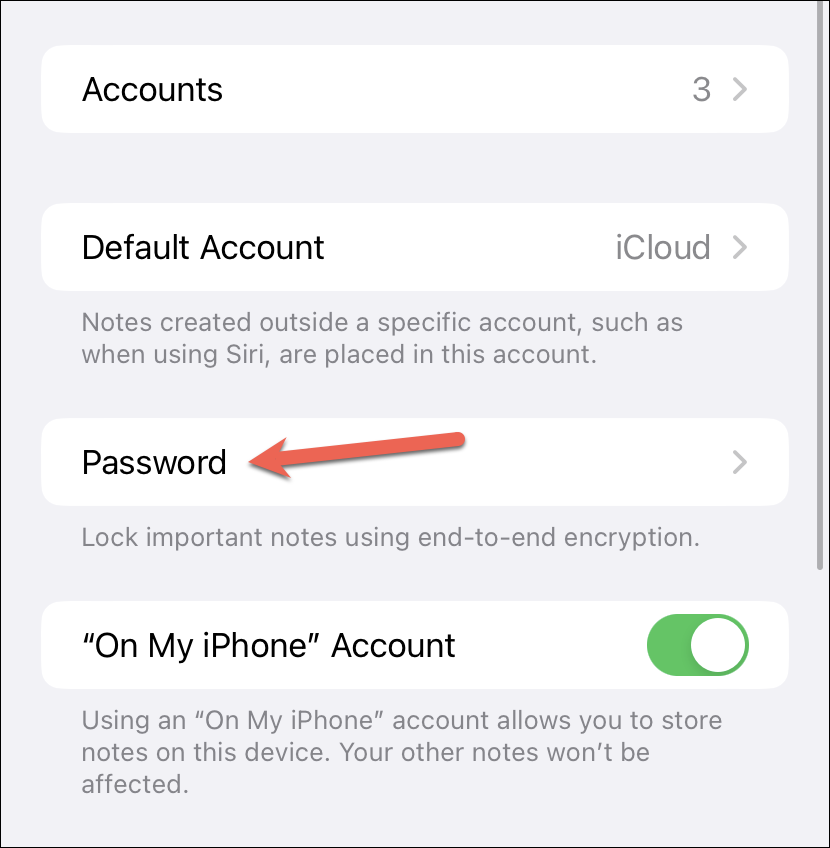
ここで、入力方法を変更したいアカウントを選択します(複数のアカウントをお持ちの場合)。
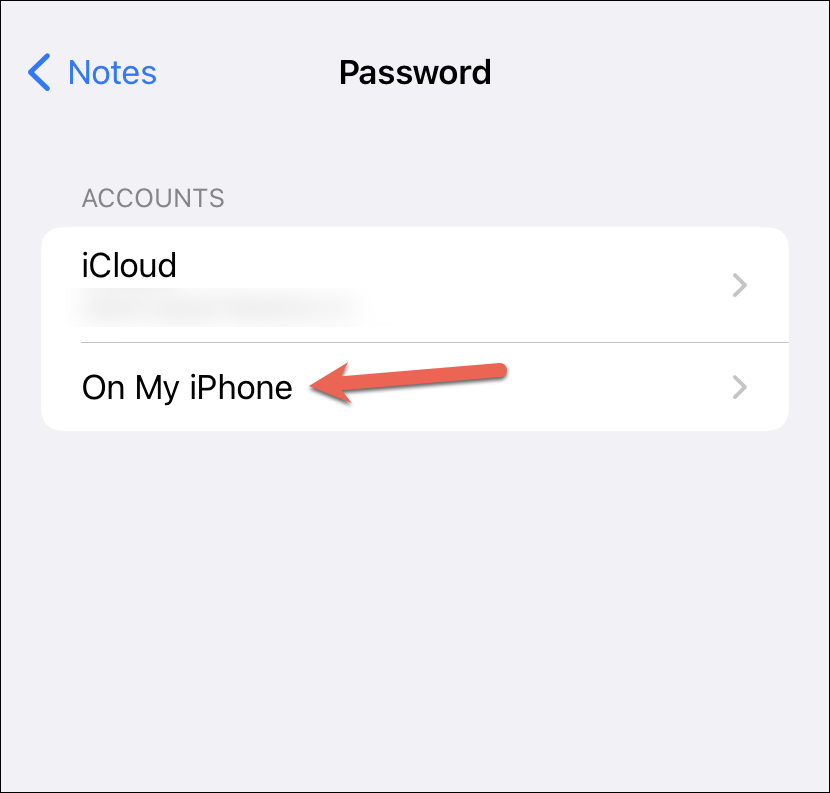
最後に「デバイスのパスコードを使用」をタップして選択します。すると、上記と同様に旧NotesのパスワードとiPhoneのパスコードの入力を求められ、認証が完了します。
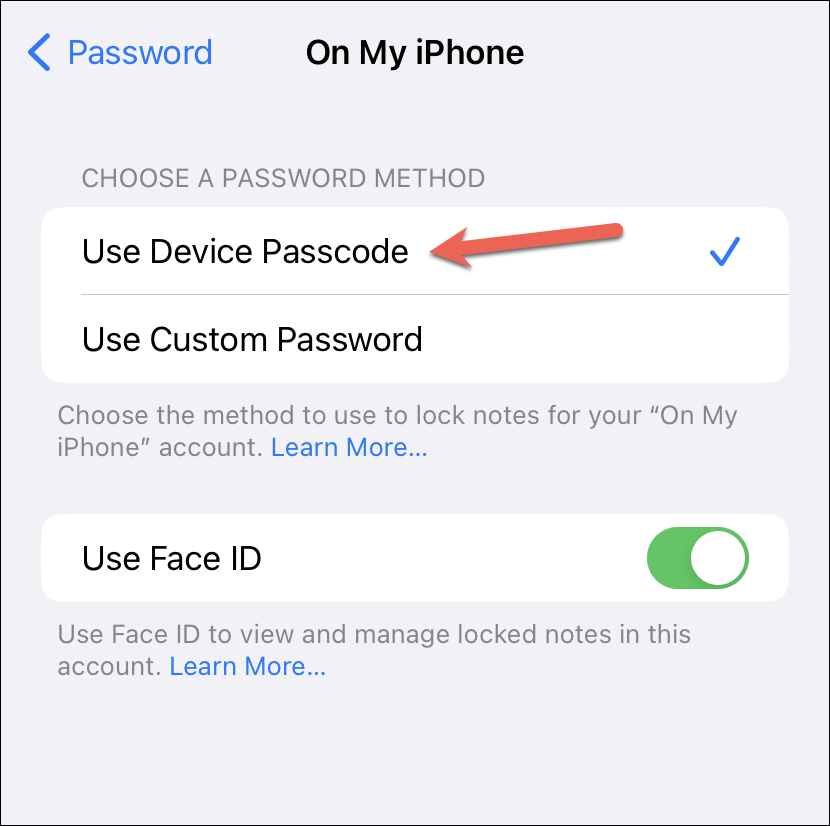
カスタムパスワードでメモをロック
iPhoneのメモをロックするためのパスワードを別途設定したい場合は、そちらも設定できます。ただし、iPhoneのパスコードかカスタムパスワードのどちらか一方しか、すべてのメモに設定できないことを忘れないでください。しかし、あなたは別々のアカウントに異なる方法を持つことができます。
ノートをロックするためのカスタムパスワードを設定するには、デバイスの「設定」アプリから再度変更する必要があります。iPhoneのホーム画面またはアプリライブラリから、「設定」アプリに向かいます。
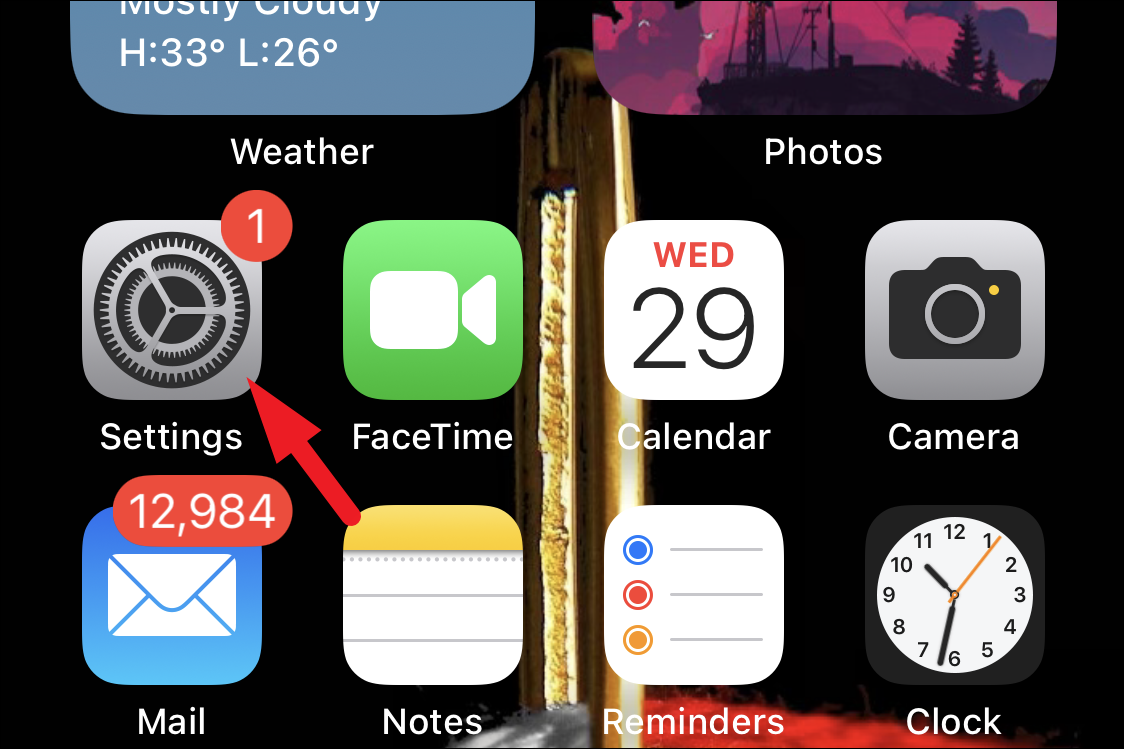
その後、リストから「メモ」タブを探し、タップして続行します。
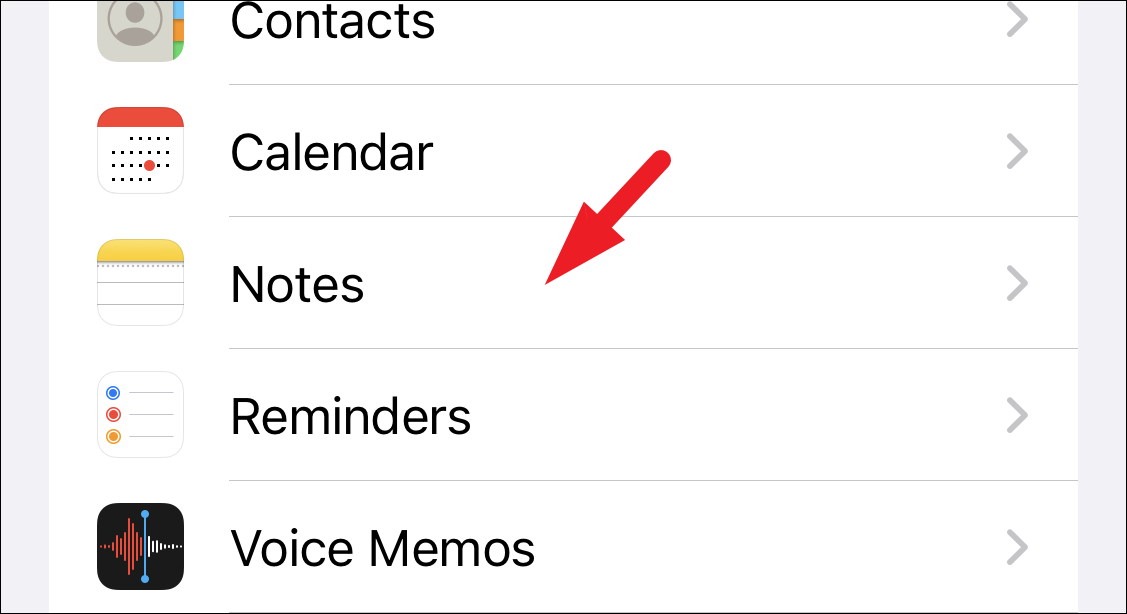
次に、画面上の「パスワード」タブをタップして進みます。
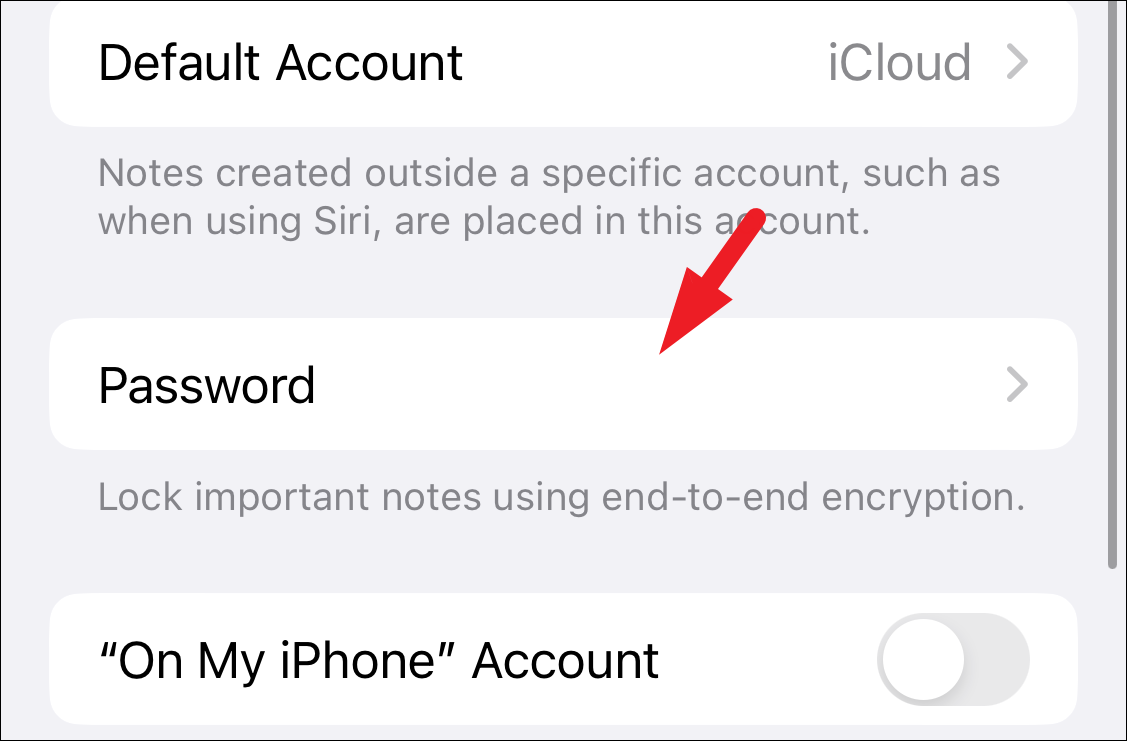
その後、ご希望のオプションをタップしてください。カスタムパスワード」オプションを選択した場合、画面にオーバーレイウィンドウが表示されます。
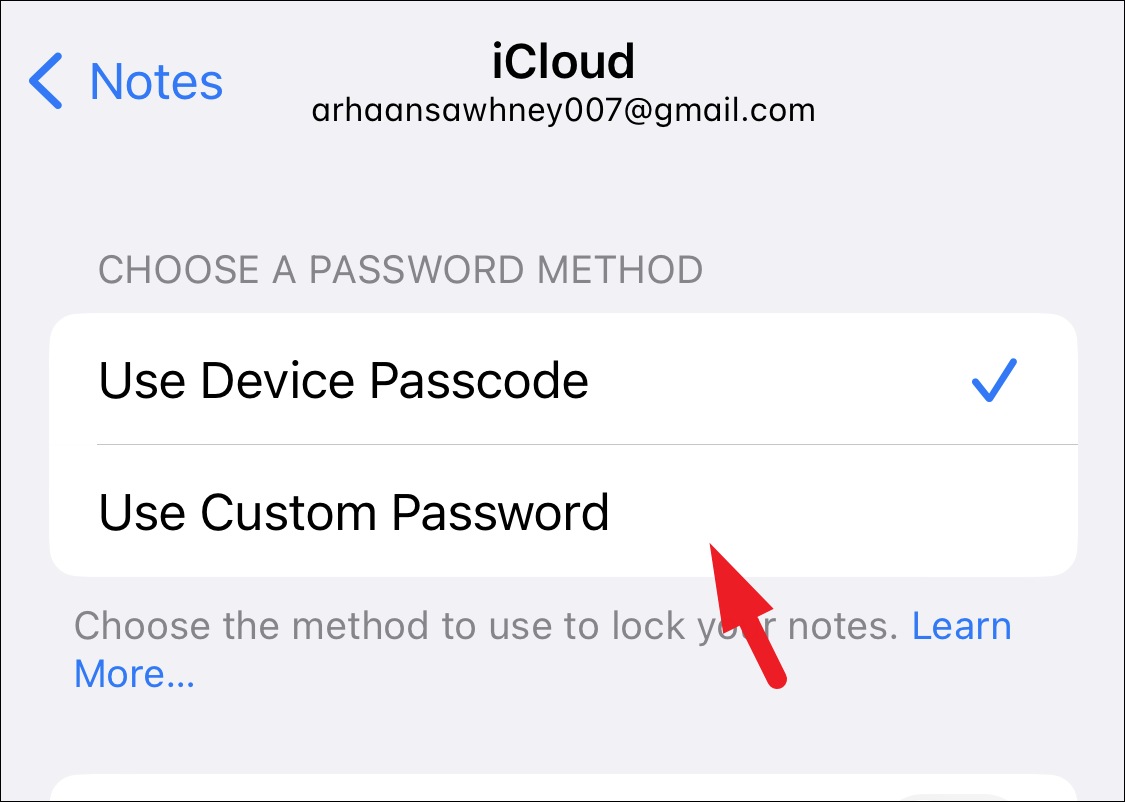
ここで、設定したいカスタムパスワードを入力し、「検証」フィールドに再度入力します。また、パスワードを忘れた場合に備えて、自分用のヒントを入力してください。入力したら、’Done’ボタンをクリックして次に進みます。
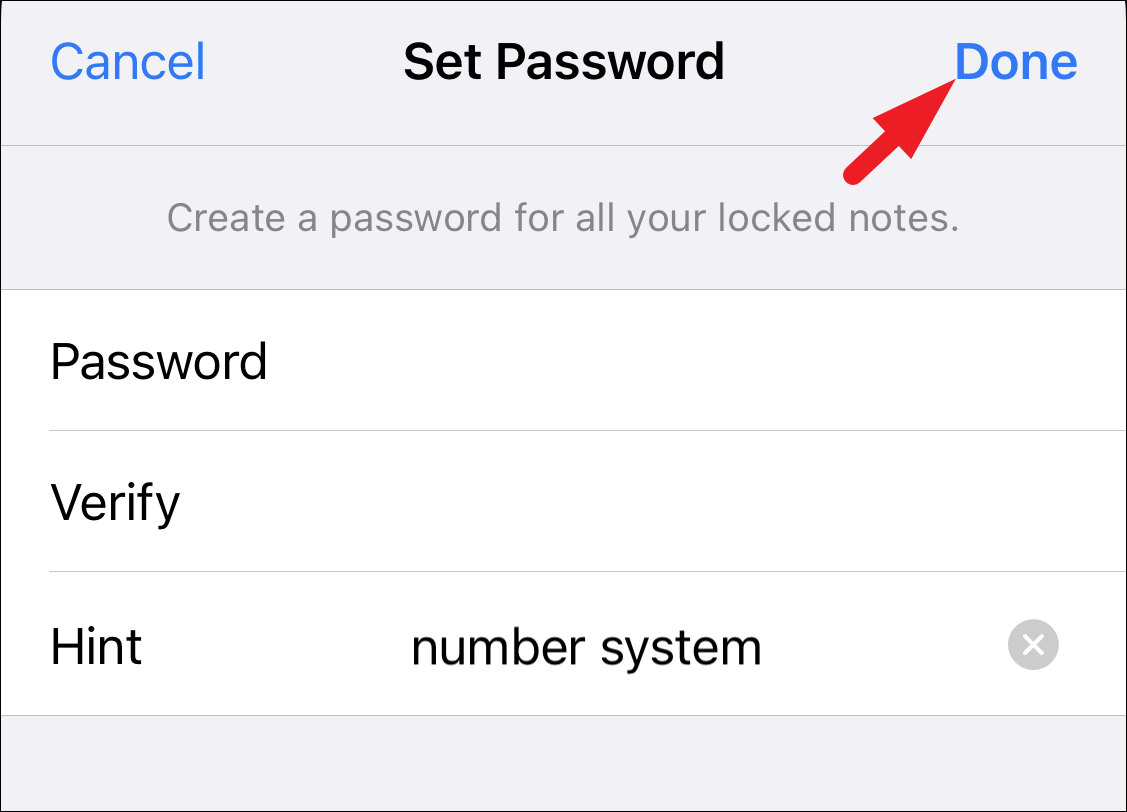
一度設定すると、現在有効なカスタムパスワードのアラートを受け取ることができます。
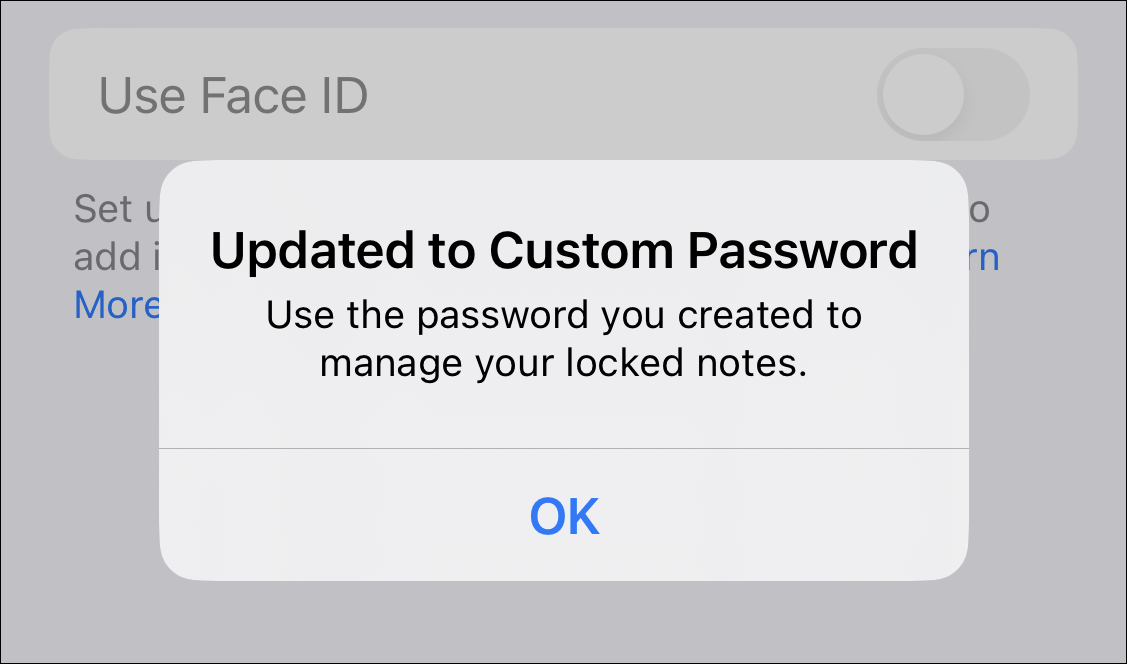
パスワードの種類を選択したら、あとは上のセクションで紹介したプロセスを使って、アプリから好みのノートをロックするだけです。
別々のメモに異なるパスワードを設定する
iOSでは、メモアプリに保存する情報の安全性を高めるために、メモごとに異なるパスワードを設定することもできます。
1つまたは複数のノートをカスタムパスワードでロックしたら、ホーム画面またはアプリライブラリから「設定」アプリにアクセスしてください。
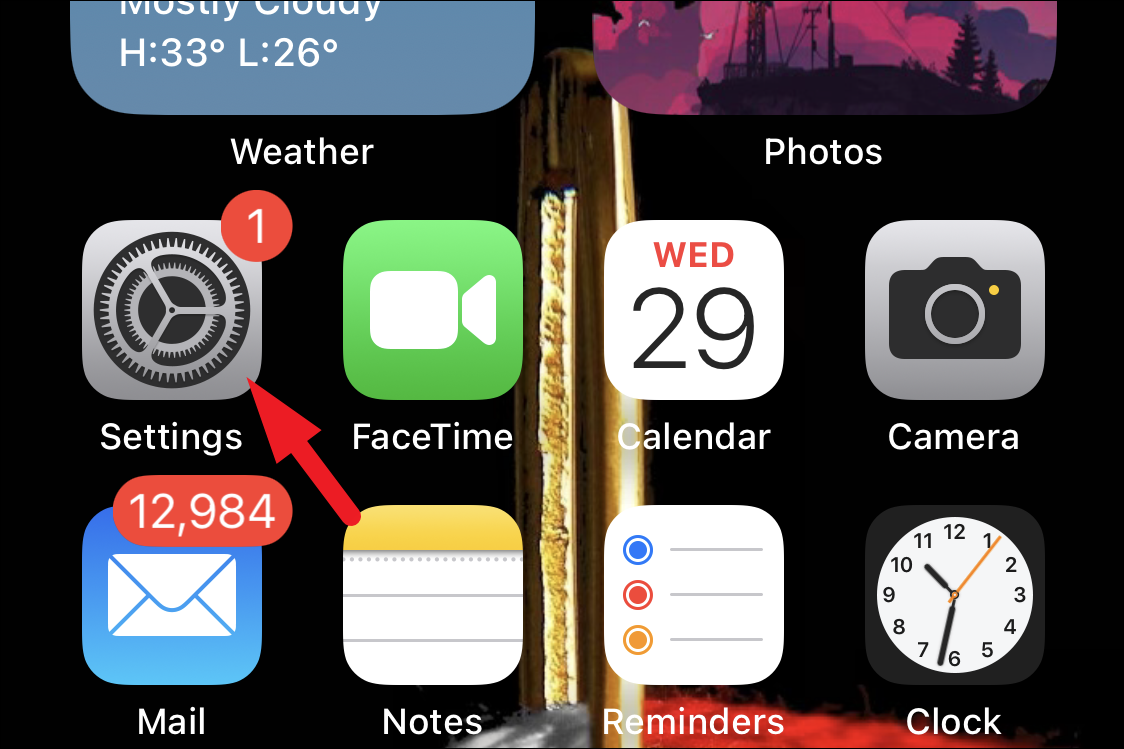
その後、「ノート」タブに移動し、次に進みます。
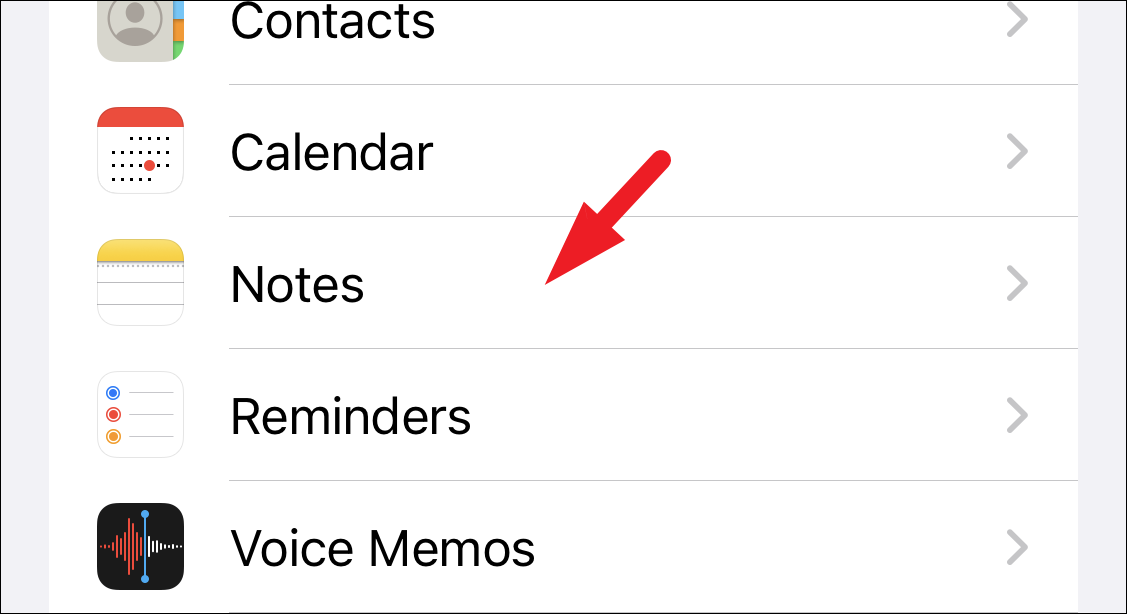
次に、「パスワード」オプションをタップして続行します。
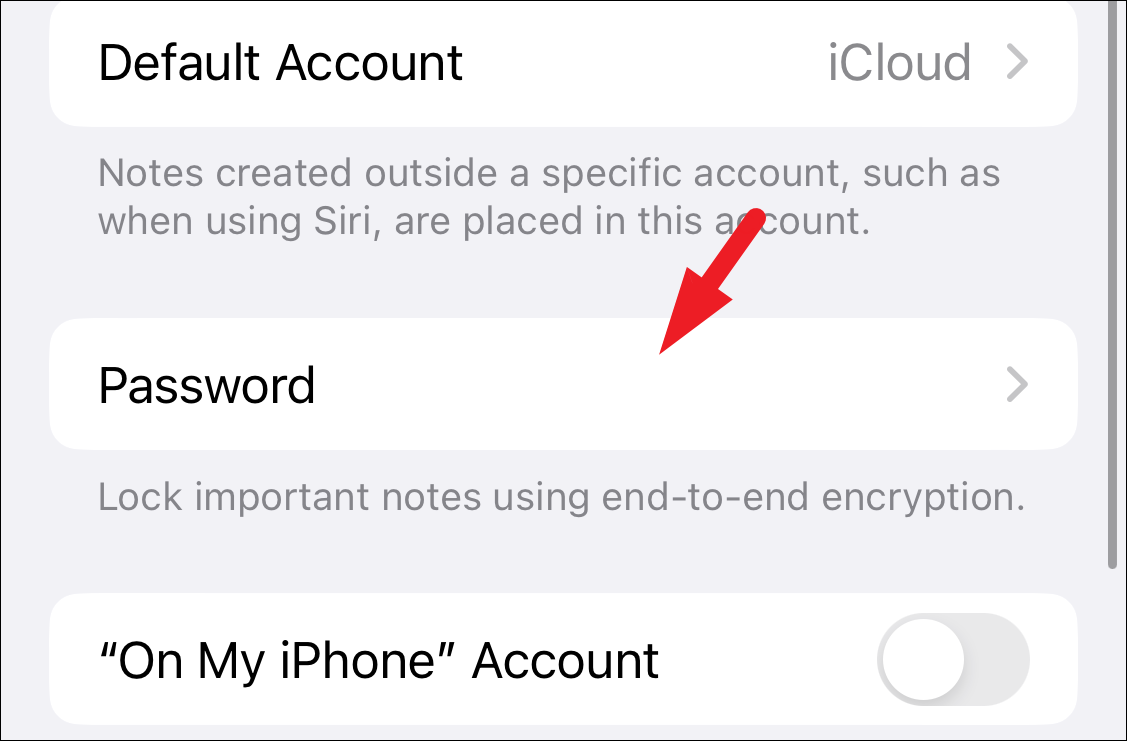
その後、画面下部の「パスワードリセット」ボタンをタップすると、ノートをロックするためのカスタムパスワードが変更されます。新しいパスワードは、すでにロックされているノートには影響せず、これからロックするノートにのみ適用されることに留意してください。
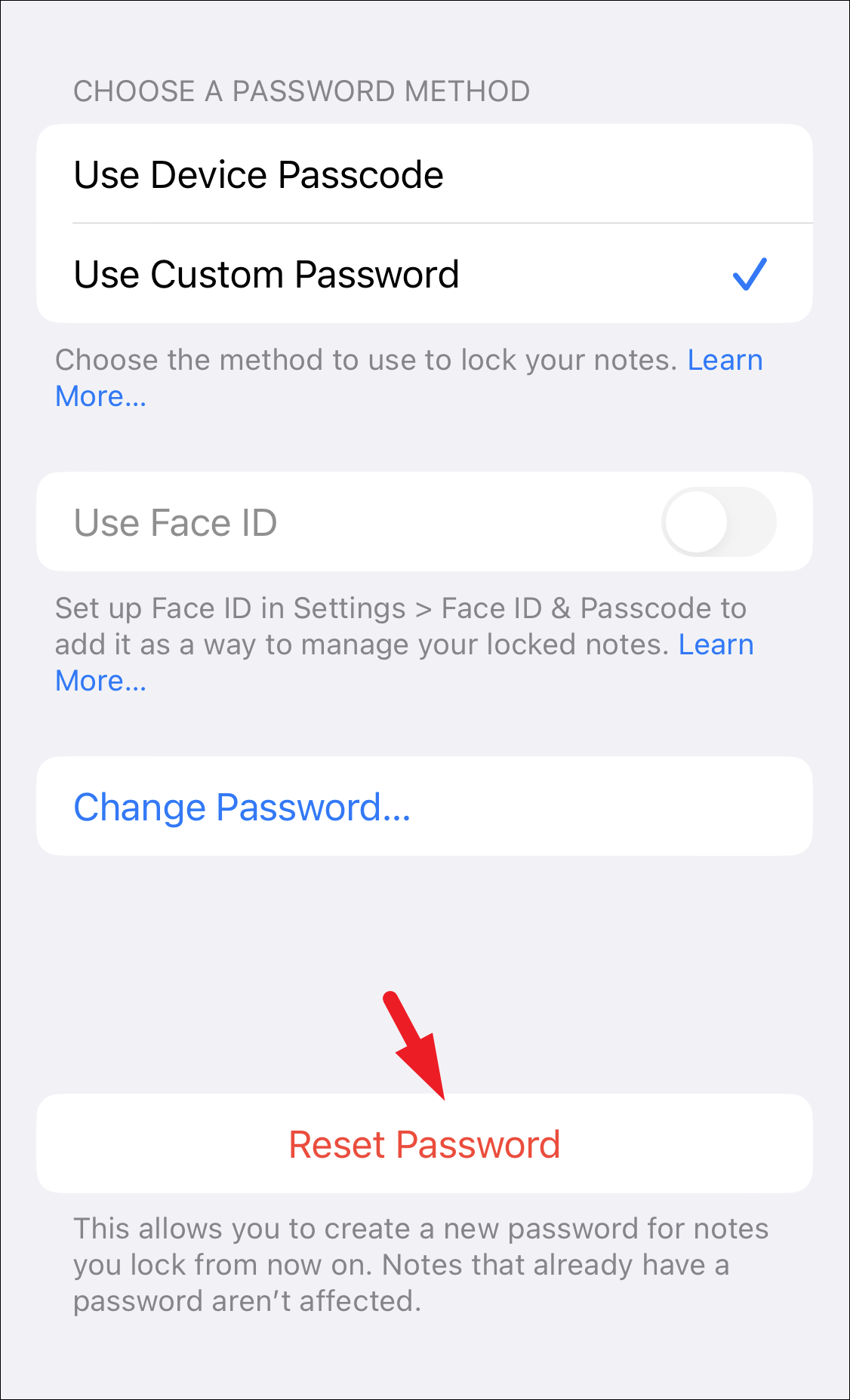
次の画面で、Apple IDの認証情報を入力し、本人確認を行います。
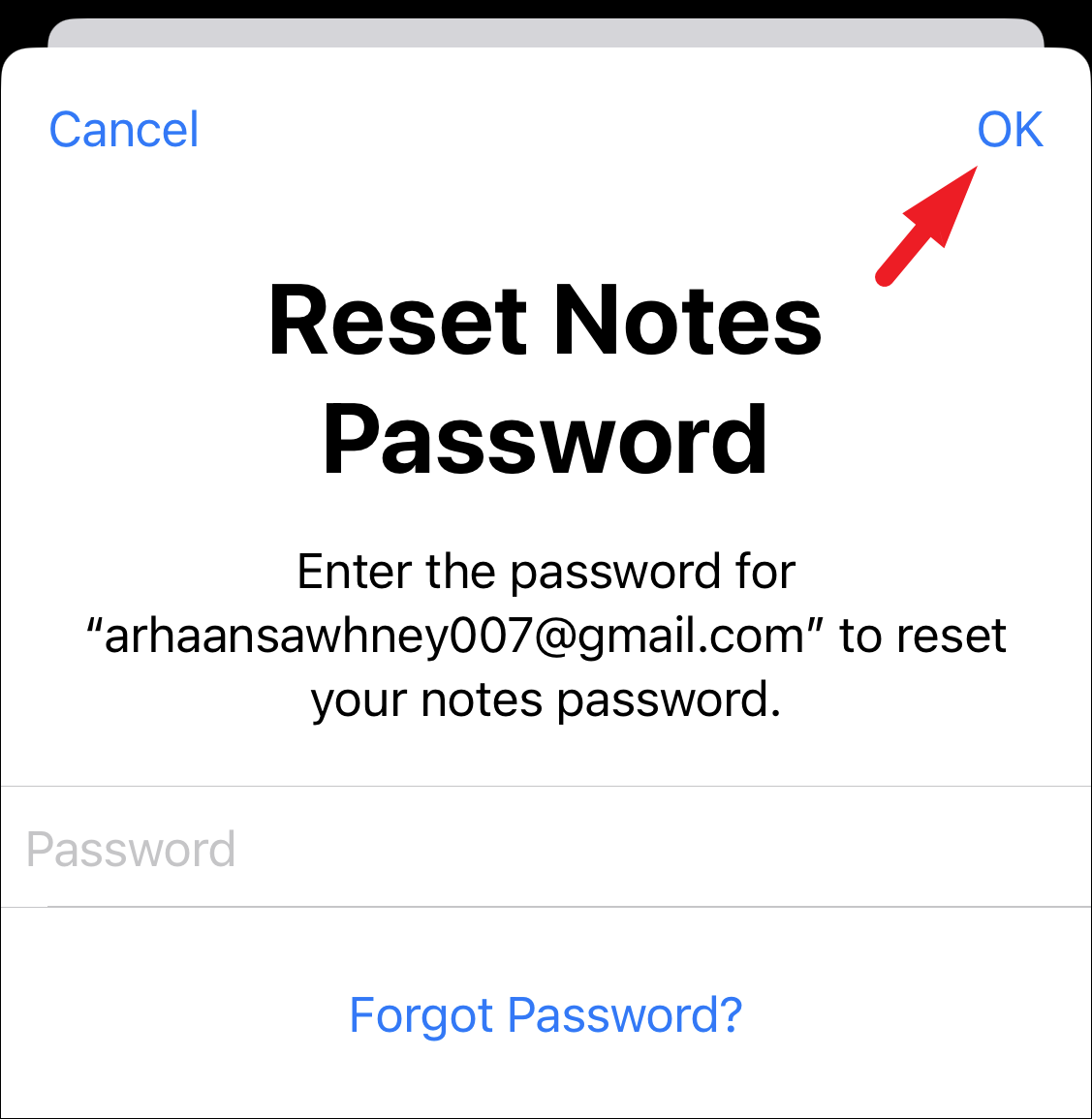
次に、「パスワードのリセット」オプションをタップして進みます。すると、画面にオーバーレイウィンドウが表示されます。
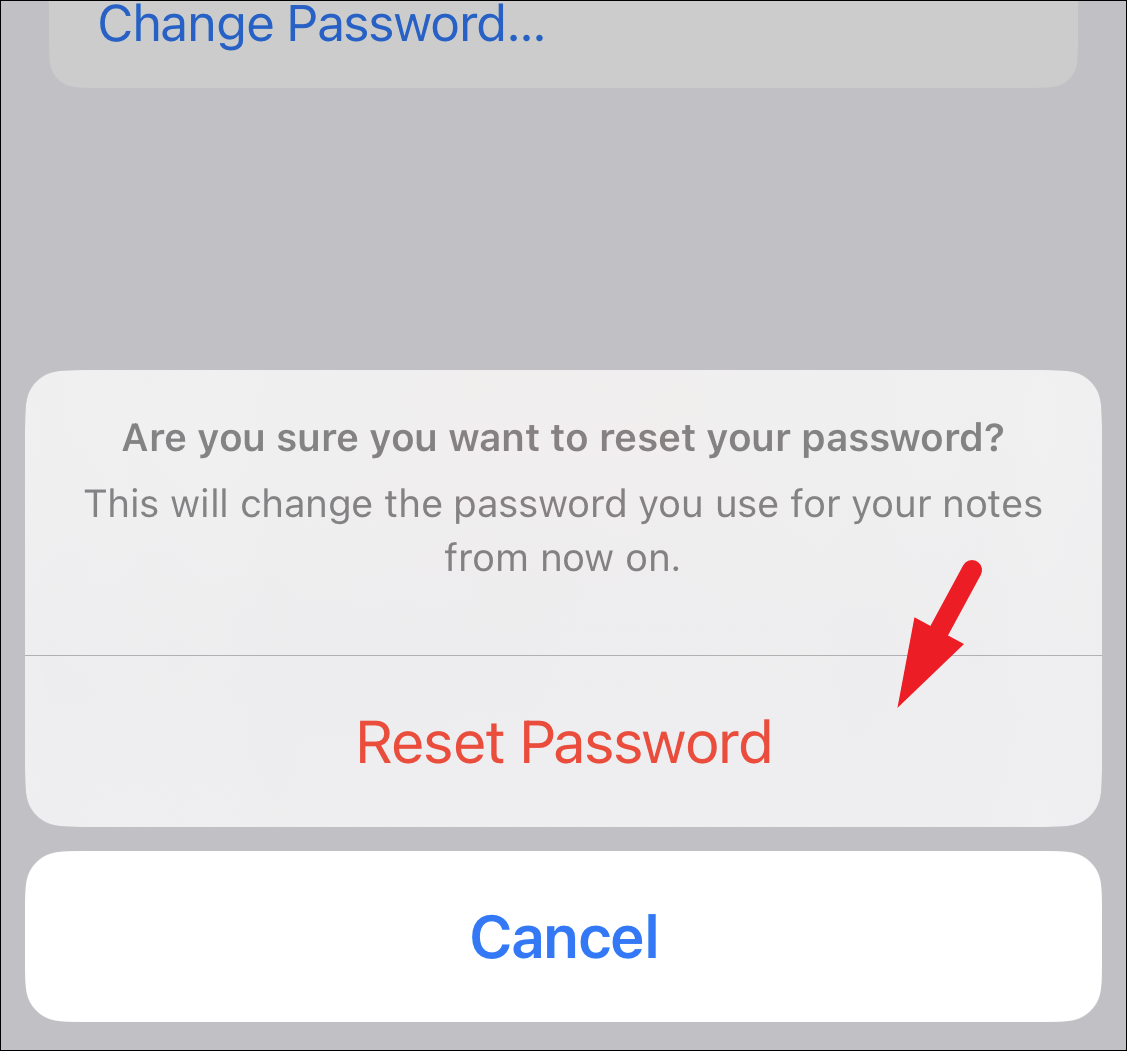
ここで、「今ではない」オプションをタップすると、ライブラリ内のすでにロックされているノートに以前設定したカスタムパスワードが引き続き使用されます。
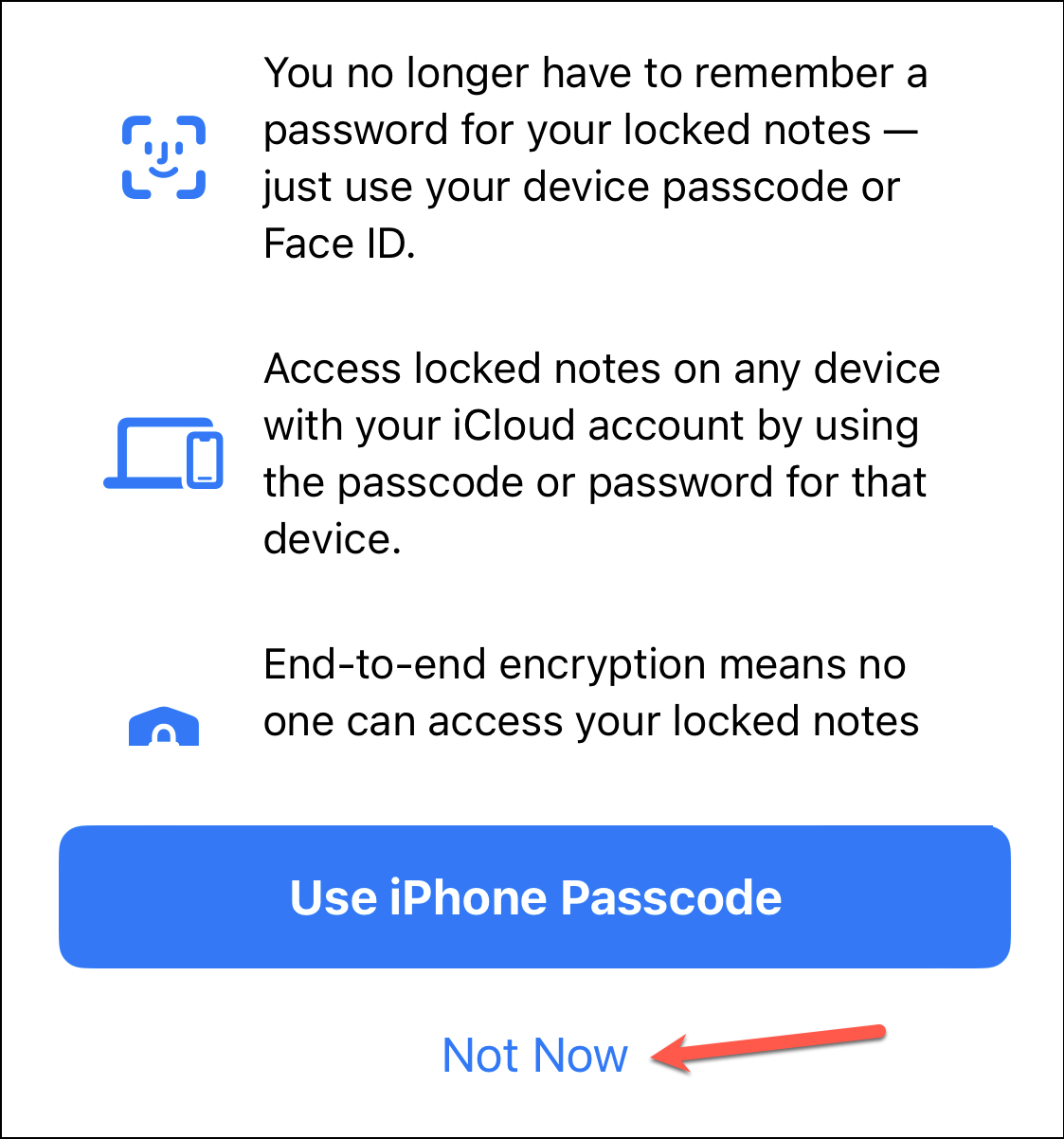
次に、前のセクションで行ったのと同じように、新しいカスタムパスワードを設定します。設定すると、カスタムパスワードが更新されたことを知らせるアラートが届きます。
パスワードを変更した後にロックするノートには新しいパスワードが必要ですが、以前にロックしたノートのロックを解除するには古いパスワードが必要です。この方法を繰り返して、ノートをロックするための新しいパスワードを複数作成することができます。
ノートからロックを解除する方法
ノートからロックを解除するのは、ロックをかけるのと同様に順風満帆で、iPhoneのメモアプリから簡単に行うことができます。
まず、ノートアプリにアクセスし、ロックを解除したいノートに移動し、パスワードを入力してノートのロックを解除してください。
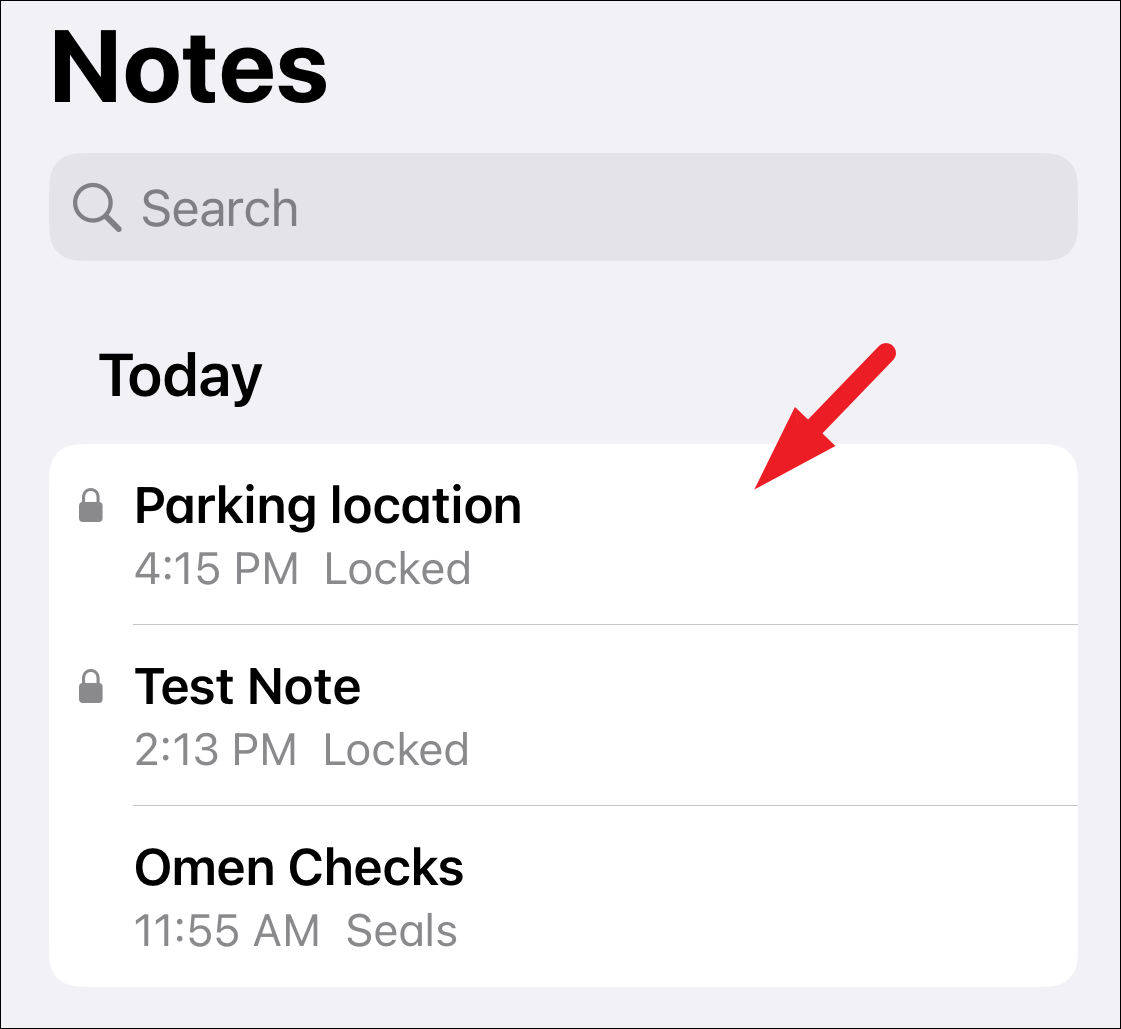
その後、「その他のオプション」ボタン(中略)をタップして進み、「削除」オプションをタップして続行します。
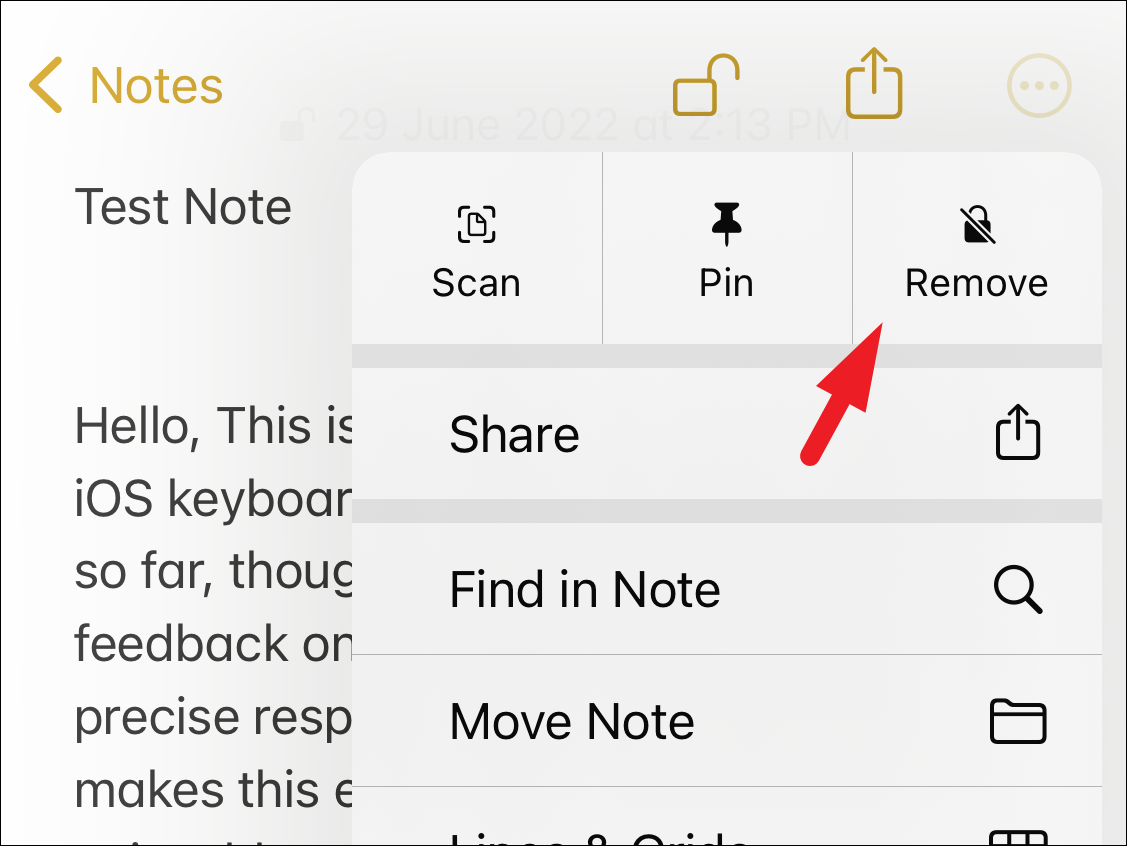
これで、ノートのロックを解除することができました。
メモをロックすることは、権限のない人に見られたくない個人情報やプライベートな情報を保護するのにとても便利です。iOS 16では、デバイスのパスコードを使ってメモをロックする最新のオプションが追加され、ロックされたメモをこれまで以上に管理できるようになりました。








