目次
PCを構築するにしても、OSを動かすために高速なディスクドライブを求めるにしても、SSDドライブを検討するのは賢明なことです。しかし、一般的な2.5インチSATAデバイスを選択するのではなく、もう少し最新のものを検討してみてはいかがでしょうか?
SSDが進化、マザーボードに直挿しする新デバイスも登場。M.2 SSDとは何か、そしてM.2をPCに取り付けるにはどうすればいいのか。
M.2 SSDとmSATA SSDのどちらを選ぶ?
PCを自作するとき、あるいは既存のモデルをアップグレードするとき、可能な限り高速なストレージを選ぶことは賢明な選択です。結局のところ、超高速ストレージにオペレーティングシステムをインストールできれば、コンピュータはより速く動作するようになります。
M.2 は、以前は Next Generation Form Factor (NGFF) として知られ、旧来の mSATA よりも高速なデータ・スループットを提供します。後者はPCIeに依存しているため、6Gb/秒に制限されています。旧型のノートパソコンとWindowsタブレットは、mSATAソリッドステートドライブ(SSD)を使用しています。
高速化の理由のひとつは、マザーボードとM.2 SSDが直接接続されていることです。
M.2は3種類用意されています。
- SATA:このオプションは、AHCIドライバを使用し、M.2コネクタ経由でSATA 3.0ポートにルーティングします。速度は遅いですが、互換性は広くあります。
- AHCI: Advanced Host Controller Interfaceは、低予算のマザーボードに見られる低速のオプションで、古いオペレーティングシステムに適しています。AHCI経由で接続されたSSDは通常、標準的なハードディスクドライブ(HDD)よりもDRAMに近い挙動を示します。
- NVMe:Non-Volatile Memory ExpressまたはNVM Expressは、特に次世代SSDのために作成されました。NVMeストレージは、デスクトップ・マザーボードの標準PCIe接続で利用できますが、M.2フォーム・ファクタでは、別のコネクタが使用されます。
SSD、M.2、NVMeの違いに関するガイドは、この点をさらに理解するのに役立ちます。
mSATA SSDも良いですが、マザーボードが対応していれば、この機会にM.2を使ってみてはいかがでしょうか。
M.2 SSDはどのようなものですか?
M.2 の 2 つのタイプと同様に、コネクタにもいくつかの違いがあります。マザーボード上の接続に適したタイプのM.2 SSDを購入することが重要です。3つの構成があり、端のコネクターの隙間であるノッチの位置に基づいて異なります。
- B: ノッチは左から6ピンです。
- M: 切り欠きは右から5ピンです。
- B&M:2つのノッチがあり、1つ目は左から6ピン、2つ目は右から5ピンです。
もちろん、M.2 SSDを購入する前に、マザーボードのドキュメントを確認する必要があります。間違うと高くつきますよ
M.2 SSD ドライブの取り付け方法
M.2 SSD ドライブを取り付ける前に、必要な静電気防止措置を講じてください。また、コンピュータを主電源から切り離してください。ノートパソコンにM.2 SSDデバイスを取り付ける場合は、バッテリーを取り外してください。
ステップ 1: 必要な M.2 SSD を選択する
まず、マザーボードとポートキーの要件に基づいてM.2 SSDストレージデバイスを特定することから始めます。これは間違いなく、このプロセスの最も困難な側面です。PCPartPicker.comのようなサイトは、マザーボード、サイズ要件、および予算に基づいて、正しい選択をするのに役立ちます。
ステップ2:M.2コネクタを確認する
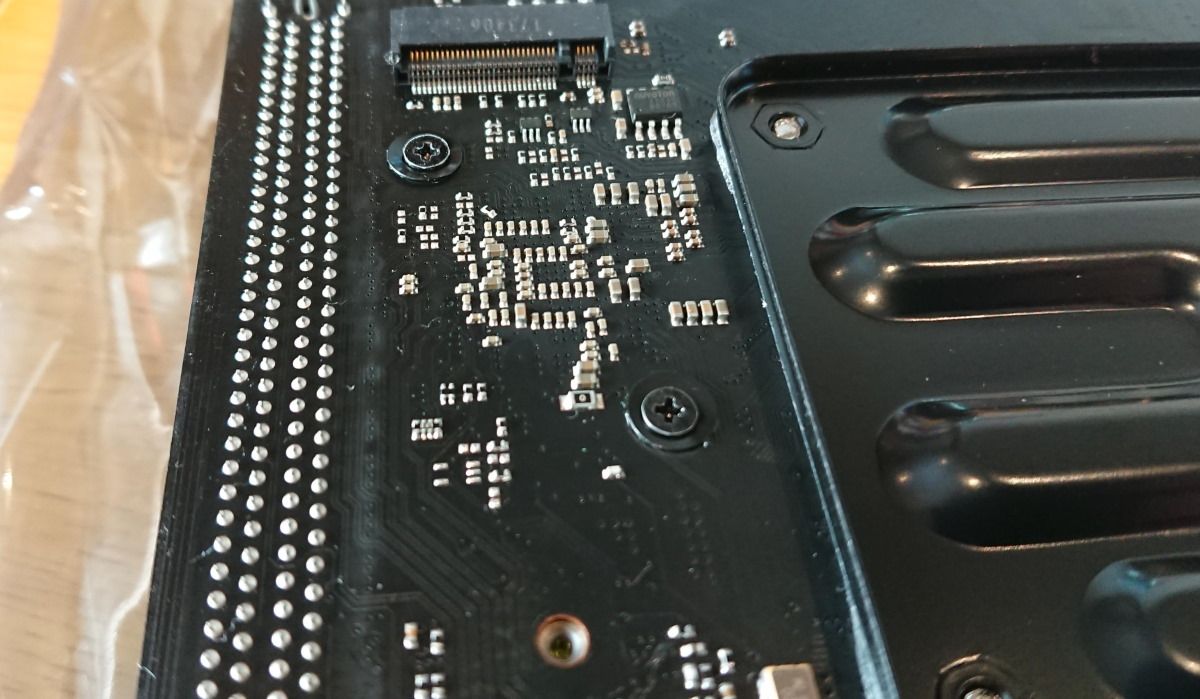
マザーボードによっては、複数のM.2ポートがあります。1つはネットワークカードやその他のデバイス用かもしれません。または、マザーボードが最適に使用できるように特定の構成になっている場合もあります。例えば、4台以上のSATAドライブを搭載し、特定のM.2ポートを使用する必要がある場合があります。
そのため、M.2 SSDをどのポートに接続するかは、マザーボードの説明書で確認することが重要です。
ステップ3:コネクタがない場合のM.2インストール
お使いのマザーボードにM.2スロットがないですか?もしそうなら、M.2スロットのあるPCIeアダプタカードを購入することができます。これらは比較的安価なので、M.2 SSDの購入を考えている場合、合計金額をあまり上げないでしょう。
ノートパソコン用のPCIeアダプタはありませんが、M.2 SSD用のUSB 3.0エンクロージャはあります。これは理想的ではなく、OSを起動するのには役に立ちません。しかし、超高速ストレージ—おそらく高解像度ビデオ編集用—としては、スマートな選択肢と言えるでしょう。
アダプタを購入する際には、キーが購入するM.2 SSDと一致していることを確認してください。そうでなければ、互換性がありません。
ステップ4:M.2 SSDドライブの取り付け
M.2 SSDドライブを取り付ける準備ができたら、ポートから固定ネジを取り外すことから始めま す。これにはプラスドライバーを使用し、ネジは安全に保管してください。粘着パテの塊に貼り付けるのも良い選択です。
次に、SSDドライブとコネクタが合っていることを確認し、30度の角度でポートにスライドさせます。場合によっては、あまり力を入れずにスライドさせることができますが、少し揺らす必要があるかもしれません。一旦挿入すると、30度の角度を維持する必要があります。わずかなスプリングがありますが、これはもう一方の端をマザーボードに向かって押し下げると分かります。
M.2 SSDドライブを固定するには、マザーボードに押し付け、ネジを並べ、締め付けます。ネジの位置は、M.2 SSDの長さによって異なることに注意してください。異なるサイズのSSDをサポートするために、いくつかの穴が利用可能であるべきです。
SSDを締め付け過ぎると破損しますので、ご注意ください。PCを再起動する前に、PCのケースを交換してください。
ステップ5:BIOS/UEFIでM.2を有効にする方法
PCの設定でM.2デバイスを有効にする必要があるので、そのままBIOS/UEFI画面を起動します(PCがBIOSまたはUEFIを使用しているかどうかを確認する方法)。PCI Express スロットに関連する M.2 オプションを探します。ここでの正しい手順は、メーカーによって異なるため、マザーボードのマニュアルを確認してください。
デバイスを有効にすると、Windowsやお好みのオペレーティングシステムをインストールすることができます。M.2 SSDデバイスは、他のファイルのストレージとしてではなく、オペレーティングシステムの実行に特に適しています。
M.2 SSDを使用することの欠点
M.2 SSDは、PCに超高速オペレーティングシステムを提供することができますが、潜在的な欠点にも注意する必要があります。
例えば、M.2 SSDをサポートする古いマザーボードは、PCIeバスに依存している場合があり、デバイスの転送速度は6Gb/秒に制限されます。さらに、PCIeバスに接続されたM.2 SSDドライブは、システムのプライマリドライブとして使用することはできません。
新しいマザーボードではこの問題は発生しませんので、お使いのハードウェアが期待する速度を提供できるかどうかを確認する価値があります。

一方、マザーボード設計の制限により、M.2デバイスがシステムの他の部分とどのように相互作用するかが制限される場合があります。PCIeの帯域幅は限られているため、M.2 SSDを追加すると、他のハードウェアと干渉する可能性があります。この場合も、マザーボードのマニュアルを参照して、M.2ドライブがセットアップにどのような影響を及ぼすかを確認してください。
M.2 SSDのインストールでPCのストレージを高速化
上記の手順に従って、M.2 SSDをPCまたはノートブックにインストールするか、既存のM.2デバイスをアップグレードしてください。より高速なストレージがインストールされたことで、オペレーティングシステムがより速く起動し、パフォーマンスが向上します。
マザーボードに適したM.2 SSDとコネクタを選択するだけです。必要なものが予算オーバーの場合は、アダプタを検討し、慎重にデバイスを挿入します。
マザーボードにM.2用のオプションがない?標準的なSSDドライブは、システムにRAMを追加するのと同様に、従来のHDDよりも速度を向上させることができます。








