目次
このような場合、どのようにすればファイルのロックを解除することができるのでしょうか?
多くの人は、アクセスや変更を制限するためにExcelファイルにパスワードを追加しますが、時には、人々がExcelのパスワードを忘れてしまうことが多く発生します。これは、多くのユーザーが貴重なファイルを失う可能性があるため、イライラすることができます。しかし、あなたはもうそれを心配する必要はありません。Excelのパスワードを忘れた場合、Excelファイルのロックを解除するためにできる多くの方法があります。この記事では、Excelのパスワードを解除するために使用することができる貴重な方法を紹介します。
- 状況1.忘れたExcelのパスワードを解除してファイルを開きたい
- 状況2.忘れたExcelのパスワードを解除してファイルを修正する
- ヒント:MacでExcelのパスワードを忘れたら、何か解決策はありますか?
状況1.忘れたExcelのパスワードを解除してファイルを開きたい
パスワードを忘れた場合、パスワードで保護されたExcelファイルを開くにはどうすればいいですか?そんな時は、以下の2つの方法を試してみてください。
1.1 最良の方法。Dr.Excel
iSeePassword Dr.Excel は、忘れてしまったExcelのパスワードを解除するための最も簡単で効果的なツールの1つです。ファイルのデータに影響を与えることなく、Excelのパスワードを解除することができます。また、このツールは強力なアルゴリズムを使ってパスワードを解除するので、高い成功率を誇ります。以下は、このiSeePassword Dr.Excelの主な機能です。
- コンビネーションアタック、辞書攻撃、マスクアタック、ブルートフォースアタックの4種類の攻撃方法を搭載し、復旧時間の短縮と成功率の向上を実現しました。
- このツールは、パスワードなしで数秒以内にワークシート/ワークブックのロックを解除することができます。
- 使い方は簡単です。忘れたExcelのパスワードを1-2-3のように簡単に復旧することができます。
- デスクトップアプリケーションであるため、コンピュータ上で直接エクセルファイルのロックを解除することができます。したがって、あなたのデータのプライバシーは完全に保証されています。
- Microsoft Excelの97から2019までのバージョンに対応しています。また、ファイルサイズに制限はありません。
iSeePassword Dr.Excelは、Macworld、Makeuseof、PC Worldなどの 有名なメディアサイトで高く評価されているハイテク企業iMyFoneのサブブランドです。また、Trustpilotで肯定的なカスタマーレビューを受けています。したがって、このパスワードアンロッカーは信頼できるものであると言えます。
Win 10/8.1/8/7/XP 用に 無料でダウンロード できます。
このビデオでは、Excelファイルを開くためのパスワードを回復するプログラムの動作を確認することができます。
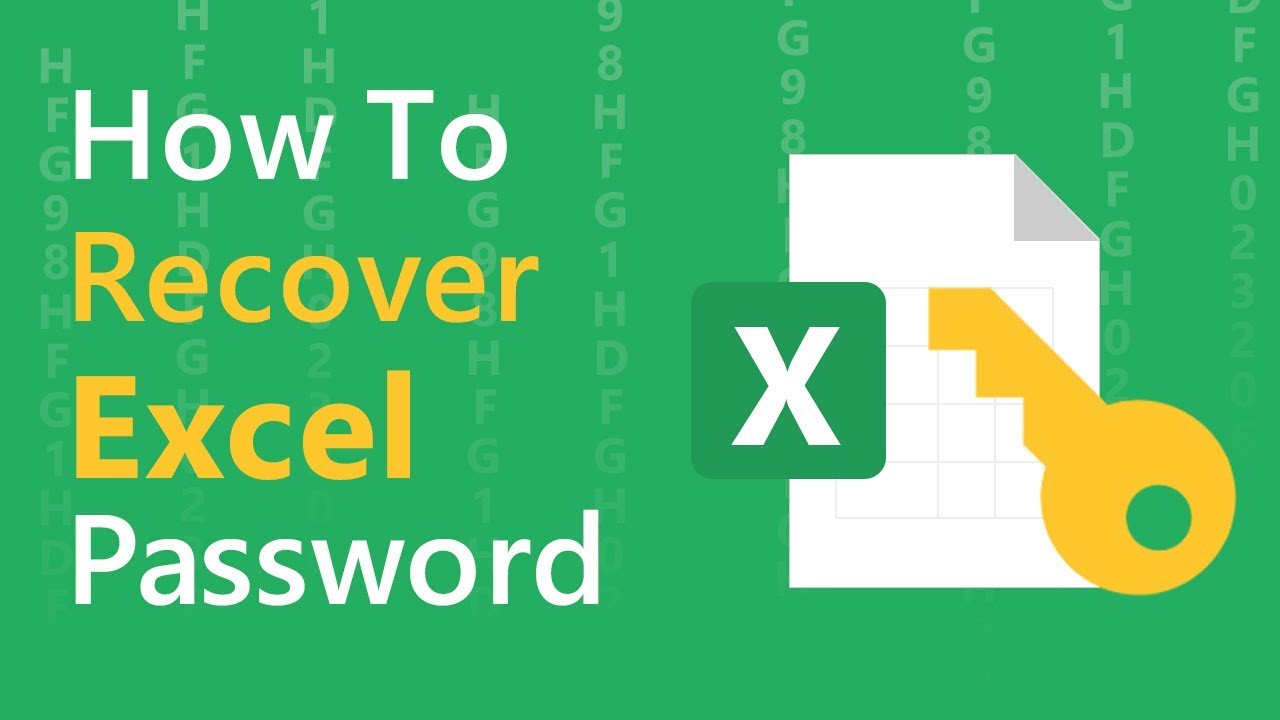
また、パスワードで保護されたExcelファイルのロックを解除するには、以下の簡単な手順を確認することができます。
ステップ1Passper for Excelを起動すると、メイン画面が表示されます。パスワードの復元」を選択します。
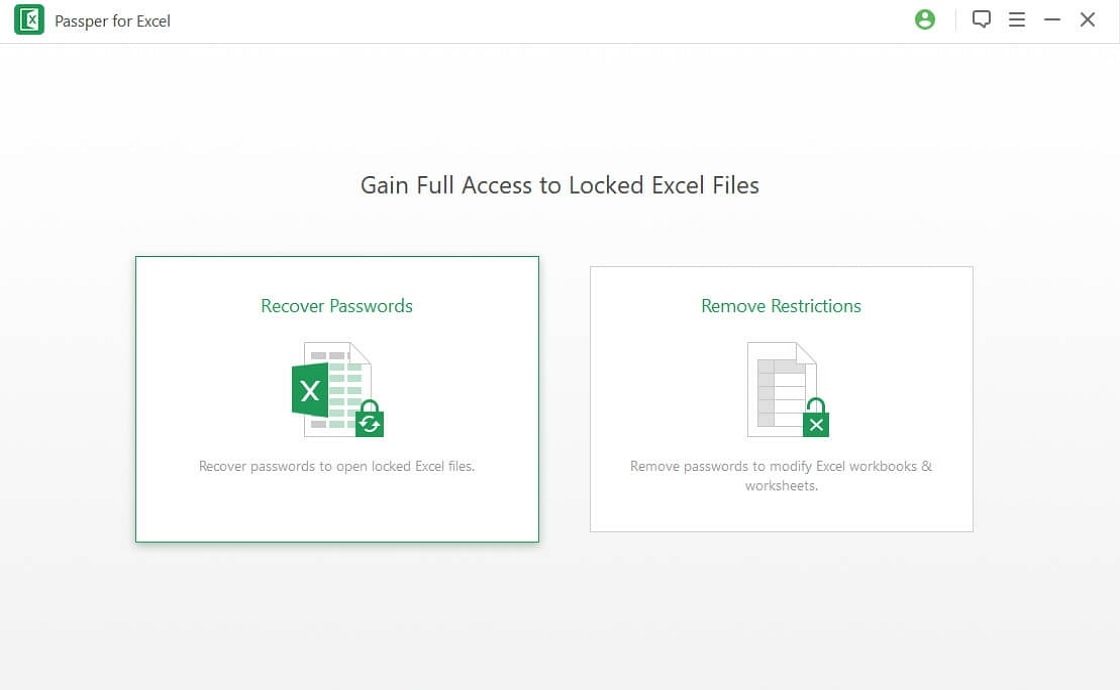
Step2パスワードを回復したいエクセルファイルを追加するために、"㊧"のアイコンをクリックします。この後、自分の状況に応じて、攻撃モードを一つ選択することができます。
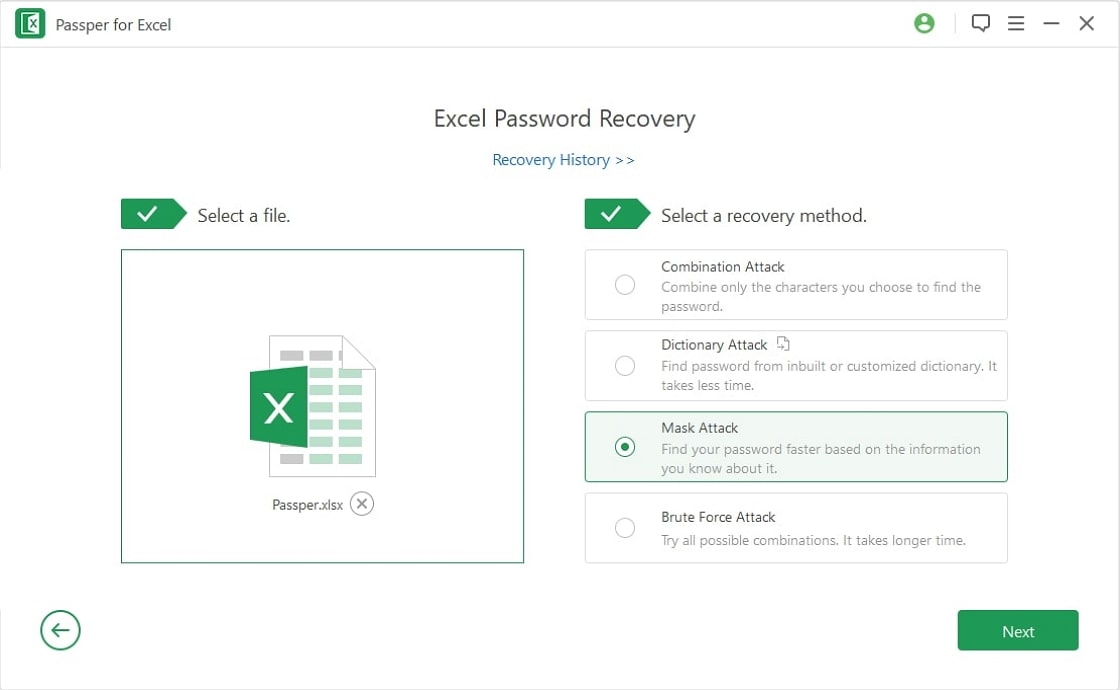
ステップ3あとは回復プロセスが完了するのを一休みして待つことができます。復元時間は、パスワードの複雑さと選択した復元タイプと密接に関係しています。パスワードがインターフェイスに表示された後、あなたはそれを暗号化されたExcelファイルにコピーし、それを開くことができます。
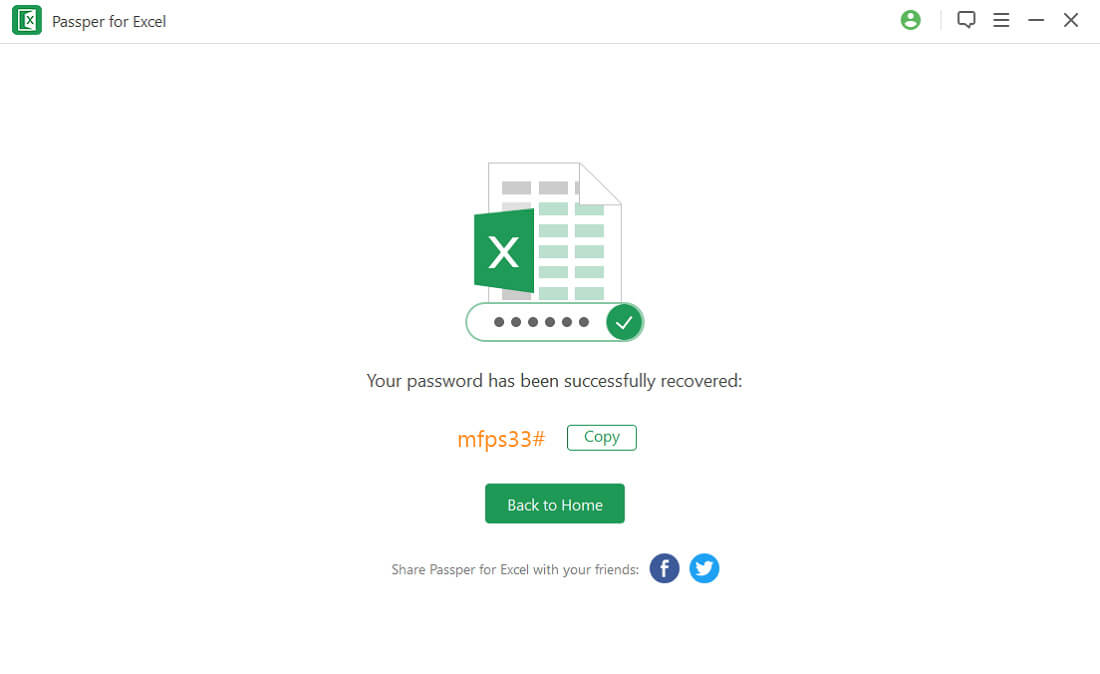
1.2 一般的な方法。オンラインで忘れたExcelのパスワードを復旧する
パソコンにサードパーティ製のプログラムをインストールしたくない場合は、オンライン復旧ツールを使ってみてください。オンラインでExcelのパスワードを解除するのは簡単ですが、安定で強力なインターネット接続が必要です。さらに、回復を進めるために、ファイルをサーバーにアップロードする必要があることを言及する価値があります。あなたのExcelファイルがいくつかの機密情報を含んでいる場合、我々はあなたがこのメソッドを使用することをお勧めしません。
強力なインターネット接続とファイルのアップロードを気にしないユーザーのために、次の手順は、あなたのExcelファイルのロックを解除するのに役立ちます。
ステップ1:パスワードオンラインリカバリーの公式サイトへ移動します。
Step 2:「Upload your encrypted file」をクリックし、Excelファイルをアップロードします。
ステップ3:アップロード後、有効なメールアドレスを入力する必要があります。
ステップ4:メールボックスにチェックを入れて、復号化処理を有効にします。
ステップ5:ツールがパスワードを回復するのを待ちます。復旧が完了すると、電子メールで通知されます。復元されたパスワードは、支払い後、あなたに送られます。
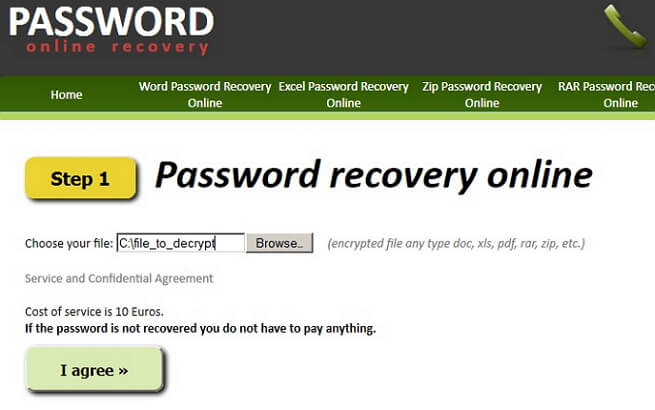
状況2.忘れたExcelのパスワードを解除してファイルを修正する
不正変更のためのパスワードを設定しているにもかかわらず、ワークシート/ワークブックのパスワードを忘れてしまった場合、ワークブックやシートに変更を加えることができなくなります。このような場合、以下の方法でこの制限を解除することができます。
2.1 1クリックですべてのExcelシートの修正用パスワードを解除する
上記で紹介したiSeePassword Dr.Excelを使えば、複数のシートが修正できないようにロックされていても、たった1クリックで修正できるようになります。
ここでは、Excelのパスワードを削除するためのビデオガイドです。
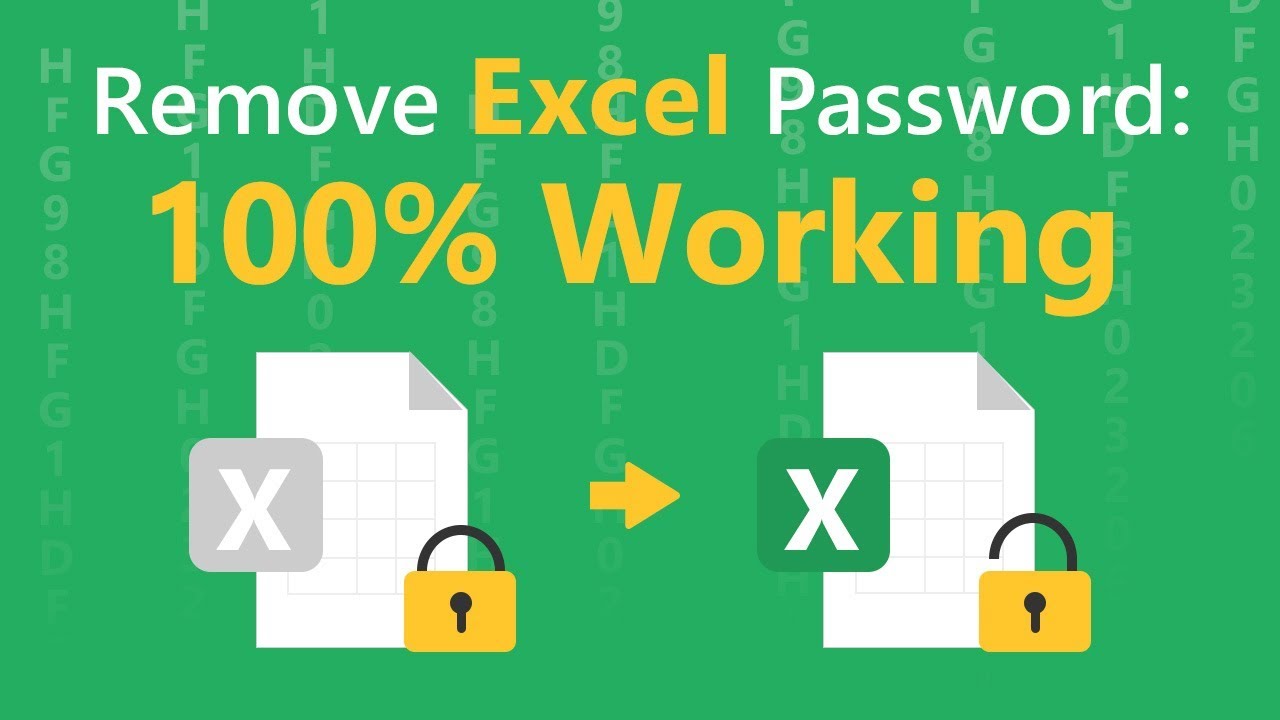
以下はその手順です。
ステップiSeePassword Dr.Excelをインストールし、起動します。メインメニューで「Remove Restrictions」を選択します。
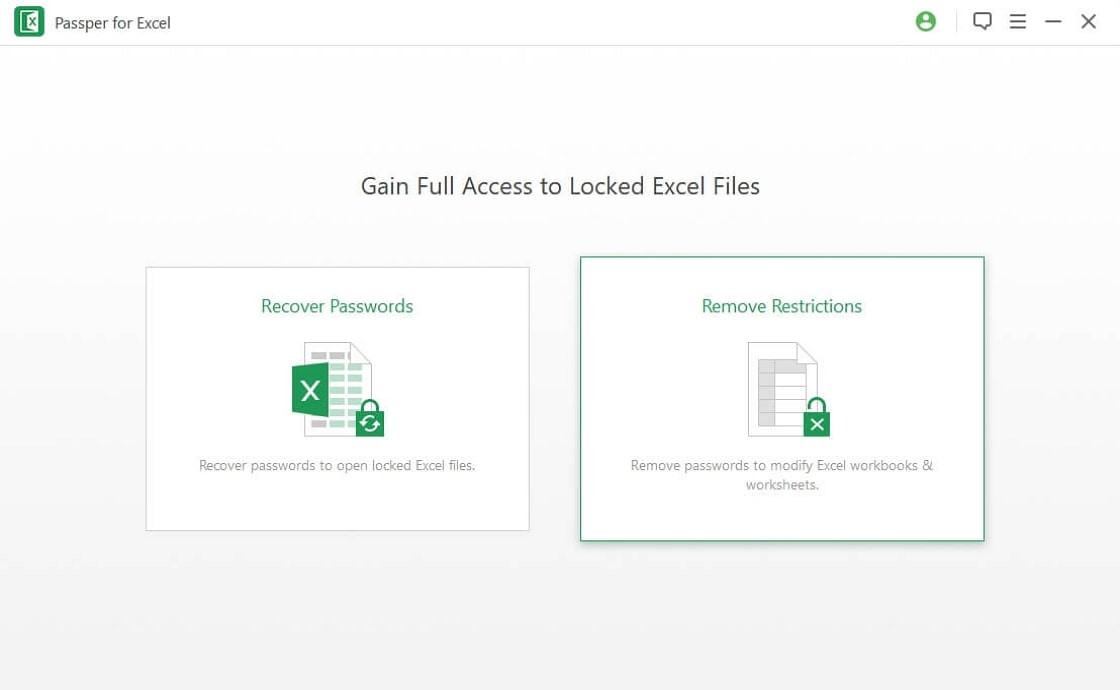
Step 2「Select a File」をクリックして、制限を解除したいExcelワークシートを追加します。
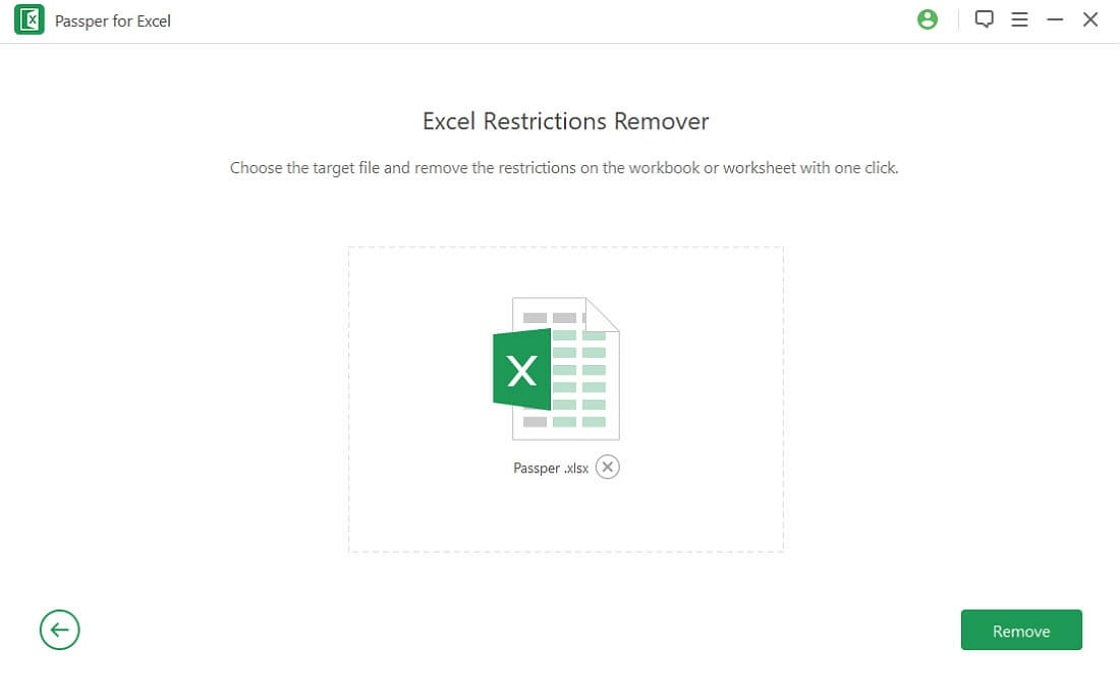
Step 3: "Remove" をクリックすると、数秒後に制限パスワードが解除されます。
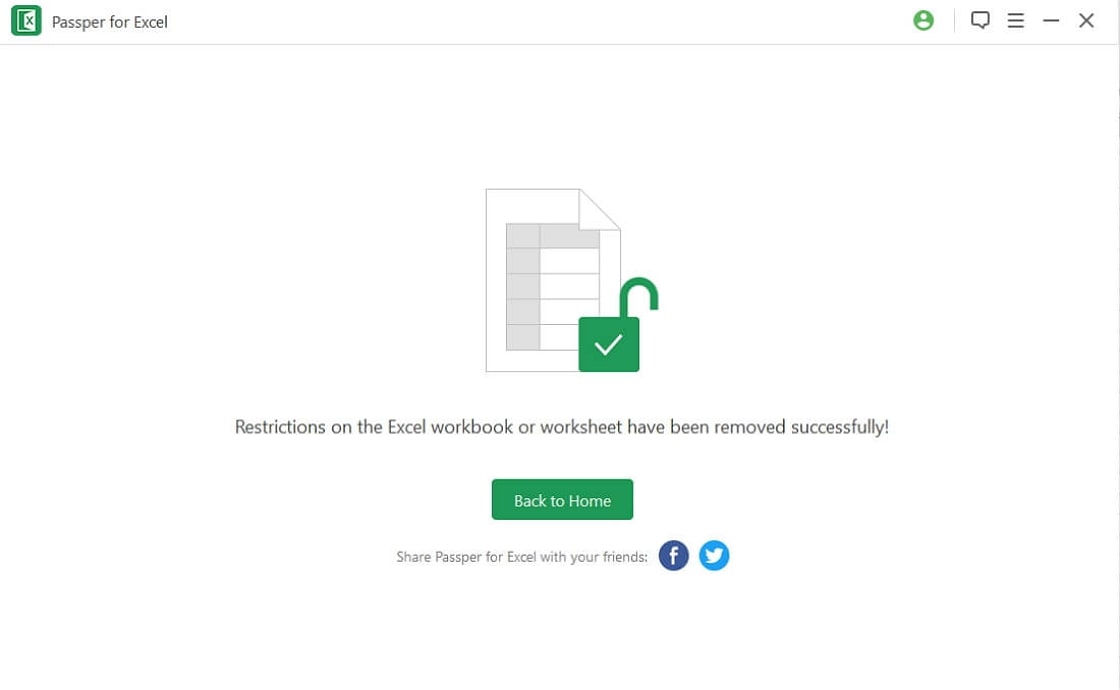
2.2 VBAコードでExcelワークシートのロックを解除する
2つ目の方法は、VBAコードを使用する方法です。この方法は、Excel 2010、2007および以前のバージョンでのみ動作します。Excel 2013/2016/2019のパスワードを忘れた場合、この記事で紹介した他の方法を確認してください。
この方法は、単一のシートにのみ有効であることを知っておく必要があります。もし、パスワードを忘れたシートが複数ある場合は、それぞれのシートのコードを順番に開いて実行する必要があります。
ステップ1:パスワードを忘れたExcelファイルを開く。
ステップ2:キーボードのAltキーとF11キーを押すと、VBAウィンドウがポップアップ表示されます。
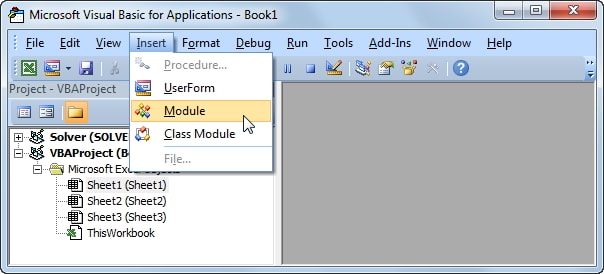
Step 3:ツールバーの "Insert "をクリックし、オプションから "Module "を選択します。
ステップ4:VBAウィンドウにVBAコードを入力します。
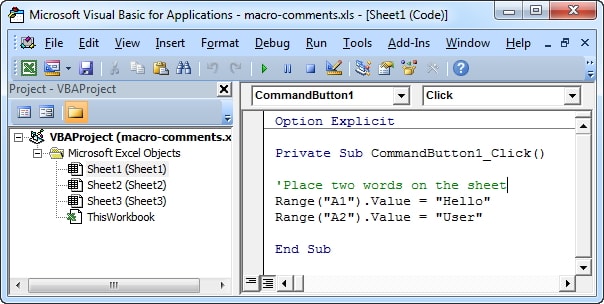
ステップ5:F5キーを押すと、コードが実行されます。
ステップ6:VBAコードがExcelのパスワードをクラックするためにいくつかの分を待ちます。新しいポップアップウィンドウが表示され、そこにパスワードが表示されます。それを書き留めて、あなたのワークシートのロックを解除するために使用します。
2.3.Excelのパスワードを忘れた?Zipを使用してExcelパスワードをロック解除する
この方法は、Excelの2007と2019バージョンの既存のExcelファイルに有効です。以下の手順を確認してください。
ステップ1:7-Zip、またはWinRarなどのZip圧縮ツールをPCにインストールします。
ステップ 2:圧縮を使用して Excel ファイルを開く。ファイルを右クリックして、「WinRarまたは7-Zipで開く」を選択します。
ステップ3:ワークシートのパスワード保護を解除するには、[Next] ボタンをクリックし て、[Save] ボタンをクリックします。
ステップ 4:パスワードを忘れたシートを探します。そのシートの上で右クリックし、「Edit」オプションを選択します。
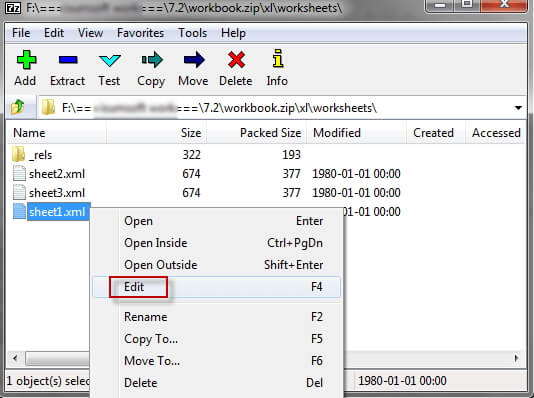
ステップ5:CtrlFを押して、タグ「♪」を探し、削除します。
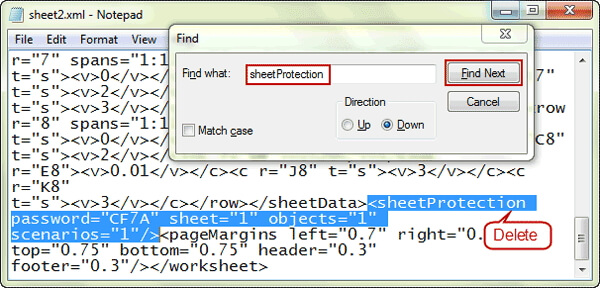
ステップ6:削除後、ファイルを保存し、エディタを閉じます。今、あなたのワークシートは保護されていません。
2.4.ソフトウェアを使用せずにExcelファイルのロックを解除する
ソフトウェアを使用せずにExcelファイルのロックを解除したい場合は、まだ別の方法があります。データ損失を避けるために、まずExcelスプレッドシートのバックアップを作成してから、以下の手順に従ってオンラインでExcelのロックを解除してください。
ステップ 1:Google ドライブを開き、Gmail アカウントにログインします。New」タブをクリックし、「Google Sheets」を選択します。
ステップ2:画面上部の左隅にある「ファイル」をクリックし、「インポート」をクリックします。
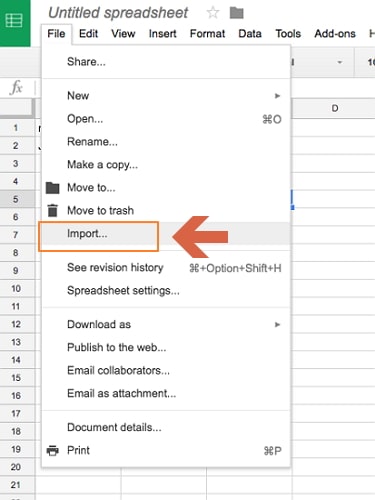
ステップ 3:ダイアログボックスがポップアップするので、"Upload "をクリックして、デバイスからファイルを選択し、パスワードで保護されたExcelシートをアップロードします。
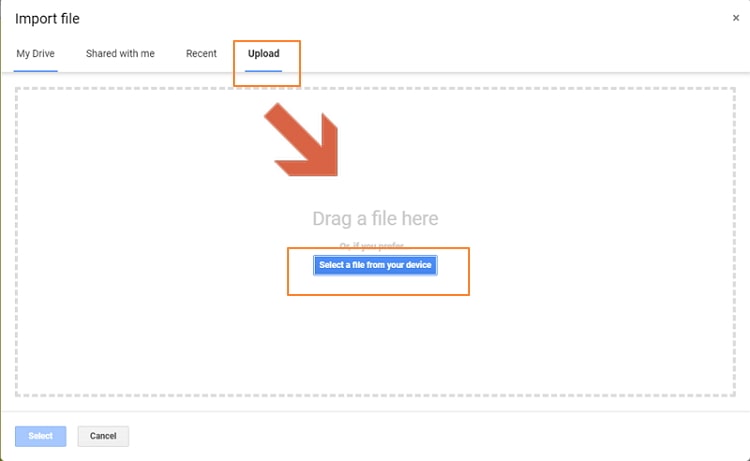
ステップ 4: Excelスプレッドシートをアップロードした後、[Replace Spreadsheet]を選択し、[Import Data]をクリックします。保護されたExcelシートはGoogle Sheetsで開かれます。
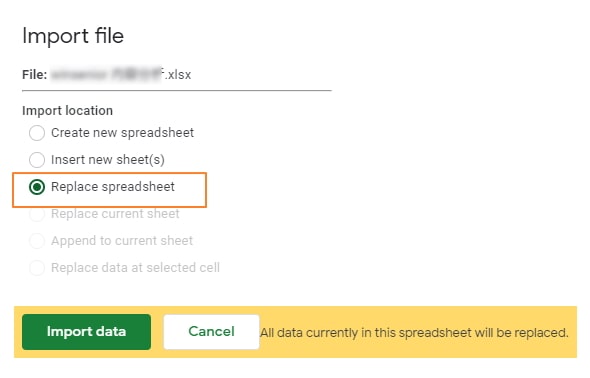
ステップ 5:「File」に移動して、「Download As」をクリックし、「Microsoft Excel」を選択します。
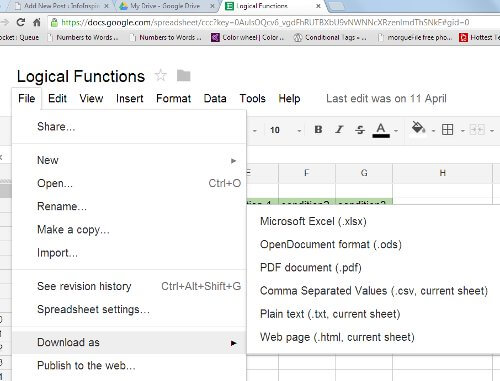
ステップ6:この新しいファイルを開くと、ワークシート/ワークブックがパスワードで保護されなくなったことがわかります。
アップロードのスピードは本当に遅く、Excelファイルに複数のワークシートがある場合、読み込みが滞ってしまいます。さらに、Google Sheetsからダウンロードした新しいファイルは保護されたビューになります。手動で編集を有効にする必要があります。
ヒント:MacでExcelのパスワードを忘れた場合、何か解決策はありますか?
上記のExcelパスワード復旧のソリューションは、主にWindowsユーザー向けです。macOSのユーザーとして、あなたはMacで忘れたExcelのパスワードを回復することができるかどうか疑問に思うかもしれません。そんなあなたに朗報です。私たちは、この部分であなたにすべてを明らかにします。読み続けることができます。
Excelワークシートやワークブックを修正するために、忘れたExcelパスワードを解除する必要がある場合、VBAコードやZIPソフトウェアを使用するような上記の方法は、macOSでも動作します。しかし、Excelファイルにアクセスするために忘れたパスワードを回復したい場合、2つの方法しかありません。キーチェーン・アクセス・プログラムを使うか、ExcelファイルをWindowsコンピュータに転送し、Passper for Excelなどのツールでパスワードを回復する方法です。
では、キーチェーンアクセスプログラムを使って、Macで忘れたExcelのパスワードを回復する方法を紹介します。以下の詳細なガイドに従うことができます。
Step 1:コンピュータにある「Application」フォルダを探し、開いてください。そして、"Utilities>Keychain Access "に移動してください。クリックすると開きます。
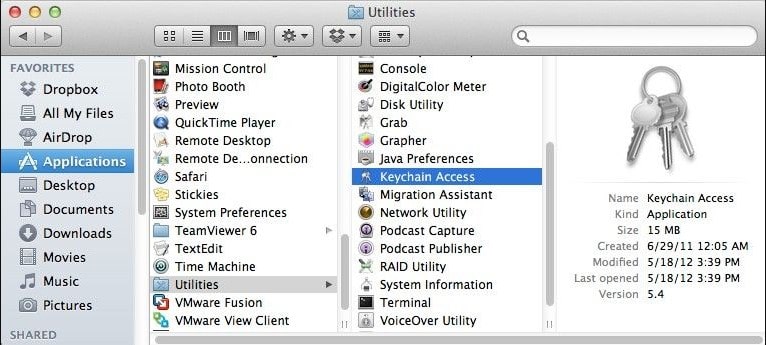
Step 2:キーチェーンアクセスプログラムの左側パネルで「Passwords」を見つけ、それをクリックします。
Step 3:プログラムメイン画面の左上に「Name」欄が表示されます。ここで、下へスクロールして "Excel "を見つけ、それをクリックします。
Step 4:新しい画面が表示されます。ステップ5:キーチェーンのパスワードを入力します。別の画面が表示されるので、キーチェーンのパスワード(↵)を入力します。
Step 5:「Allow」を押して次に進みます。パスワードが表示されます。
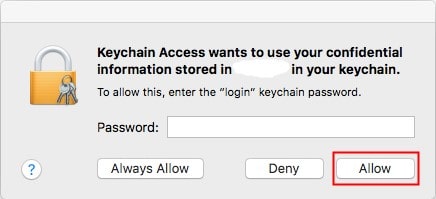
まとめ
忘れたExcelのパスワードを回復することは、ストレスやイライラを感じることではありません。iSeePassword Dr.Excelのように、エクセルファイルのパスワードを解除できる効果的な方法がたくさんあります。このツールは、どのバージョンのエクセルにも使えます。今すぐ、このツールを入手してください。








