目次
Excelアプリが動作しなくなったり、反応しなくなったり、ハングアップしたり、フリーズしたりすることはありませんか?コンピュータ上の他のアプリケーションと同様に、Microsoft Excelも期待通りに動作しないことがあります。多くの人が一度はこの問題を報告しており、文書の作成、コンテンツの編集やコピーが必要なとき、またはワークブックで作業しているとき、データを保存する前にエクセルが応答しなくなることは非常に問題です。
このような状況に陥った場合、Excelをクラッシュさせずに開くことができる解決策を必死に探しているのではないでしょうか。今回は、この問題の根本的な原因を見て、そこから抜け出すための具体的な解決策をご紹介します。
第1回なぜExcelは反応しないのか?
Excel文書が正しく動作しない理由は無数にありますが、以下は最も一般的な理由の一部です。
-
使用しているExcelのバージョンが古い。
-
Excelアプリはすでに他のプロセスで使用されている可能性があります。
-
また、Excelにインストールされているアドインが原因となっている場合もあります。
-
アンチウィルスソフトが古い場合、コンピュータにインストールされているアプリケーションに干渉することがあります。
-
サードパーティアプリがExcelと競合して、異常な動作を引き起こしている可能性があります。
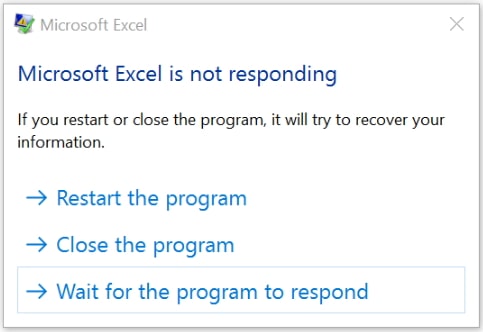
第2回Excelが反応しないときの対処法とは?
以下は、Excelが反応しないときに実行できる対処法です。
1.セーフモードでExcelを開く
この問題を解決する、あるいはより効果的な解決策を見つけるまで少なくともエクセルを使えるようにする方法の1つは、エクセルをセーフモードで開くことです。以下はその方法です。
ステップ1:キーボードのWindows Rキーを押して、「ファイル名を指定して実行」ボックスを開きます。
Step 2: 「excel.exe/safe」を入力し、「OK」をタップします。
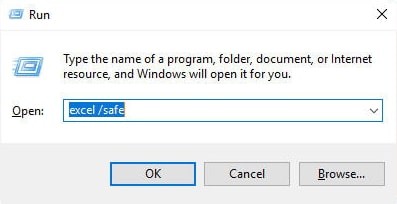
2.アドインを無効にする
アドインの中には、Excelに影響を与えるものがあるので、それらを無効にすることで解決する場合があります。その方法は以下の通りです。
ステップ1:セーフモードでExcelを開き、"File > Excel Options "をクリックします。
Step 2: サイドメニューの「Add-ins」をクリックし、「Manage」セクションから「"Excel Add-Ins"」を選択し、「Go」ボタンをクリックします。
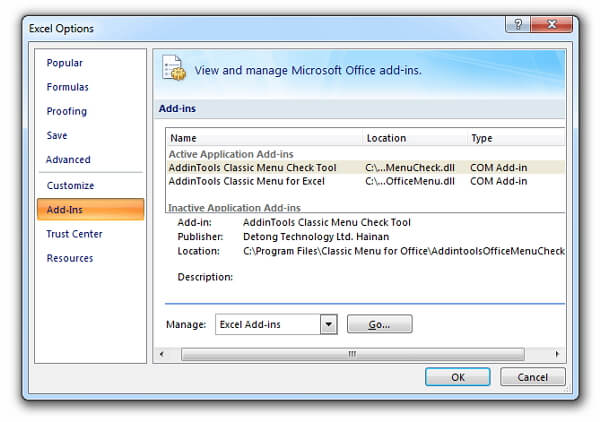
ステップ 3: 特定のアドインの横にあるチェックボックスをオフにし、アドインを無効化します。OK]をクリックすると、変更が保存されます。
Excelを再度開き、問題が解消されているかどうかを確認します。
3.マイクロソフトオフィスを修復する
この問題は、ExcelファイルがWindowsに応答しない原因となっている破損したファイルの結果である可能性もあります。したがって、このExcelが応答しない問題を解決する最良の方法は、お使いのPCで♪Repair Microsoft Office Program♪を使用することです。その方法は以下の通りです。
Step 1: パソコンの左下にある「Start」をクリックし、「Windows System」のオプションを探し、「Control Panel」を開きます。
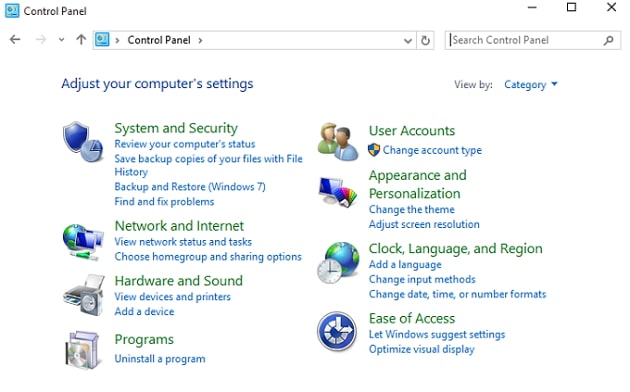
Step 2: コントロールパネルのインターフェイスで、"Programs and Features "をクリックします。
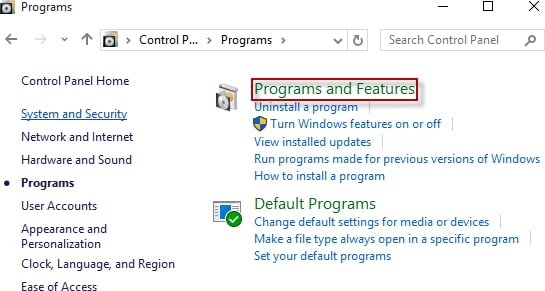
Step 3: ☑を右クリックし、表示されたメニューから「Repair」を選択します。
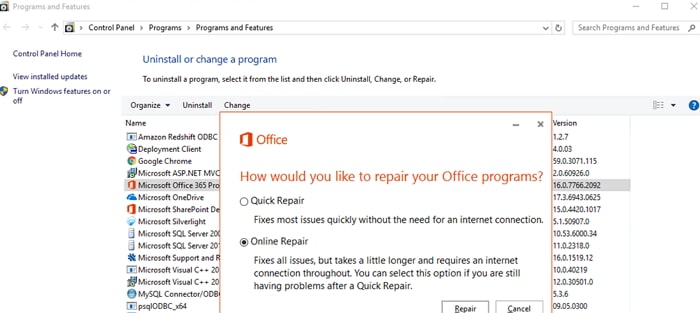
4.既定のプリンターを変更する
デフォルトのプリンターを変更することで、この問題を解決することができます。以下の簡単な手順で行ってください。
Step 1: パソコンの「スタート」ボタンをクリックし、「コントロールパネル」を探して開きます。
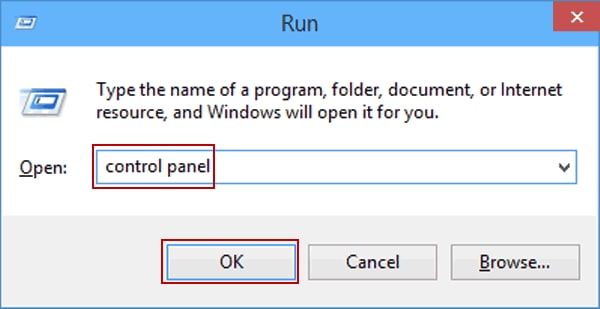
Step 2: 「Printer and Devices」をクリックします。
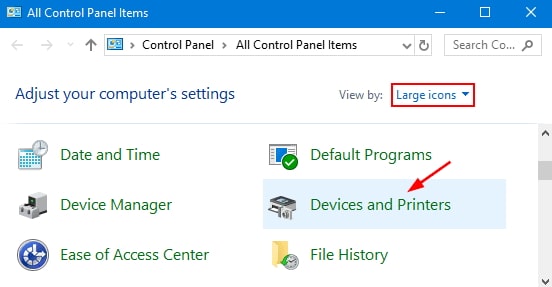
Step 3: デフォルトプリンターとして、"Microsoft XPS Document Writer "を選択します。
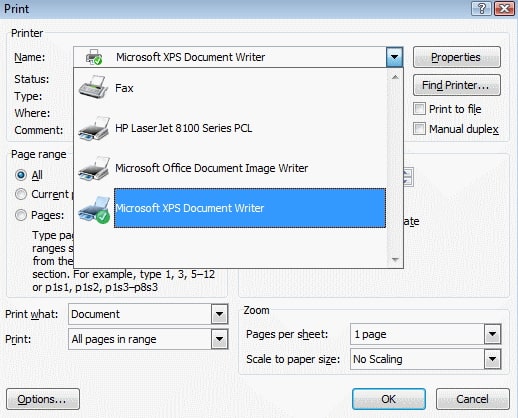
5.マクロの再コンパイル
マクロに問題がある場合も、この問題の大きな原因となることがあります。修正方法を説明します。
Step 1: Excel を開き、Developer タブから「Visual Basic」をクリックします。 Step 2: 「Tools > Options」に移動し、「General」をクリックします。Step 3: ¦Compile or Demand¦をクリアします。
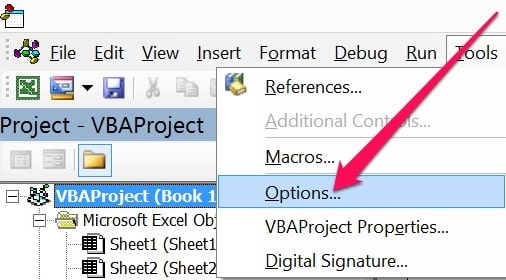
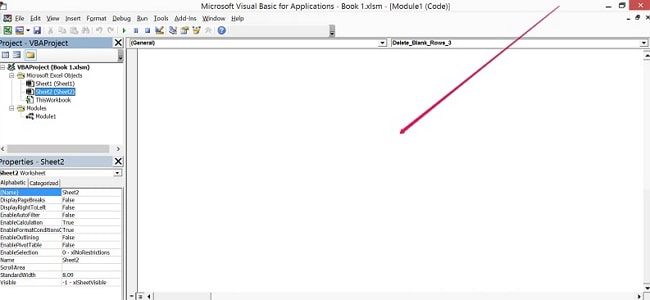
Step 3: ナビゲーションペインを使用し、⽯⽯の上で右クリックします。Step 4: ナビゲーションペインで、"Module "を右クリックします。
Excel文書を保存し、Excelを閉じます。次にプログラムを開くと、通常通り動作するはずです。
6.Excelのアンインストールと再インストール
上記のすべての解決策がうまくいかない場合、Excel をアンインストールして、新しいバージョンのプログラムを再インストールする必要があるかもしれません。以下の簡単な手順に従って、Excel プログラムをアンインストールしてください。
ステップ1:コントロールパネルを開き、プログラム{a}プログラムと機能をクリックします。
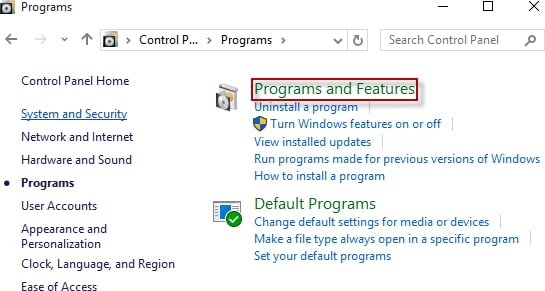
Step 2: すべてのプログラムのリストの中でMicrosoft Officeを見つけ、㊧をクリックします。
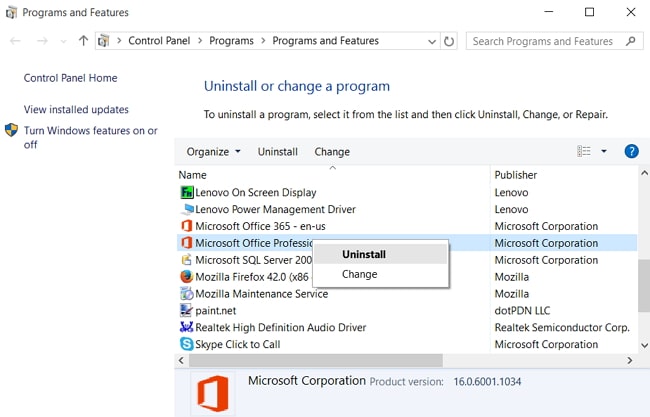
これで、Officeをダウンロードして再インストールすれば、Excelが正常に動作するようになるはずです。
ボーナスのヒントExcelのパスワードを忘れたら?Excelのパスワードを復旧する方法
Excelをよくお使いになる方なら、Excelを含むすべてのOfficeプログラムにはパスワード保護機能が備わっていることをご存知でしょう。この機能は、Excel文書上のデータを保護したり、他の人が文書を編集するのを防いだりするのに非常に有効な手段です。しかし、その反面、この機能は、パスワードを紛失したり、忘れたりした場合に、パスワードを回復する方法を提供してくれません。
この場合、Excelのパスワードを回復する最良の方法は、Passper for Excelを使うことでしょう。このパスワード回復ツールは、パスワードの複雑さに関係なく、あらゆるExcel文書のパスワードを簡単かつ非常に迅速に回復できるように設計されています。その機能の一部は以下の通りです。
2つのリカバリーモード。開いているパスワードを復元し、Excel文書に対する制限を解除します。
最速の復元速度:マルチコアCPUとGPU技術の使用により、復元速度は市販の他のソフトウェアと比較して15倍速です。
4つのパスワード攻撃方法:4つのパスワード攻撃方法を提供しているため、他のツールよりも高いパスワード復旧率を実現しています。
Microsoft Officeの全バージョンに対応しています。
100%安全に使用できます。書類上のデータは、紛失や破損の危険はありません。
利用可能 ![]() 無料ダウンロード win 10/8.1/8/7/XP 用
無料ダウンロード win 10/8.1/8/7/XP 用
100,000ダウンロード
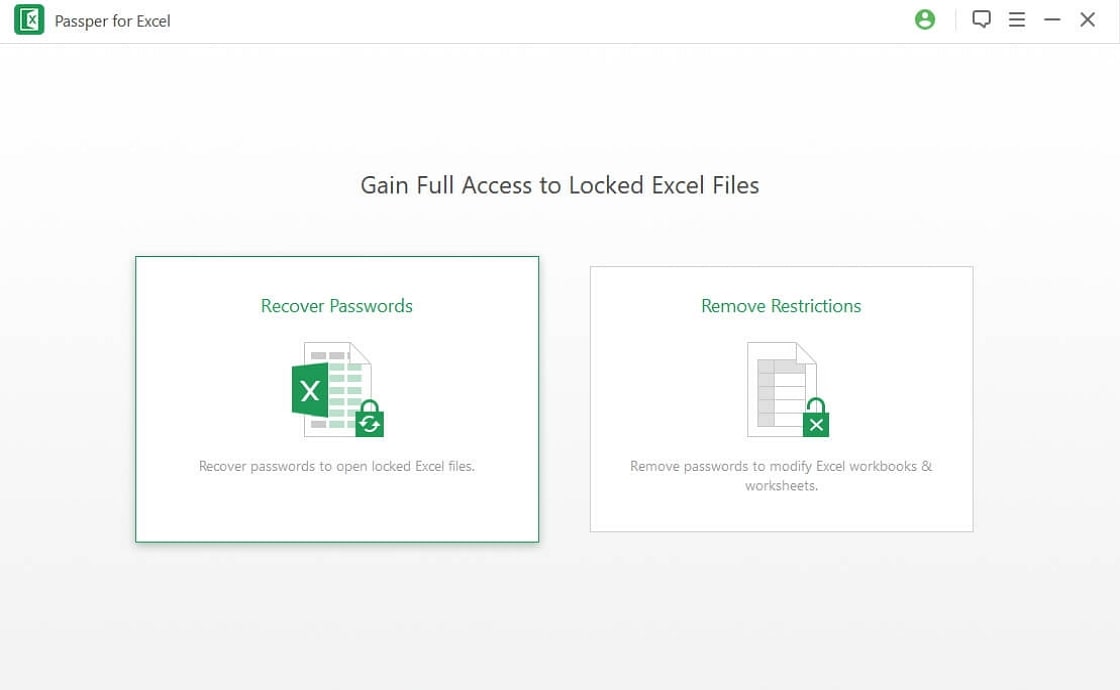
Passper for Excel は、より速い復元速度、他の類似製品よりも多い攻撃モード、非常に高い復元率を誇る、おそらく業界最高の Excel 用パスワード復元ツールです。








